

بقلم Adela D. Louie, ، آخر تحديث: August 6, 2024
عند التقاط لقطات سريعة على شاشتك، يمكنك استخدام الأدوات المدمجة مثل أداة القطع مع ميزة الاختصار فعالة للغاية حيث يمكن الوصول إليها بسهولة وهي مثبتة مسبقًا على جهاز الكمبيوتر الخاص بك. إذا لاحظت فجأة أن قصاصاتك مقطوعة، أو لا يمكنك تحديد نافذة بعد التقاط القصاصة، أو لا يمكنك تسجيل الشاشة بالصوت عند استخدام أداة القطع، فمن المحتمل أنك تواجه "أداة القطع في Windows 11 لا تعمل" مشكلة. لا تفكر كثيرا! هذا شيء يمكن لكل مستخدم حله بسهولة.
في هذه المقالة، سيتم مشاركة حلول متعددة لمساعدتك في حل المشكلة عندما يتعلق الأمر بـ اداة القصوظيفة. تعرف على المزيد منهم أثناء انتقالك إلى الجزء الأول.
الجزء 1. حلول لمشكلة "أداة القطع في Windows 11 لا تعمل".الجزء 2. أفضل بديل لأداة القطع: التقط لقطات شاشة على جهاز الكمبيوترالجزء 3. استنتاج
ألقِ نظرة على كل حل بديل قمنا بإدراجه هنا لمعالجة مشكلة "أداة القطع في Windows 11 لا تعمل".
إذا كانت أداة القطع تفتقر إلى أذونات التطبيق اللازمة عند تسجيل الشاشة أو التقاط الصور، فلن يعمل كما هو متوقع. وإليك كيف يمكنك تشغيله.
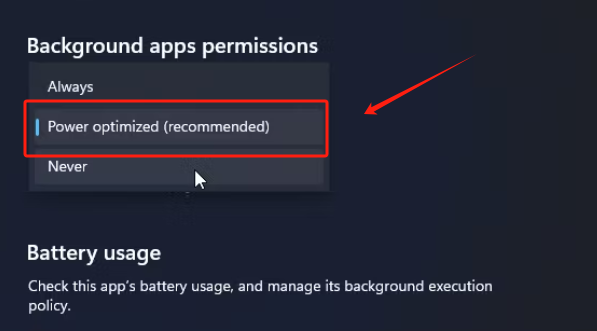
الإصلاح الثاني المقترح لمشكلة "لا تعمل أداة القطع في Windows 11" هو إجراء تمهيد نظيف لنظامك عن طريق إزالة أو إنهاء تلك البرامج غير المستخدمة أو المتعارضة التي تعمل على جهاز الكمبيوتر الخاص بك أثناء استخدام أداة القطع.
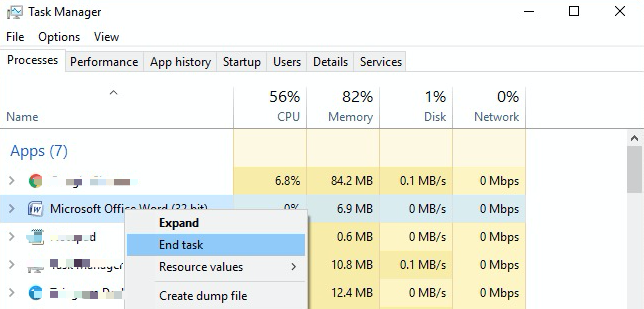
يمكنك أيضًا محاولة إصلاح التطبيق وإعادة ضبطه ومعرفة ما إذا كان سيتم إصلاح مشكلة "أداة القطع في Windows 11 لا تعمل".
في بعض الأحيان، قد تؤثر ميزات البرنامج نفسه على وظائفه. يمكنك أيضًا محاولة إيقاف تشغيل "ميزة النسخ التلقائي إلى الحافظة" لمعرفة ما إذا كان هذا يمكنه معالجة المشكلة. إليك ما عليك القيام به.
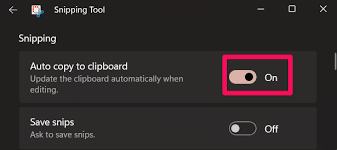
قد تؤدي محاولة إعادة تثبيت أداة القطع إلى حل مشكلة "أداة القطع لا تعمل". قد يكون هذا بسيطًا ولكن هذا أحد الإصلاحات الأساسية التي يمكن للمستخدم تطبيقها.
قد لا تعمل أداة القطع أيضًا إذا كان لديك تاريخ أو وقت غير صحيح يتعلق بالشهادات الرقمية للتطبيق. لإصلاح الخطأ، يمكنك تعديل الوقت والتاريخ مؤقتًا من الإعداد "التلقائي" إلى "اليدوي". ويمكنك إعادته مرة أخرى بمجرد انتهاء المشكلة.
قد لا تكون على علم بذلك، ولكن قد تواجه مشكلات أخرى بخلاف معضلة "أداة القطع في Windows 11 لا تعمل" والتي قد تكون بسبب جهاز الكمبيوتر الخاص بك نفسه. وبالتالي، فإن أحد أهم الأشياء الأساسية التي يمكنك القيام بها لمعالجة المشكلة هو إعادة تشغيل جهاز الكمبيوتر الخاص بك. سيساعد القيام بذلك على تحديث النظام بأكمله وإصلاح المشكلات والأخطاء البسيطة. قد يساعد هذا أيضًا في حل مشكلتك مع أداة القطع.
إذا كنت متعبًا جدًا من التحقق من جميع الحلول الممكنة وتجربتها لإصلاح مشكلة "أداة القطع في Windows 11 لا تعمل"، فيمكنك أيضًا اللجوء إلى أفضل بديل يمكنك استخدامه لالتقاط لقطات الشاشة، وهو مسجل الشاشة فون دوج. بالإضافة إلى هذه الميزة، يمكنك أيضًا إجراء تسجيل الشاشة وكاميرا الويب والصوت من خلالها إذا كنت بحاجة إلى ذلك. إنها مليئة بالعديد من الميزات مما يجعلها جديرة بالاهتمام للاستخدام.
تحميل مجانا
للنوافذ
تحميل مجانا
لأجهزة ماكينتوش العادية
تحميل مجانا
بالنسبة إلى M1 و M2 و M3
كمرجع لك، إليك كيفية التقاط لقطات الشاشة بسهولة عبر FoneDog Screen Recorder.
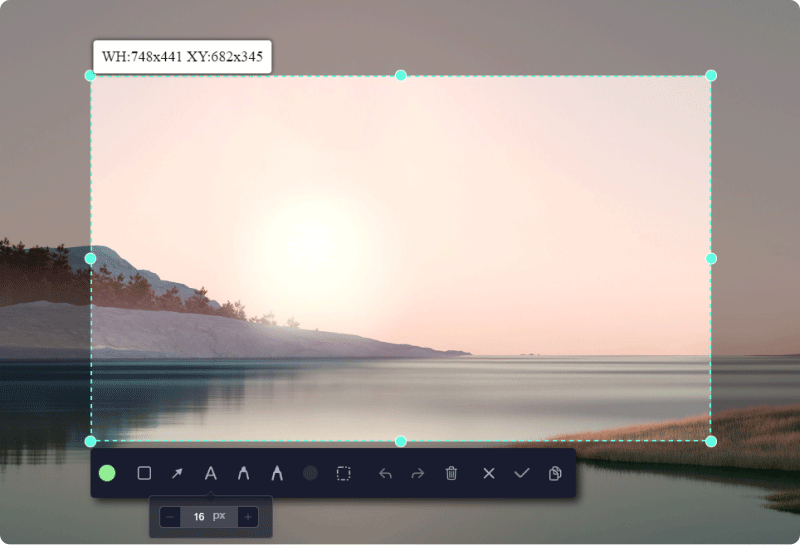
الناس اقرأ أيضاالدليل السريع: كيفية التقاط لقطة شاشة على الكمبيوتر المحمول أو سطح المكتب من Dellكيفية التقاط لقطة شاشة على الكمبيوتر المحمول Gateway [الدليل السريع]
معالجة "أداة القطع في Windows 11 لا تعمللا ينبغي أن تكون المشكلة معضلة بالنسبة لك بعد الآن، حيث قدمنا لك بالفعل مجموعة من الإصلاحات التي يمكنك تجربتها وتطبيقها. بالإضافة إلى هذه الحلول، يمكنك أيضًا اختيار تجربة تطبيق بديل يعمل بشكل جيد عند التقاط لقطات الشاشة وحتى عند تسجيل الشاشة، FoneDog Screen Recorder.
اترك تعليقا
تعليق
شاشة مسجل
برنامج قوي لتسجيل الشاشة لالتقاط شاشتك باستخدام كاميرا الويب والصوت.
مقالات ساخنة
/
مثير للانتباهممل
/
بسيطصعبة
:شكرا لك! إليك اختياراتك
Excellent
:تقييم 4.8 / 5 (مرتكز على 92 التقييمات)