

بقلم Adela D. Louie, ، آخر تحديث: February 6, 2024
غريبة في هذه العملية دون عناء التقاط شاشة الكمبيوتر المحمول الخاص بك؟ ليست هناك حاجة للبحث بعد الآن. يستكشف هذا الدليل السهل العملية كيفية تصوير الشاشة على HP الكمبيوتر المحمول أو حتى سطح المكتب، بما في ذلك تعليمات مفصلة لتسجيل شاشتك ببساطة. بغض النظر عن مستوى خبرتك التكنولوجية، فإننا نقدم إرشادات شاملة من خلال تعليمات مفصلة ورؤى حصرية.
تعمل لقطات الشاشة كوسيلة لتوثيق اللحظات المهمة وتسهيل التواصل الواضح، سواء كان ذلك من خلال توثيق الأحداث الكبرى أو إنشاء مواد تعليمية سهلة الاستخدام. قم بتحويل هاتفك المحمول إلى أداة مثيرة للإعجاب - الآن يمكنك التقاط صور عالية الجودة ومشاركتها بسهولة مثل المحترفين!
الجزء رقم 1: أفضل طريقة لالتقاط لقطة شاشة على الكمبيوتر المحمول أو سطح المكتب من HP - مسجل شاشة FoneDogالجزء رقم 2: طرق كيفية التقاط لقطة شاشة على HPالجزء رقم 3: الأسئلة الشائعة حول كيفية التقاط لقطة شاشة على HPوفي الختام
عندما يتعلق الأمر بجمع لقطات الشاشة على أجهزة الكمبيوتر المحمولة أو أجهزة الكمبيوتر المكتبية من HP، مسجل الشاشة فون دوج يتفوق على جميع الطرق الأخرى لأنه يوفر تجربة مبسطة ومتعددة الاستخدامات. يسمح هذا البرنامج متعدد الوظائف بالتسجيل البسيط والدقيق للقطات الشاشة. فهو يبسط عملية اللقطة من خلال تقديم بديل للطرق القياسية مثل استخدام أزرار Print Screen أو الأدوات المساعدة المضمنة في Windows.
تحميل مجانا
للنوافذ
تحميل مجانا
لأجهزة ماكينتوش العادية
تحميل مجانا
بالنسبة إلى M1 و M2 و M3
فهو يتيح للمستخدمين تخصيص تفضيلات لقطات الشاشة الخاصة بهم، وإضافة التعليقات التوضيحية إلى الصور، وحفظ اللقطات بالتنسيقات المفضلة لديهم بسهولة. يعد FoneDog Screen Recorder الحل الأمثل لتعزيز كفاءة ووظيفة التقاط لقطات الشاشة، وذلك بفضل توافقه الفائق مع أجهزة HP.
تعليمات حول كيفية تصوير الشاشة على HP مع هذا أداة التقاط الشاشة مصممة للكمبيوتر:
1. قم بالتنزيل والتثبيت، كما يتعين عليك بالفعل تشغيل FoneDog Screen Recorder على جهاز HP الخاص بك الذي يعمل بنظام التشغيل Windows.
2. بعد ذلك، يمكنك بعد ذلك الانتقال إلى الواجهة الأساسية للبرنامج ومن هناك يمكنك تحديد الخيار الذي يشير إلى "تصوير الشاشة".
3. وبعد ذلك عليك البحث والنقر فوق الخيار الذي يشير إلى ذلك "حجم مخصص". بعد القيام بذلك، يجب عليك الضغط مع الاستمرار على زر الماوس الأيسر حتى يتم رسمه مع تحديد منطقة الالتقاط المطلوبة. عند تحرير زر الفأرة الأيسر، ستظهر لوحة أدوات التحرير.
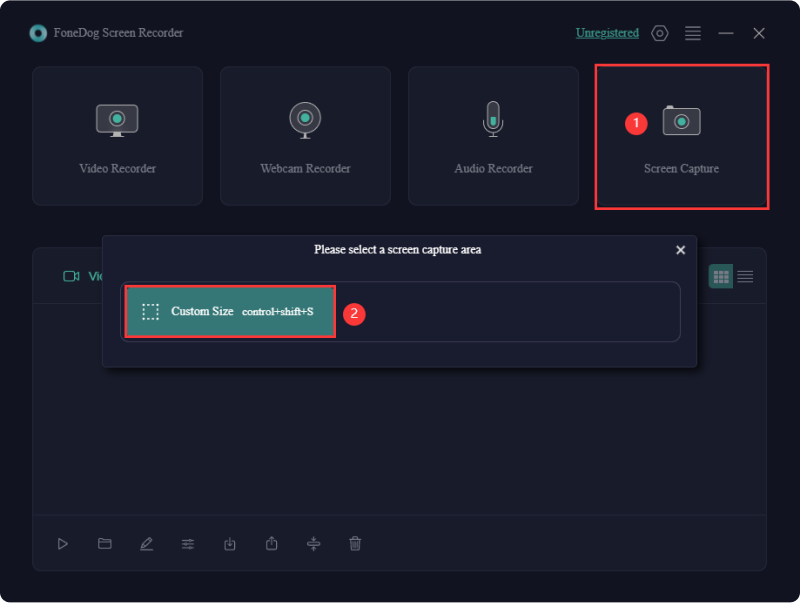
4. بعد ذلك، يمكنك النقر فوق علامة التأكيد لإنهاء لقطة الشاشة. سيتم حفظ الصورة الملتقطة تلقائيًا على جهاز الكمبيوتر الخاص بك.
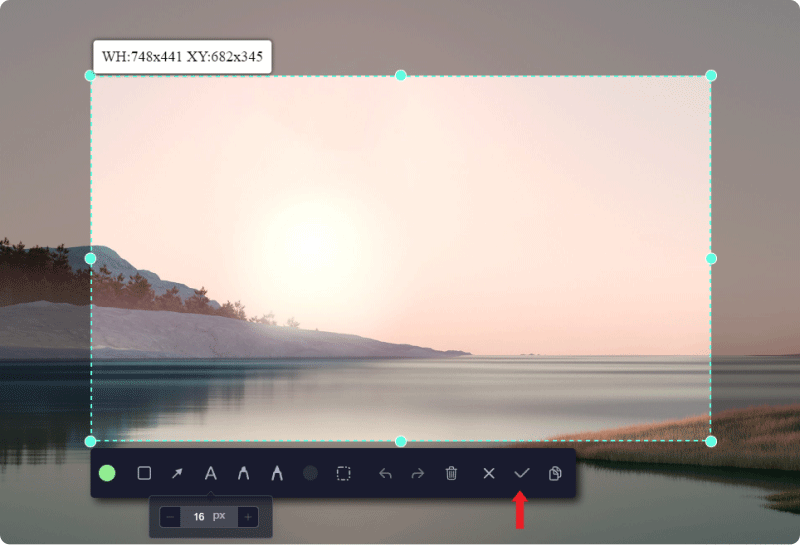
5. إذا كنت ترغب في نسخ لقطة الشاشة إلى الحافظة وحفظها في الوقت نفسه، فاختر زر النسخ بدلاً من علامة التأكيد. وبدلاً من ذلك، عليك النقر فوق "يلغي" لتجاهل لقطة الشاشة الحالية والتقاط لقطة جديدة.
6. من ذلك، يمكنك تخصيص لقطة الشاشة الخاصة بك قبل حفظها باستخدام أدوات التعليقات التوضيحية المتنوعة. يمكنك اختيار اللون المطلوب للتعليقات التوضيحية. لتحديد مجموعة كبيرة من التعليقات التوضيحية للتحريك أو الحذف، يمكنك ببساطة النقر فوق الرمز المربع بالإضافة إلى سحب المؤشر لتشمل التعليقات التوضيحية، ثم تحريرها. بالإضافة إلى ذلك، تتوفر أدوات مريحة مثل التراجع والإعادة والتنظيف لتحسين عملية التعليق التوضيحي.
HP أصبحت مزودًا معروفًا على نطاق واسع لأجهزة الكمبيوتر المحمولة بالإضافة إلى الأجهزة التكنولوجية المختلفة. اكتسبت أجهزة الكمبيوتر المحمولة التي تصنعها شركة HP سجلاً حافلًا لكونها قوية وفعالة ومتعددة الاستخدامات، مما أدى إلى إنشاء مكانة متميزة في الصناعة.
إن إتقان القدرة على التقاط لقطات الشاشة على أجهزة الكمبيوتر المحمولة وأجهزة الكمبيوتر المكتبية من HP يوفر فوائد كبيرة. لذلك، يوفر هذا القسم طرقًا مباشرة لإتقان مهارة كيفية التقاط لقطة شاشة على الكمبيوتر المحمول أو سطح المكتب من HP. الآن، دعنا ندخل في التفاصيل الموضحة أدناه:
تتيح أداة القطع النموذجية التقاط لقطات الشاشة على أجهزة الكمبيوتر المحمولة وأجهزة الكمبيوتر الشخصية من HP التي تعمل بنظام التشغيل Windows 10 أو 8 أو 7.
باستخدام أداة القطع مباشرة داخل HP، يجب اتباع الإجراءات التالية لالتقاط لقطة شاشة:
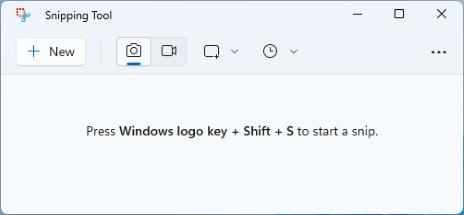
من المهم بشكل خاص إدراك أن أداة القطع أصبحت متاحة على أنظمة التشغيل المستندة إلى Windows. قد تختلف طرق الحصول على لقطات الشاشة وفقًا للنظام الأساسي المستخدم.
لالتقاط نافذة نشطة على جهاز HP، اتبع الخطوات التالية:
سيوضح لك الإجراء الموضح أدناه كيفية التقاط لقطة شاشة على HP جزئيًا:

من السهل التقاط صورة لشاشتك بأكملها داخل كمبيوتر HP المكتبي والكمبيوتر المحمول من خلال اتباع الخطوات التالية واستخدام مفاتيح الأزرار:
الناس اقرأ أيضاالدليل الكامل: كيفية تسجيل الشاشة على جهاز Macbook Air بالصوت12 أفضل مسجلات كاميرا الويب - الدليل الشامل
كيفية تصوير الشاشة على HP؟ وفي الختام، فإن إتقان تقنيات لقطة الشاشة على أجهزة HP يعزز التواصل البصري. سواء باستخدام الأدوات المدمجة أو مثل FoneDog Screen Recorder، يمكن للمستخدمين التقاط صور الشاشة وتحريرها ومشاركتها بسهولة. ارفع مستوى تجربتك الرقمية باستخدام هذه الأساليب، وحوّل الكمبيوتر المحمول أو الكمبيوتر المكتبي من HP إلى أداة مرئية قوية لسرد القصص.
اترك تعليقا
تعليق
شاشة مسجل
برنامج قوي لتسجيل الشاشة لالتقاط شاشتك باستخدام كاميرا الويب والصوت.
مقالات ساخنة
/
مثير للانتباهممل
/
بسيطصعبة
:شكرا لك! إليك اختياراتك
Excellent
:تقييم 4.7 / 5 (مرتكز على 106 التقييمات)