بقلم Adela D. Louie, ، آخر تحديث: December 29, 2023
هل أنت مستعد لالتقاط صورة لشاشة Windows 11 الخاصة بك بكل مجدها؟ أي اختلافات من شاشة التسجيل على ويندوز 10؟ سواء كنت ترغب في إنشاء برامج تعليمية إرشادية، أو مشاركة لحظات اللعب المثيرة، أو ببساطة توثيق مغامراتك الرقمية، فإن هذا الدليل هو جواز سفرك لنجاح تسجيل الشاشة!
وفي هذا المقال سنكشف عن الخطوات التي يجب عليك القيام بها لتعرف ذلك كيفية تسجيل الشاشة على نظام التشغيل Windows 11 الشاشة دون عناء. سنرشدك خلال هذه العملية، بدءًا من اختيار البرنامج المناسب ووصولاً إلى فهم جميع الميزات الرائعة المتاحة لك.
الجزء رقم 1: فهم تسجيل الشاشة على نظام التشغيل Windows 11الجزء رقم 2: أفضل طريقة لتسجيل الشاشة على نظام التشغيل Windows 11 - مسجل شاشة FoneDogالجزء #3: طرق كيفية فحص التسجيل على نظام التشغيل Windows 11الجزء رقم 4: استكشاف الأخطاء وإصلاحها والنصائحالمحصلة
الجزء رقم 1: فهم تسجيل الشاشة على نظام التشغيل Windows 11
كيفية تسجيل الشاشة على نظام التشغيل Windows 11؟ أولا، علينا أن نعرف السبب. تسجيل الشاشة قيد التشغيل نوافذ 11 هي أداة قوية ومتعددة الاستخدامات مع مجموعة واسعة من حالات الاستخدام. فهو يمكّن المستخدمين من التقاط ما يحدث على شاشة الكمبيوتر الخاصة بهم في الوقت الفعلي، وإنشاء تسجيلات فيديو يمكن أن تخدم أغراضًا مختلفة.
فيما يلي شرح لأهمية تسجيل الشاشة على نظام التشغيل Windows 11 وبعض حالات الاستخدام الشائعة:
-
إنشاء البرامج التعليمية والأدلة الإرشادية: يعد تسجيل الشاشة أداة لا تقدر بثمن لإنتاج برامج تعليمية خطوة بخطوة، وعروض توضيحية للبرامج، وأدلة إرشادية. سواء كنت تعلم شخصًا كيفية استخدام تطبيق معين أو تشرح عملية معقدة، فإن تسجيل الشاشة يساعد في نقل المعلومات بشكل فعال.
-
الألعاب والبث: غالبًا ما يستخدم اللاعبون تسجيل الشاشة لتسجيل جلسات اللعب أو عرض مهاراتهم أو مشاركة اللحظات المسلية. يمكن للقائمين بالبث أيضًا استخدام تسجيل الشاشة لالتقاط جلسة البث بأكملها لتحريرها أو مشاركتها لاحقًا على منصات مختلفة.
-
الإبلاغ عن الأخطاء والأخطاء: يعد تسجيل الشاشة طريقة عملية لتوثيق مواطن الخلل أو الأخطاء أو السلوك غير المتوقع في البرامج. من خلال تسجيل المشكلة، يمكنك تقديم دليل واضح للمطورين وفرق الدعم، مما يسهل عليهم تشخيص المشكلة وحلها.
-
إنشاء المحتوى: يستخدم منشئو المحتوى، مثل مستخدمي YouTube، تسجيل الشاشة لإنتاج مجموعة متنوعة من المحتوى، بما في ذلك مراجعات المنتجات ومقاطع الفيديو التعليقات ومدونات الفيديو. فهو يسمح لهم بالتقاط محتوى الويب وتسجيل العروض التقديمية والمزيد.
-
الحفاظ على محتوى الويب: في بعض الأحيان، يمكن أن يختفي المحتوى القيم عبر الإنترنت أو يتغير بمرور الوقت. يعد تسجيل الشاشة طريقة لأرشفة الندوات عبر الإنترنت أو مجموعات البث المباشر أو صفحات الويب للرجوع إليها مستقبلاً أو مشاهدتها في وضع عدم الاتصال.
-
استخدام شخصي: إلى جانب التطبيقات الاحترافية، يمكن استخدام تسجيل الشاشة لأسباب شخصية، مثل التقاط مكالمات الفيديو مع أحبائك، أو تسجيل إنجازاتك في الألعاب، أو الحفاظ على لحظات رقمية لا تُنسى.
الجزء رقم 2: أفضل طريقة لتسجيل الشاشة على نظام التشغيل Windows 11 - مسجل شاشة FoneDog
مسجل الشاشة فون دوج هو برنامج تسجيل شاشة شامل وسهل الاستخدام ومصمم خصيصًا لبيئة Windows 11. باستخدام FoneDog Screen Recorder، يمكنك بسهولة التقاط مقاطع فيديو تعليمية وأبرز الألعاب والعروض التقديمية والمزيد، كل ذلك أثناء الاستمتاع بعدد كبير من خيارات التخصيص وجودة التسجيل الاستثنائية.
 تحميل مجاناللنوافذ
تحميل مجاناللنوافذ تحميل مجانالأجهزة ماكينتوش العادية
تحميل مجانالأجهزة ماكينتوش العادية تحميل مجانابالنسبة إلى M1 و M2 و M3
تحميل مجانابالنسبة إلى M1 و M2 و M3
وهنا كيفية تسجيل الشاشة على نظام التشغيل Windows 11 مع هذا أعلى مسجل الشاشة مجانا:
- ابدأ بتنزيل وتثبيت FoneDog Screen Recorder من الموقع الرسمي. اتبع التعليمات التي تظهر على الشاشة لعملية تثبيت سلسة.
- بمجرد اكتمال التثبيت، قم بتشغيل البرنامج على جهاز الكمبيوتر الذي يعمل بنظام Windows 11.
- قبل أن تضغط على زر التسجيل، قم بتخصيص إعدادات التسجيل الخاصة بك لتتوافق مع متطلباتك المحددة. يمكنك ضبط منطقة التسجيل ومعدل الإطارات ومصادر الصوت والمزيد.
- مع ضبط الإعدادات، انقر فوق "سِجِلّ" زر لبدء تسجيل الشاشة. يمكنك التقاط الشاشة بأكملها بحرية أو منطقة مخصصة بناءً على احتياجاتك. يتيح لك FoneDog Screen Recorder إضافة التعليقات التوضيحية والنصوص والأشكال في الوقت الفعلي أثناء التسجيل. هذه الميزة مثالية لإنشاء برامج تعليمية أو تعليقات مفيدة.
- عند الانتهاء من التسجيل، ما عليك سوى النقر فوق "قف" زر. سيقوم FoneDog Screen Recorder بحفظ الفيديو الخاص بك تلقائيًا إلى الوجهة التي اخترتها.
- إذا كنت ترغب في ضبط التسجيل الخاص بك، فإن FoneDog Screen Recorder يوفر أدوات تحرير الفيديو الأساسية لقص الفيديو الخاص بك وقصه وتحسينه. بعد التحرير، يمكنك مشاركة التسجيل الخاص بك بسهولة على منصات مختلفة.

الجزء #3: طرق كيفية فحص التسجيل على نظام التشغيل Windows 11
يمكن إجراء تسجيل الشاشة على نظام التشغيل Windows 11 باستخدام طرق مختلفة، ولكل منها مجموعة من الخطوات الخاصة بها. فيما يلي طرق شائعة حول كيفية تسجيل الشاشة على نظام التشغيل Windows 11 وكيفية تنفيذها:
الطريقة رقم 1: مسجل الشاشة المدمج (شريط اللعبة)
- ابدأ بتشغيل التطبيق أو المحتوى المحدد الذي ترغب في التقاطه في تسجيل الشاشة.
- قم بالوصول إلى Game Bar بالضغط على الزر في نفس الوقت مفتاح Windows (Win) ومفتاح G على لوحة مفاتيح جهاز الكمبيوتر الخاص بك. تعمل مجموعة المفاتيح هذه على فتح Game Bar، وهي ميزة مضمنة لتسجيل الشاشة على نظام التشغيل Windows 11.
- داخل شريط اللعبة، سترى عدة خيارات. بحث عن "سِجِلّ" زر وانقر فوقه لبدء عملية تسجيل الشاشة. يشير هذا الإجراء إلى النظام لبدء التقاط محتويات شاشتك.
- عندما تكون مستعدًا لإنهاء التسجيل، اضغط على الزر "قف" داخل تراكب Game Bar أو استخدم اختصار لوحة المفاتيح فوز + Alt + R. سيؤدي هذا إلى إيقاف عملية التسجيل، مما يضمن اكتمال التقاط الشاشة.
- يتم تخزين تسجيل الشاشة تلقائيًا في مكان معين. على وجه التحديد، يمكن العثور عليها في "يلتقط" مجلد داخل مكتبة مقاطع الفيديو الخاصة بك، مما يضمن سهولة الوصول إلى المحتوى المسجل لاستخدامه أو مشاركته في المستقبل.

باتباع هذه الإرشادات خطوة بخطوة، يمكنك الاستفادة بشكل فعال من ميزة Windows 11 Game Bar لتسجيل شاشتك، وحفظ تسجيلاتك بطريقة منظمة، ومشاركة المحتوى الذي تم التقاطه أو مراجعته بسلاسة.
الطريقة رقم 2: التسجيل باستخدام PowerPoint
- ابدأ بالإطلاق مايكروسوفت باور بوينت على جهاز الكمبيوتر الذي يعمل بنظام Windows 11.
- في هذه المرحلة، لديك خياران: إما إنشاء عرض تقديمي جديد تمامًا من البداية أو فتح عرض موجود ترغب في استخدامه لتسجيل الشاشة.
- بمجرد أن يصبح العرض التقديمي جاهزًا، انتقل إلى الشريحة المحددة التي ترغب في بدء تسجيل الشاشة منها.
- انتقل إلى "عرض الشرائح" علامة التبويب الموجودة في شريط أدوات PowerPoint أعلى الشاشة. ضمن علامة التبويب هذه، ستجد خيارًا يسمى "تسجيل عرض الشرائح".
- بعد الاختيار "تسجيل عرض الشرائح"، سيظهر شريط أدوات التسجيل المخصص على شاشتك. وهنا يجب عليك الضغط على "ابدأ التسجيل" زر لبدء عملية تسجيل الشاشة.
- أثناء المضي قدمًا خلال العرض التقديمي الخاص بك باستخدام أزرار التنقل، سيقوم PowerPoint تلقائيًا بتسجيل ليس فقط المحتوى الموجود على شاشتك ولكن أيضًا السرد الصوتي الخاص بك إذا كنت تقدم واحدًا.
- عند الانتهاء من العرض التقديمي أو تسجيل الشاشة، ما عليك سوى النقر فوق "إيقاف التسجيل" الزر الموجود داخل شريط الأدوات.
- بعد انتهاء جلسة التسجيل، لديك خيار حفظ العرض التقديمي المسجل بتنسيق ملف PowerPoint الأصلي أو تصديره كفيديو بتنسيق يناسب احتياجاتك.
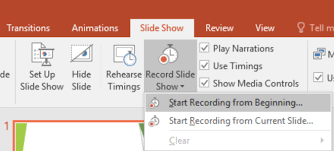
الطريقة رقم 3: استخدام أداة القصاصة والرسم
في حين أن الغرض الأساسي من أداة Snip & Sketch هو تسهيل التقاط لقطات الشاشة، إلا أنه يمكن استخدامها أيضًا لتسجيل نشاط الشاشة، خاصة عندما تنوي الحصول على تمثيل ثابت لشاشتك. فيما يلي دليل خطوة بخطوة حول كيفية تسجيل الشاشة على نظام التشغيل Windows 11 باستخدام هذه الأداة:
- ابدأ العملية بالضغط على مجموعة المفاتيح فوز + شيفت + S، والذي سيفتح أداة Snip & Sketch على الفور.
- داخل الأداة، سيُعرض عليك خيار تحديد نوع "القصاصة" الذي تريده، بما في ذلك القصاصات المستطيلة أو الحرة أو النافذة أو القصاصات بملء الشاشة.
- بعد ذلك، تابع بالنقر فوق المؤشر وسحبه لتحديد المنطقة المحددة التي ترغب في التقاطها على شاشتك.
- بمجرد تحديد المنطقة المطلوبة وتحديدها، ستقوم أداة Snip & Sketch بنسخ هذا الجزء على الفور إلى حافظة جهاز الكمبيوتر الخاص بك. يمكنك بعد ذلك لصق هذا التحديد بسهولة في أحد تطبيقات تحرير الصور، مثل Paint أو Paint 3D، وحفظه كملف صورة لتلبية متطلباتك المحددة.
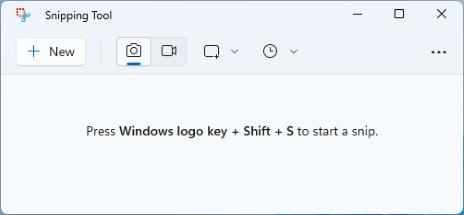
الطريقة رقم 4: استخدام تطبيق Xbox
إذا كنت المالك الفخور لجهاز كمبيوتر يعمل بنظام Windows 11 مع تثبيت تطبيق Xbox، فلديك الفرصة لتسخير ميزات تسجيل الشاشة المضمنة فيه. فيما يلي دليل خطوة بخطوة حول كيفية تحقيق أقصى استفادة من هذه الوظيفة:
- لبدء الأمور، ستحتاج إلى تشغيل تطبيق Xbox. إذا لم يكن موجودًا بالفعل على نظامك، فيمكنك معالجة ذلك بسرعة عن طريق الحصول عليه من متجر Microsoft.
- بمجرد أن يكون تطبيق Xbox تحت تصرفك، فإن الإجراء التالي للعمل هو تسجيل الدخول باستخدام حساب Microsoft الخاص بك.
- داخل تطبيق Xbox، وجه انتباهك إلى الشريط الجانبي الأيسر، حيث ستجد أيقونة على شكل عجلة مسننة. يعمل هذا الرمز كبوابة إلى إعداداتك.
- من بين خيارات الإعدادات، ستجد خيارًا مُسمى "لعبة DVR". هذه هي بوابتك لضبط تفضيلات التسجيل الخاصة بك، مما يسمح لك بتخصيص المعلمات مثل جودة الفيديو ومصادر الصوت.
- عندما تكون مستعدًا لبدء تسجيل الشاشة، اضغط على مجموعة المفاتيح فوز + زاي. سيؤدي هذا الإجراء إلى استدعاء Game Bar، وضمن واجهته، ستكتشف شيئًا واضحًا "سِجِلّ" زر. المضي قدما وانقر فوقه لبدء جلسة التسجيل الخاصة بك.
- في أي وقت عندما ترغب في إيقاف عملية التسجيل، لديك خياران. يمكنك إما النقر فوق "قف" الموجود داخل واجهة Game Bar، أو يمكنك اختيار اختصار لوحة المفاتيح فوز + Alt + R لتحقيق نفس التأثير.
- سيتم تخزين جميع تسجيلاتك المكتملة بشكل ملائم في مجلد مخصص يُعرف باسم "يلتقط"، مضمنة بعناية في مكتبة مقاطع الفيديو الخاصة بك.
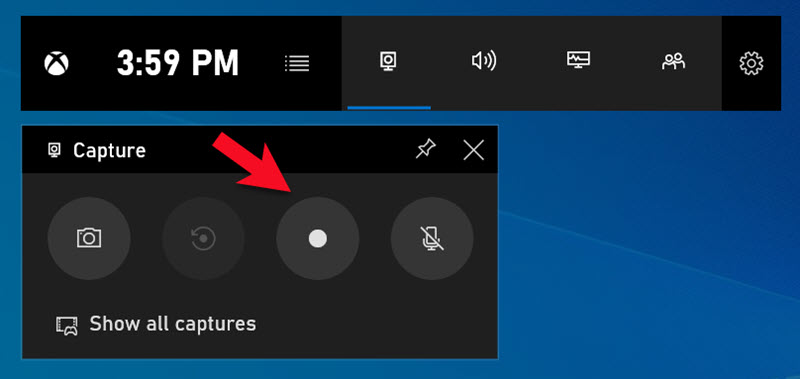
مع وضع هذه الخطوات في الاعتبار، ستتمكن من تحقيق الاستفادة الكاملة من إمكانات تسجيل الشاشة التي يوفرها تطبيق Xbox على جهاز الكمبيوتر الذي يعمل بنظام Windows 11.
الجزء رقم 4: استكشاف الأخطاء وإصلاحها والنصائح
لقد تعلمت أعلاه كيفية تسجيل الشاشة على نظام التشغيل Windows 11. فيما يلي تفاصيل استكشاف المشكلات الشائعة وإصلاحها ونصائح لتحسين تجربة تسجيل الشاشة على نظام التشغيل Windows 11:
المشكلات الشائعة وكيفية حلها:
-
تأخر التسجيل أو قطرات الإطار: إذا كان تسجيل الشاشة الخاص بك يعاني من تأخر أو انخفاض في الإطارات، فقم بتقليل دقة التسجيل أو خفض معدل الإطارات أو إغلاق تطبيقات الخلفية لتحرير موارد النظام.
-
لا يوجد صوت في التسجيلات: تحقق من إعدادات الصوت وتأكد من تحديد مصدر الصوت الصحيح للتسجيل. في بعض الأحيان، قد تحتاج برامج تشغيل الصوت إلى التحديث أو إعادة التشغيل.
-
أحجام الملفات الكبيرة: إذا أدت تسجيلاتك إلى ملفات كبيرة جدًا، ففكر في استخدام برنامج ضغط الفيديو أو اختر إعداد جودة أقل أثناء التسجيل لتقليل حجم الملف.
-
التسجيل لا يبدأ: إذا فشل برنامج التسجيل في بدء التشغيل أو واجه أخطاء، فحاول إعادة تشغيل التطبيق أو تحديثه أو إعادة تثبيت البرنامج.
-
صوت مشوه أو خارج المزامنة: يمكن أن يحدث هذا إذا كان أداء جهاز الكمبيوتر الخاص بك يعاني. لإصلاح ذلك، قم بخفض إعدادات جودة التسجيل، أو أغلق التطبيقات غير الضرورية، أو فكر في ترقية أجهزتك.
-
تسجيلات ضبابية أو منقطة: اضبط إعدادات التسجيل للتأكد من أنك تلتقط بالدقة ومعدل الإطارات المطلوبين. الإعدادات الأعلى تنتج جودة أفضل بشكل عام.
نصائح لتحسين تجربة تسجيل الشاشة:
-
خطط للتسجيل الخاص بك: قبل البدء، ضع خطة واضحة لما تريد التقاطه. يساعدك هذا في الحفاظ على تسجيلاتك موجزة ومركزة.
-
استخدم سطح مكتب نظيف: قم بإزالة الرموز والفوضى غير الضرورية من سطح مكتبك لجعل التسجيل يبدو أكثر احترافية.
-
إعدادات الصوت: اختبر إعدادات الصوت وتأكد من التسجيل من المصدر الصحيح (مثل الميكروفون وصوت النظام).
-
استخدم ميكروفونًا مخصصًا: بالنسبة للتعليقات الصوتية أو التعليقات، فكر في استخدام ميكروفون مخصص للحصول على جودة صوت أفضل.
-
معدل الإطار والقرار: اختر معدلات الإطارات ودرجات الدقة المناسبة بناءً على احتياجاتك. توفر الإعدادات الأعلى جودة أفضل ولكنها قد تتطلب المزيد من قوة المعالجة.
-
الممارسة والصبر: يمكن أن يتطلب تسجيل الشاشة ممارسة. لا تثبطك الصعوبات الأولية؛ ومع مرور الوقت، سوف تتحسن تسجيلاتك.
من خلال معالجة المشكلات الشائعة واتباع هذه النصائح، ستكون في طريقك لإتقان تسجيل الشاشة على Windows 11 وإنشاء تسجيلات عالية الجودة تلبي احتياجاتك.
الناس اقرأ أيضاالتقاط المحادثات: الدليل الكامل لتسجيل Google Meetعرض مهارات Mac: دليل حول كيفية تسجيل شاشة Mac
المحصلة
باختصار، معرفة كيفية تسجيل الشاشة على نظام التشغيل Windows 11 هي مهارة قيمة مع العديد من التطبيقات. سواء كنت تقوم بإنشاء برامج تعليمية، أو الحفاظ على الذكريات، أو تحسين الإنتاجية، فإن تسجيل الشاشة يغير قواعد اللعبة.
مع FoneDog Screen Recorder، لديك أداة موثوقة وسهلة الاستخدام في متناول يدك. فهو يوفر إمكانيات التخصيص والجودة والتحرير، مما يجعله الخيار الأمثل لبدء رحلة تسجيل الشاشة الخاصة بك بثقة. التقط تجاربك الرقمية وشارك قصصك دون عناء اليوم!


تحميل مجاناللنوافذ
تحميل مجانالأجهزة ماكينتوش العادية
تحميل مجانابالنسبة إلى M1 و M2 و M3


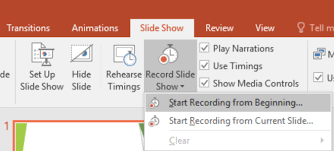
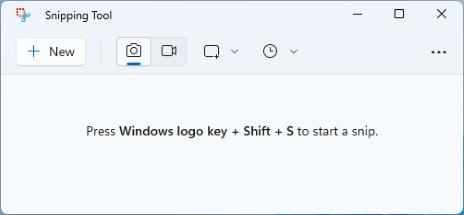
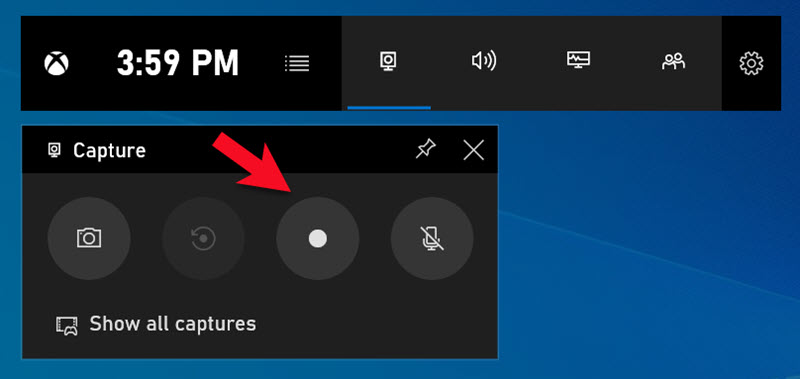
/
/