

بقلم Adela D. Louie, ، آخر تحديث: September 6, 2024
أصبحت الاجتماعات الافتراضية أكثر وأكثر شعبية بسبب راحتها. وفيما يتعلق بهذا، يوفر Zoom أيضًا منصة حصرية للتفاعل عبر الإنترنت مثل الاجتماعات والفصول الدراسية. ومع ذلك، كانت هناك بعض الحالات غير المتوقعة حيث قد تواجه مشكلات من جانبك (على سبيل المثال، اتصال بالإنترنت، أو تطبيق متقطع، وما إلى ذلك) مما أعاق ميزة التسجيل الافتراضية في Zoom. يوفر Zoom تسجيل الاجتماعات للمستخدمين المشتركين، وأولئك الذين يمكنهم التسجيل هم المضيف فقط (يطلبون الإذن من الجمهور).
وتماشياً مع ذلك، تركز هذه المقالة على وتناقش كيفية تسجيل اجتماعات Zoom على جهاز Macبغض النظر عن دورك في الاجتماع، فنحن مهتمون بمشاركتك في الاجتماع. دعنا نتعلم كيفية التقاط كل لمحة من الاجتماع بسهولة.
الجزء 1. من يمكنه تسجيل اجتماع Zoom باستخدام Zoom؟الجزء 2. كيفية تسجيل اجتماع Zoom على جهاز Mac بثلاث طرقوفي الختام
لحسن الحظ، زومتتمتع منصة زووم، كمنصة اجتماعات عبر الإنترنت، بميزة التسجيل التي تمكن مضيف الاجتماع من تسجيل أو التقاط اجتماع أو ندوة عبر الإنترنت أو أي شيء آخر. إذا كنت مضيف اجتماع زووم، فيمكنك الاستفادة من هذه الفرصة لتسجيل الاجتماع ببساطة عن طريق النقر فوق زر "تسجيل" في شريط التحكم، مع احترام المشاركين وإخبارهم بإذن التسجيل.
قد يتم نقل هذا التسجيل إلى وحدة التخزين المحلية لجهاز Mac الخاص بك إذا كنت مستخدمًا مجانيًا، وهو ما يزيد من احتمالية فقدان الملفات. ومع ذلك، يتمتع المستخدمون المدفوعون بامتياز حفظ تسجيلاتهم على Zoom Cloud، مما يتيح لهم حفظ ملفاتهم المسجلة بالإضافة إلى التخزين المحلي على أجهزة Mac الخاصة بهم.
بسبب بعض الأحداث، يتمتع مضيف Zoom أيضًا بالسلطة لمنح أي عضو في الاجتماع حق التسجيل. ما عليك سوى أن تطلب من مضيف Zoom السماح لك بتسجيل الاجتماع. ومع ذلك، إذا كنت تريد التسجيل دون مقاطعة مضيف Zoom، فهناك طرق سهلة لتسجيل اجتماع Zoom على جهاز Mac. ما عليك سوى اتباع التعليمات أدناه.
بغض النظر عن دورك في الاجتماع - مضيف Zoom أو مشارك - يمكنك بسهولة تسجيل اجتماع Zoom باستخدام الطرق الموضحة أدناه.
للتسجيل المريح والسريع، دون أي إذن لتسجيل اجتماع Zoom على جهاز Mac، مسجل الشاشة فون دوج هو الأفضل على الإطلاق. فهو لا يقتصر فقط على اجتماعات Zoom فحسب، بل أيضًا إذا كان لديك مؤتمرات على منصات أخرى بما في ذلك Google Meet وSkype وMicrosoft Teams والتي تتطلب أذونات تسجيل مكثفة أو لا تحتوي على زر تسجيل على الإطلاق.
كما يأتي مع خيارات متعددة لتسجيل الشاشة (سواء كانت شاشة كاملة أو نافذة معينة أو جزء من الشاشة). بالإضافة إلى ذلك، يسمح لك بالتعليق في الوقت الفعلي وتحرير التسجيل الخاص بك قبل مشاركته في إخراج عالي الجودة خالٍ من التأخير والعلامات المائية. يمكنك استخدامه سجل Zoom حتى كمشارك.
تحميل مجانا
للنوافذ
تحميل مجانا
لأجهزة ماكينتوش العادية
تحميل مجانا
بالنسبة إلى M1 و M2 و M3
للمتابعة، إليك طرق تسجيل اجتماع Zoom على جهاز Mac باستخدام FoneDog Screen Recorder.

كما ذكرنا سابقًا، لا يُسمح بتسجيل الاجتماع إلا إذا كنت المضيف أو أي من المشاركين الذين يسمح لهم المضيف بتسجيل التسجيل. كما يبدو التسجيل مملًا لأنه يحد فقط من بدء وإيقاف التسجيل ولا يوفر أدوات وظيفية لتغيير التسجيل.
لمساعدتك في استخدام مسجل Zoom المدمج، إليك الإجراء خطوة بخطوة لتسجيل اجتماع Zoom على جهاز Mac.
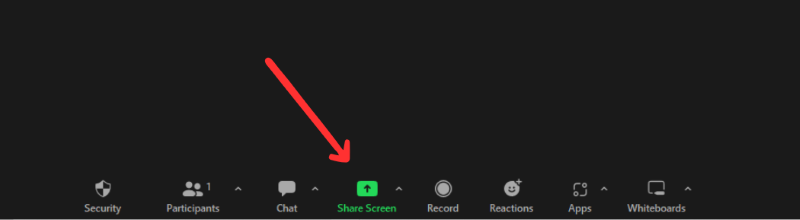
ستوديو OBSيقدم برنامج FreeScore أيضًا ميزات تسجيل أكثر تقدمًا وتعقيدًا على نظام التشغيل Mac. تم تصميم هذا البرنامج بشكل أساسي لتسجيل أهم أحداث اللعبة وبثها، ويأتي بواجهة أكثر تعقيدًا قد تستغرق بعض الوقت لتعلمها.
إليك كيفية تسجيل اجتماع Zoom على جهاز Mac باستخدام OBS Studio.
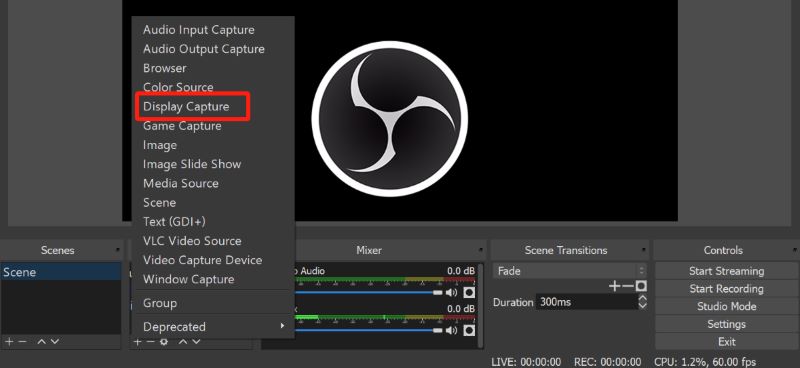
الناس اقرأ أيضاالدليل التفصيلي: كيفية تسجيل اجتماع Zoom على iPhone3 طرق سهلة: كيفية تسجيل نفسك على Zoom
مع كل الإيجابيات والسلبيات المذكورة حول كيفية تسجيل اجتماعات Zoom على جهاز Mac، فإن مسجلات الشاشة FoneDog تؤدي بلا شك جميع وظائف خيارات التسجيل التالية (تسجيل Zoom المدمج وOBS Studio) بطريقة أكثر سهولة في الاستخدام وراحة. كما أنها تأتي مع ميزات مختلفة (التعليق والتحرير في الوقت الفعلي)، والتي يمكن للمستخدمين المتكررين استخدامها.
إذا كنت تريد تسجيلًا عالي الجودة مع ميزات متقدمة وسهلة الاستخدام، فتفضل بزيارة FoneDog Screen Recorder!
اترك تعليقا
تعليق
شاشة مسجل
برنامج قوي لتسجيل الشاشة لالتقاط شاشتك باستخدام كاميرا الويب والصوت.
مقالات ساخنة
/
مثير للانتباهممل
/
بسيطصعبة
:شكرا لك! إليك اختياراتك
Excellent
:تقييم 4.7 / 5 (مرتكز على 70 التقييمات)