

بقلم Adela D. Louie, ، آخر تحديث: December 1, 2023
في عصر يسود فيه محتوى الفيديو، تعد القدرة على تسجيل مقاطع فيديو عالية الجودة على جهاز Mac الخاص بك مهارة أصبحت ذات قيمة متزايدة. سواء كنت منشئ محتوى، أو معلمًا، أو محترفًا في مجال الأعمال، أو ببساطة تتطلع إلى التقاط اللحظات الثمينة، فإن هذا الدليل الشامل موجود هنا لتمكينك.
هدفنا هو تقديم إرشادات خطوة بخطوة ورؤى الخبراء حول كيفية تسخير الإمكانات الكاملة لجهاز Mac الخاص بك لتسجيل الفيديو. بدءًا من إعداد جهاز Mac الخاص بك للقيام بالمهمة وحتى اختيار البرنامج المناسب وتكوين الإعدادات ومشاركة إبداعاتك، فإن هذه المقالة هي مصدرك الشامل لفتح عالم كيفية تسجيل الفيديو على ماك. دعنا نتعمق ونطلق العنان لإبداعك.
الجزء رقم 1: مقدمة: أهمية تسجيل الفيديو على نظام Macالجزء رقم 2: طرق كيفية تسجيل الفيديو على نظام Macالجزء #3: أفضل تسجيل فيديو على نظام Mac - مسجل شاشة FoneDogالمحصلة
لا يمكن المبالغة في أهمية معرفة كيفية تسجيل الفيديو على نظام Mac في هذا اليوم وهذا العصر. من المتوقع أن تستمر الحاجة إلى محتوى الفيديو في الارتفاع مع استمرار نمو شعبية رواية القصص المرئية. ظهرت مقاطع الفيديو كوسيلة جديدة فعالة للتواصل والتعبير؛ ويمكن الآن استخدامها في أي شيء بدءًا من المدونات الشخصية وحتى العروض التقديمية الاحترافية وحتى تبادل المعلومات.
عندما يكون لديك جهاز Mac تحت تصرفك، يمكنك الوصول إلى مجموعة واسعة من الأدوات والبرامج القوية، مما يمنحك القدرة على تسجيل الأفلام وتحريرها وتوزيعها بسهولة نسبية. في هذه المقالة، سنناقش أهمية الاستفادة من إمكانيات تسجيل الفيديو لجهاز Mac الخاص بك، والتي تعد قدرة حاسمة لكل من الجهود الفنية والمهنية. سننظر في بعض فوائد القيام بذلك.
هناك عدة طرق مختلفة يمكنك اتباعها لمعرفة كيفية تسجيل الفيديو على نظام Mac، وتختلف هذه الأساليب وفقًا للأدوات المتوفرة لديك. فيما يلي بعض الأساليب الشائعة، بالإضافة إلى شرح تفصيلي لكيفية تنفيذها:
يعد QuickTime Player تطبيقًا مثبتًا مسبقًا ومتوفرًا بسهولة، وقد تم دمجه بعناية في نظام التشغيل الخاص بجهاز Mac، مما يتيح لك التقاط محتوى الفيديو بسهولة. يعد هذا البرنامج متعدد الاستخدامات بمثابة أداة قيمة لتسجيل الفيديو، مما يجعله مناسبًا بشكل لا يصدق لمستخدمي Mac لإضفاء الحيوية على رؤيتهم الإبداعية أو المهنية. إليك كيفية الاستفادة منه لتسجيل الفيديو على جهاز Mac الخاص بك.
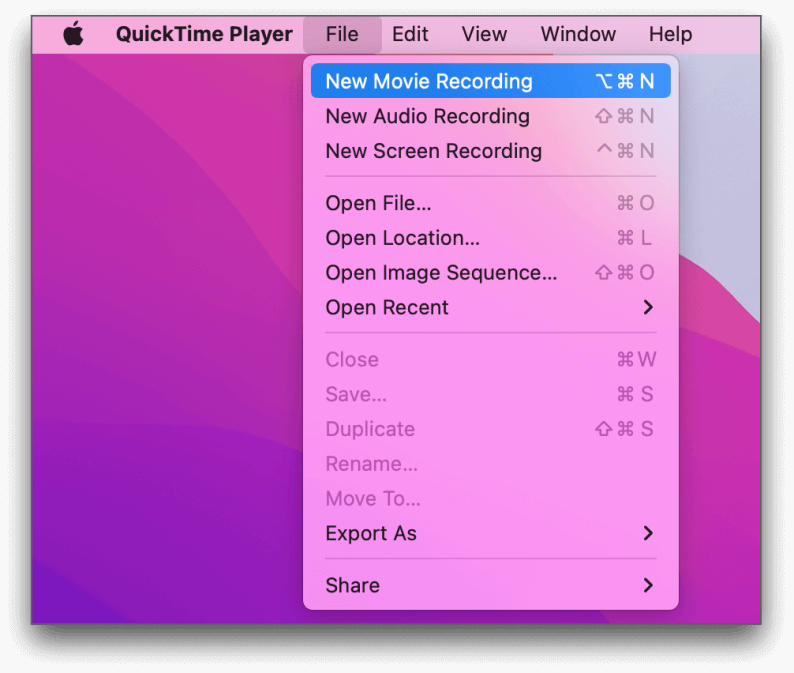
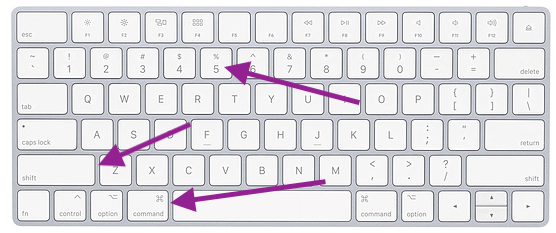
لا تنس مشاهدة الفيديو الذي أنتجته، واستخدام برامج تحرير الفيديو لتعديله إذا لزم الأمر، ثم تحميله على المنصات التي تختارها بعد ذلك. سيكون لديك القدرة على تسجيل مجموعة واسعة من المواد باستخدام هذه التقنيات، بما في ذلك لقطات الألعاب والفيديوهات التعليمية ومدونات الفيديو بالإضافة إلى عروض الفيديو التقديمية.
يمكنك تسجيل الفيديو والصوت من شاشة جهاز Mac الخاص بك باستخدام البرنامج المعروف باسم مسجل الشاشة فون دوج، وهو برنامج تسجيل شاشة متعدد الوظائف وسهل الاستخدام.
تحميل مجانا
للنوافذ
تحميل مجانا
لأجهزة ماكينتوش العادية
تحميل مجانا
بالنسبة إلى M1 و M2 و M3
يمكنك تسجيل البرامج التعليمية أو الألعاب أو مؤتمرات الفيديو أو أي نشاط آخر يحدث على الشاشة بمساعدة FoneDog Screen Recorder، الذي يقدم حلاً مباشرًا وفعالاً.
فهو يوفر تسجيلات عالية الجودة بالإضافة إلى المرونة اللازمة للتكيف مع متطلباتك بفضل الإعدادات والميزات العديدة المختلفة التي يمكن تخصيصها. الطرق اللازمة لتسجيل شاشة جهاز Mac الخاص بك باستخدام FoneDog Screen Recorder موضحة أدناه من أجل راحتك.
خطوات على كيفية تسجيل الفيديو على ماك مع مسجل الشاشة FoneDog:

عندما يتعلق الأمر بجمع المحتوى من شاشة جهاز Mac الخاص بك، فإن FoneDog Screen Recorder يقدم تجربة سهلة الاستخدام ومليئة بالميزات. إنها أداة مفيدة لإنتاج مقاطع فيديو تعليمية، أو عرض البرامج، أو ببساطة توثيق اللحظات ذات المغزى بالنسبة للمستخدم.
في الواقع، معرفة كيفية تسجيل الفيديو على ماك يقدم مجموعة من الإمكانيات التي تلبي الاحتياجات الإبداعية والمهنية. يمكن أن تكون العملية واضحة بشكل ملحوظ، باستخدام الأدوات المضمنة مثل QuickTime Player، أو أكثر تنوعًا مع برامج الطرف الثالث مثل FoneDog Screen Recorder، إنها أداة قوية تحت تصرفك.
نحن نشجع القراء على الاستفادة من سهولة وتعدد استخدامات تسجيل الفيديو على أجهزة Mac، حيث لم يكن إطلاق العنان لإبداعك ومشاركة قصصك مع العالم أسهل من أي وقت مضى. ابدأ الآن واستكشف عالم إنشاء محتوى الفيديو باستخدام FoneDog Screen Recorder.
اترك تعليقا
تعليق
شاشة مسجل
برنامج قوي لتسجيل الشاشة لالتقاط شاشتك باستخدام كاميرا الويب والصوت.
مقالات ساخنة
/
مثير للانتباهممل
/
بسيطصعبة
:شكرا لك! إليك اختياراتك
Excellent
:تقييم 4.8 / 5 (مرتكز على 96 التقييمات)