

بقلم Adela D. Louie, ، آخر تحديث: February 5, 2024
في مجتمع يعتبر فيه التقاط اللحظة المثالية أمرًا في غاية الأهمية، فإن امتلاك القدرة على التقاط لقطة شاشة على كمبيوتر Dell الخاص بك يعد أمرًا ذا قيمة كبيرة. سواء كنت مستخدمًا ذا خبرة أو مبتدئًا في إعداد كمبيوتر Dell الجديد الخاص بك، ستساعدك هذه المقالة على الاستفادة الكاملة من إمكانيات التقاط الشاشة.
شارك في مسعانا لكشف تعقيدات كيفية أخذ لقطة للشاشة على Dell، نقدم لك إرشادات منهجية ورؤى بالإضافة إلى التقنيات. الهدف واضح ومباشر وهو تزويدك بالمعلومات اللازمة لالتقاط تجاربك الرقمية ومشاركتها ببساطة. دعونا نعمل بشكل جماعي على تحويل البكسلات إلى ذكريات دائمة!
الجزء رقم 1: أداة ضرورية لالتقاط لقطة شاشة على الكمبيوتر المحمول/سطح المكتب من Dell - مسجل شاشة FoneDogالجزء رقم 2: 3 طرق حول كيفية التقاط لقطة شاشة على جهاز Dellالجزء رقم 3: الأسئلة الشائعة حول كيفية التقاط لقطة شاشة على جهاز Dellوفي الختام
مسجل الشاشة فون دوج كانت أداة أساسية لالتقاط لقطات الشاشة على أجهزة الكمبيوتر المحمولة وأجهزة الكمبيوتر المكتبية من Dell. يتصل هذا البرنامج القابل للتكيف بسهولة بأجهزة Dell، مما يوفر مجموعة شاملة من الميزات. يمكّن FoneDog المستخدمين من تسجيل الشاشات الكاملة أو النوافذ الفردية بسهولة.
تحميل مجانا
للنوافذ
تحميل مجانا
لأجهزة ماكينتوش العادية
تحميل مجانا
بالنسبة إلى M1 و M2 و M3
يوفر هذا التطبيق القدرة على اختيار مناطق الالتقاط بسهولة وينتج صورًا ذات جودة ممتازة. تعد إمكانيات هذه الأداة ضرورية لكل من المستخدمين المبتدئين والمحترفين، حيث إنها تعمل على تحسين عملية التقاط لقطات الشاشة بشكل كبير على أجهزة الكمبيوتر المحمولة وأجهزة الكمبيوتر المكتبية من Dell.
دليل المستخدم على كيفية أخذ لقطة للشاشة على Dell معها:
1. احصل على FoneDog Screen Recorder وقم بإعداده وتشغيله على الكمبيوتر المحمول أو سطح المكتب من Dell.
2. انتقل إلى الواجهة الأساسية للبرنامج وحدد "تصوير الشاشة".
3. اختيار "حجم مخصص". بعد ذلك، اضغط مع الاستمرار على زر الماوس الأيسر أثناء سحب المؤشر لتحديد المنطقة المطلوبة. عند تحرير زر الماوس، ستظهر لوحة تحرير تحتوي على أدوات متنوعة.
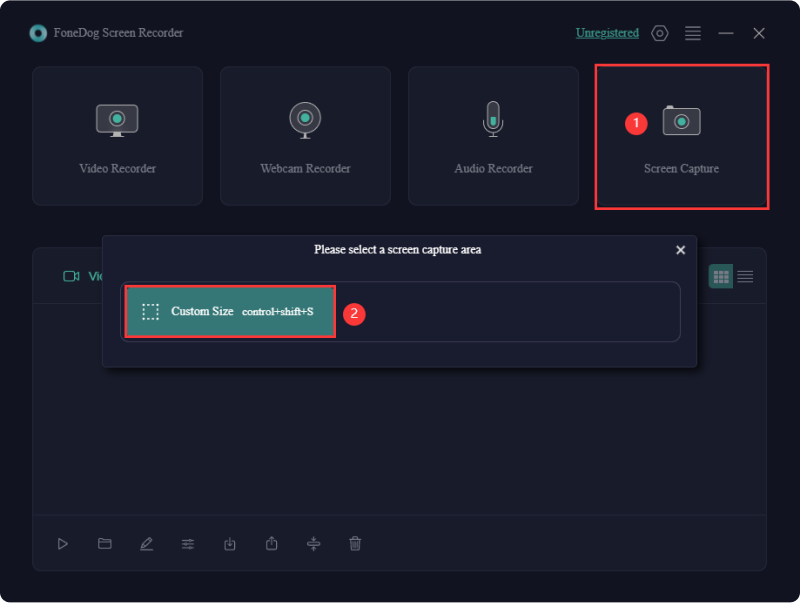
4. قم بإنهاء لقطة الشاشة بالنقر فوق علامة الاختيار; سيتم تخزينه تلقائيًا على جهاز الكمبيوتر الخاص بك.
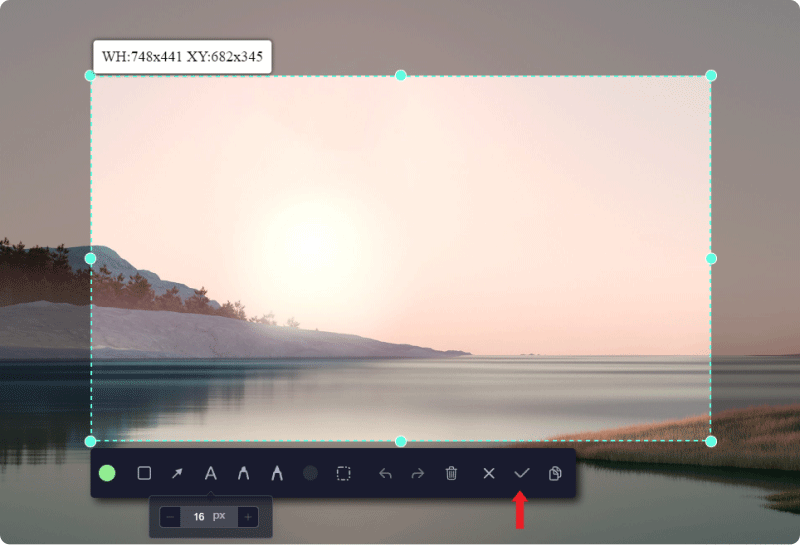
5. لنسخ لقطة الشاشة إلى الحافظة وحفظها في نفس الوقت، اختر زر النسخ بدلاً من علامة الاختيار. بدلا من ذلك، انقر فوق "يلغي" لتجاهل لقطة الشاشة والتقاط صورة جديدة.
6. قم بتحرير لقطة الشاشة قبل حفظها، باستخدام وظائف مثل التراجع والإعادة والتنظيف للحصول على تعليقات توضيحية سلسة.
يُطلق على التقاط لقطات الشاشة، وهي نسخ رقمية لما يتم عرضه حاليًا عبر جهاز مثل سطح المكتب أو ربما الجهاز اللوحي، اسم التقاط صور الشاشة. تعمل هذه الطريقة كوسيلة مرئية لنقل المعلومات وتسجيلها، مما يتيح مشاركة تفاصيل محددة والتأكيد على عناصر معينة في سياق موجز.
يتزايد فهم أهمية التقاط لقطات الشاشة، مما يؤكد الحاجة إلى إتقان متى وكيف تتم هذه العملية. يوضح القسم التالي طرقًا متنوعة لالتقاط لقطات شاشة مصممة خصيصًا لأجهزة الكمبيوتر المحمول من Dell. أكمل القراءة أدناه لبدء الاستكشاف!
ومن الممكن أن أولئك الذين لديهم شغف بالألعاب يدركون هذه الحقيقة؛ ومع ذلك، هل تعلم أن Game Bar الموجود على كمبيوتر محمول من Dell قد يعمل أيضًا كأداة لتسجيل الشاشة والتقاط لقطات الشاشة؟ لبدء عملية الالتقاط باستخدام Game Bar:

دخلت أداة القطع حيز التنفيذ لأول مرة في نظام التشغيل Windows 7، بالإضافة إلى أنها متوفرة في نظام التشغيل Windows 8 و10 وكذلك من خلال نظام التشغيل Windows 11. وهذا يوفر أداة لقطة شاشة شاملة تتيح للمستخدمين تخصيص منطقة اللقطة لتناسب رغبتهم. توضح الخطوات التالية الإجراء الخاص بكيفية التقاط لقطة شاشة على Dell باستخدام أداة القطع المثبتة مسبقًا في نظام التشغيل Windows:
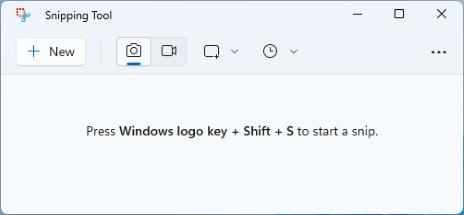
تحتوي جميع لوحات مفاتيح الكمبيوتر تقريبًا على زر شاشة الطباعة، والذي يوجد عادةً بجوار مفاتيح الوظائف في الصف الأول من لوحة المفاتيح. الاستفادة من هذه التقاط شاشة Windows بمفاتيح لوحة المفاتيح المختصرة هي عملية مباشرة.
لالتقاط لقطة شاشة بسرعة باستخدام مفتاح PrtSc، اتبع الخطوات التالية:
التقط شاشتك وقم بتخزينها كملف PNG باستخدام مزيج من Windows Key + Print Screen. يحفظ هذا الأمر لقطة الشاشة في كل من مجلد لقطة الشاشة والحافظة. اتبع الخطوات التالية:
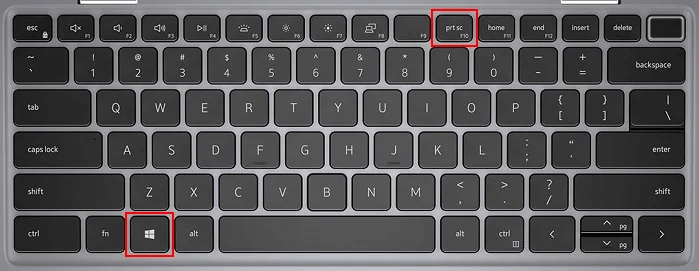
نصيحة الخبراء: للحصول على لقطات شاشة خاصة بنافذة معينة، اضغط على Alt + Prt Sc في نفس الوقت. يتم نسخ لقطة الشاشة إلى الحافظة الخاصة بك للصقها في برامج أخرى لحفظها أو تحريرها.
إذا كان مفتاح شاشة الطباعة يستعصي على التدقيق على لوحة المفاتيح، فمن المعقول أن جهاز الكمبيوتر المحمول Dell الخاص بك يفتقر إلى هذه الميزة. لا تخف، حيث يظل التقاط لقطات الشاشة قابلاً للتطبيق حتى بدون هذا المفتاح. يمكن التقاط لقطة شاشة على كمبيوتر محمول من Dell حتى لو لم يكن زر Print Screen موجودًا. إليك نصيحة لمساعدتك على القيام بذلك:
فيما يلي الجزء الذي قد يساعدك على إضافة المزيد من المعرفة حول الفوائد والإجابة على بعض الأسئلة الشائعة المتعلقة بالتقاط الشاشة على أجهزة Dell هذه:
ما هي الفوائد الرئيسية لالتقاط لقطات الشاشة؟
هل يمكنني تخصيص منطقة لقطة الشاشة على جهاز Dell الخاص بي؟ قد تأتي بعض طرز Dell مزودة ببرامج أو ميزات إضافية تتيح لك تحديد مناطق معينة لالتقاط لقطات الشاشة.
فيما يتعلق بجهاز كمبيوتر Dell الخاص بي، أين توجد لقطات الشاشة التي تم حفظها في النظام بالضبط؟ غالبًا ما يتم نسخ لقطات الشاشة إلى الحافظة ويمكن استخدامها في برامج تحرير الصور (مثل الرسام) أو البرامج الأخرى. قد توفر بعض أجهزة كمبيوتر Dell المحمولة دليلاً مخصصًا لتخزين لقطات الشاشة.
الناس اقرأ أيضاأفضل 8 مسجلات لشاشة سطح المكتب [الدليل السهل]أفضل 8 مسجلات شاشة مفتوحة المصدر [تم التحديث في عام 2024]
كيفية تصوير الشاشة على جهاز Dell؟ في الختام، يعد إتقان فن التقاط لقطات الشاشة على أجهزة Dell مهارة واضحة ولكنها بالغة الأهمية. سواء كانوا يستخدمون المجموعات التقليدية أو البديلة، يستطيع مستخدمو Dell التقاط تجاربهم الرقمية ومشاركتها بسهولة. احتضن التنوع، واستكشف الاختصارات، وعزز سرد القصص المرئية دون عناء. لقطة شاشة سعيدة!
اترك تعليقا
تعليق
شاشة مسجل
برنامج قوي لتسجيل الشاشة لالتقاط شاشتك باستخدام كاميرا الويب والصوت.
مقالات ساخنة
/
مثير للانتباهممل
/
بسيطصعبة
:شكرا لك! إليك اختياراتك
Excellent
:تقييم 4.7 / 5 (مرتكز على 77 التقييمات)