

بقلم Adela D. Louie, ، آخر تحديث: September 19, 2024
يفضل المحترفون العاملون أو ربما بعض الطلاب بالتأكيد استخدام شاشتين. هذه طريقة رائعة لزيادة الكفاءة والإنتاجية خاصة عندما يحتاج المرء إلى التعامل مع طلبات أو مهام متعددة في نفس الوقت. يمكن استخدام الشاشة الأولى لإنشاء رسائل البريد الإلكتروني بينما يمكن استخدام الشاشة الأخرى للتحقق من الملفات الأخرى.
على الرغم من أن هذه الميزة مفيدة في كثير من النواحي، إلا أن بعض المستخدمين قد يجدون صعوبة في فهم بعض الوظائف. على سبيل المثال، قد يكون الأمر عند التقاط لقطات شاشة من شاشة واحدة فقط. هل كنت مهتمًا بنفس الأمر أيضًا؟ حسنًا، سوف تتعلم كيفية التقاط لقطة شاشة لشاشة واحدة عندما تقرأ محتوى هذه التدوينة.
هناك حالات نحتاج فيها إلى خذ لقطة شاشة قد يكون من الصعب على المستخدم فهم ما يحدث مع أحد شاشاته، ولكن قد يجد صعوبة في القيام بذلك. لحسن الحظ، هناك طرق يمكن استخدامها لإتقان هذه العملية. سيتم الكشف عن هذه الطرق فورًا عند الانتقال إلى الجزء الأول.
الجزء 1. كيفية التقاط لقطة شاشة لشاشة واحدة على أجهزة الكمبيوتر التي تعمل بنظام Windows 10الجزء 2. كيفية التقاط لقطة شاشة لشاشة واحدة على أجهزة كمبيوتر Macالجزء 3. هل يمكنك التقاط لقطة شاشة لشاشة واحدة باستخدام زر Print Screen؟الجزء 4. أفضل طريقة لالتقاط لقطة شاشة لشاشة واحدةالجزء 5. استنتاج
هناك طريقتان لالتقاط لقطة شاشة لشاشة واحدة نوافذ 10 أجهزة الكمبيوتر التي سيتم مشاركتها في هذا الجزء. سيتم مناقشة كل منها بالتفصيل للرجوع إليها.
تدعم أجهزة الكمبيوتر التي تعمل بنظام Windows تطبيقات مثل Snip & Sketch والتي يمكن استخدامها عند التقاط لقطات شاشة لشاشة واحدة فقط. إذا لم يكن لديك هذا التطبيق بعد، فيمكنك تثبيته والحصول عليه من متجر Microsoft. عليك فقط أن تدرك أنه يفتقر إلى الميزات المتقدمة عندما يتعلق الأمر بالتحرير. إذا كنت تهدف إلى تحسين لقطات الشاشة التي ستلتقطها، فمن المستحسن استخدام تطبيق آخر للقيام بذلك.
وهنا أيضًا دليل حول كيفية التقاط لقطة شاشة لشاشة واحدة عبر Snip & Sketch إذا كنت تفضل تجربة استخدامها.
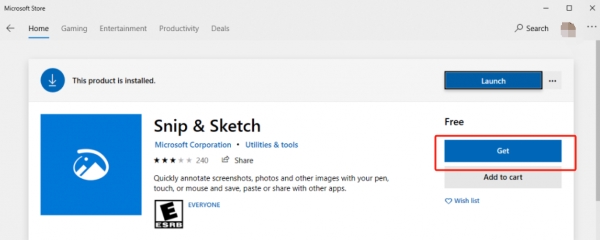
يجب أن تأخذ بعين الاعتبار أن استخدام خيار "مقطع ملء الشاشة" غير مستحسن لأنه لن يلتقط لقطات شاشة من شاشة واحدة فقط عند استخدام شاشتين.
على الرغم من وجود العديد من التطبيقات التي لا يمكنها المساعدة في عملية كيفية التقاط لقطة شاشة لشاشة واحدة، يمكنك التعامل مع ShareX بشكل مختلف. فهو يحتوي على خيار يتيح للمستخدمين تحديد الشاشة التي يريدون التقاطها عند التقاط لقطات شاشة على أجهزة الكمبيوتر المحمولة مثل أجهزة الكمبيوتر المحمولة من سامسونجإنها أداة مفتوحة المصدر يمكن استخدامها بمجرد الضغط على بضع نقرات على لوحة المفاتيح. بالإضافة إلى ذلك، فهي مجانية الاستخدام.
إذا كنت ترغب في تجربة ShareX، فإليك دليلًا تعليميًا بسيطًا للرجوع إليه.
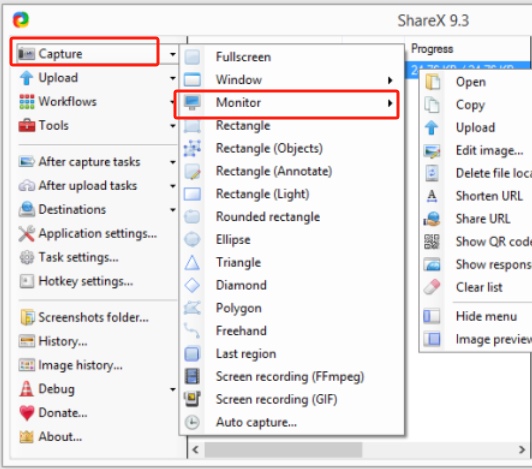
إذا كنت من مستخدمي أجهزة Mac، فلدينا أيضًا هذه الطريقة السهلة لالتقاط لقطة شاشة لشاشة واحدة والتي سنشاركها معك. يمكنك تجربة تطبيق بعض اختصارات التقاط لقطة الشاشة.
على جهاز Mac الخاص بك، عليك فقط الضغط على "الأمر + + التحول 4"استخدم مجموعة المفاتيح لاختيار الشاشات التي تريد التقاط لقطة شاشة لها. ستلاحظ بعد ذلك أن المؤشر سيتحول إلى أيقونة كاميرا ذات طبقة زرقاء فاتحة. كل ما عليك فعله هو النقر على الشاشة المحددة لالتقاط لقطة الشاشة التي تريدها!
ربما تجد "طباعة الشاشة"الزر الموجود على لوحة المفاتيح مفيد بما يكفي لدرجة أنك قد تتساءل عما إذا كان يمكن استخدامه في عملية كيفية التقاط لقطة شاشة لشاشة واحدة. لسوء الحظ، لن يعمل. من الصعب جدًا استخدامه نظرًا لأنه مخصص في الأصل لالتقاط شاشة الشاشة قيد الاستخدام. وهذا يعني أنه عند استخدام شاشتين بلوحة مفاتيح واحدة، فسيتم تحديدهما معًا عند الضغط على الزر. لا توجد طريقة لاختيار شاشة واحدة فقط لالتقاط لقطة شاشة.
على الرغم من أننا قدمنا لك بالفعل طرقًا مجانية وسهلة لالتقاط لقطات شاشة لشاشة واحدة، فقد تجد بعض القيود عليها مثل القوائم المتقدمة عندما يتعلق الأمر بالتحرير. من الجيد أن هناك خيارات بديلة واحترافية متاحة لك لاستخدامها. أحد أكثر الخيارات الموصى بها هو مسجل الشاشة فون دوج.
تم إنشاء الأداة المذكورة أعلاه بشكل أساسي للمساعدة في تسجيل الشاشة وكاميرا الويب والصوت، وهي تحتوي على ميزات أخرى هائلة بما في ذلك القدرة على التقاط لقطات شاشة. بالطبع، يمكن أن تعمل حتى إذا كنت تستخدم شاشتين في نفس الوقت. علاوة على ذلك، فإن ما يميز التطبيق هو أنه مليء بالميزات المتقدمة التي يمكن لكل مستخدم الاستفادة منها. إنه سهل الاستخدام والتثبيت ويدعم كل من أنظمة التشغيل Windows وMac.
تحميل مجانا
للنوافذ
تحميل مجانا
لأجهزة ماكينتوش العادية
تحميل مجانا
بالنسبة إلى M1 و M2 و M3
فيما يلي دليل سريع حول كيفية استخدام مسجل الشاشة FoneDog لالتقاط لقطات شاشة.
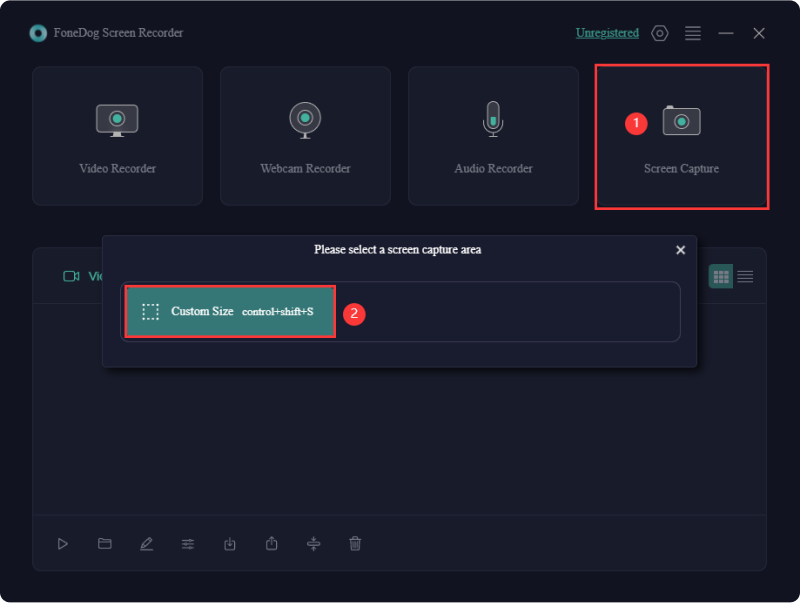
الناس اقرأ أيضاكيفية التقاط لقطة شاشة على كمبيوتر محمول من شركة أيسر (طرق سهلة)14 من أفضل برامج التقاط الفيديو [دليل 2024]
عند استخدام شاشتين، ربما تكون مرتبكًا بشأن كيفية التقاط لقطة شاشة لشاشة واحدة. لحسن الحظ، من السهل حل هذه المشكلة. نأمل أن تكون جميع المعلومات المقدمة في هذا المنشور مفيدة بما فيه الكفاية. فقط ضع في اعتبارك أنه عند تسجيل الشاشة أو التقاط لقطات شاشة، يُنصح دائمًا بالاعتماد على تطبيقات احترافية مثل FoneDog Screen Recorder.
اترك تعليقا
تعليق
شاشة مسجل
برنامج قوي لتسجيل الشاشة لالتقاط شاشتك باستخدام كاميرا الويب والصوت.
مقالات ساخنة
/
مثير للانتباهممل
/
بسيطصعبة
:شكرا لك! إليك اختياراتك
Excellent
:تقييم 4.8 / 5 (مرتكز على 72 التقييمات)