

بقلم Adela D. Louie, ، آخر تحديث: February 24, 2025
Chromebook يستخدم في الغالب هذا اليوم لبدء زوم الاجتماع، ومعظمهم واجهوا مشاكل مثل عدم توفر زر التسجيل، أو عدم السماح بزر التسجيل في الإعدادات، أو التحديثات الأخيرة لبرنامج Zoom.
وبهذا نناقش الطرق الشاملة كيفية تسجيل اجتماع Zoom على Chromebook ببضع نقرات فقط. كل ما تحتاجه هو صبرك لقراءة هذه المقالة وستكون على ما يرام.
الجزء 1. كيفية تسجيل اجتماع Zoom على Chromebookالجزء 2. كيفية تسجيل اجتماع Zoom على Chromebook بدون إذنوفي الختام
كيف تسجل اجتماع Zoom على Chromebook؟ هل تواجه صعوبة في تسجيل اجتماع Zoom معين على جهاز Chromebook الخاص بك، فلدينا الحل، ما عليك سوى اتباع الدليل خطوة بخطوة أدناه.
قبل البدء، تأكد من أن لديك حسابًا في Zoom وأنك قمت بالفعل بتنزيل البرنامج على جهاز Chromebook الخاص بك. إذا لم تقم بتنزيل التطبيق بعد، فهو متاح على الموقع الرسمي لـ Zoom أو يمكنك تثبيته باستخدام أي برنامج تنزيل برامج لديك.
انتقل إلى موقع Zoom > سجل الدخول إلى حسابك وانتقل إلى "الملف الشخصي". ثم حدد "الإعدادات" > "التسجيل". بالنقر فوق ذلك، يمكنك تمكين خيار "التسجيل التلقائي"، بالإضافة إلى ضبط إشعار التسجيل.
للإشارة، هنا وصف الإجراءات:
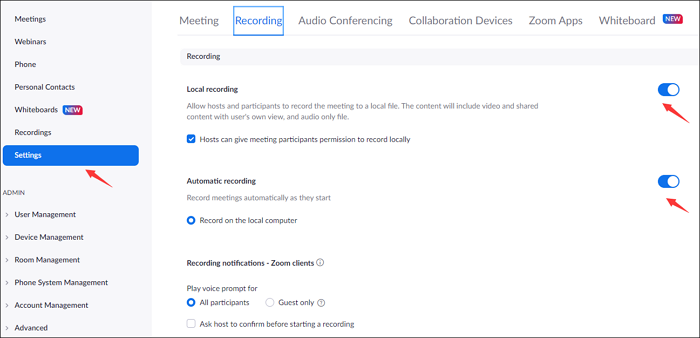
ارجع إلى لوحة التحكم في تطبيق Zoom، ثم ابدأ اجتماعًا على تطبيق Zoom. يختلف الأمر بين كونك مشاركًا في اجتماع Zoom أو المضيف. بالنسبة للمشارك، لا يمكنك تسجيل الاجتماع مباشرةً من خلال عدم السماح للمضيف بمنحك إذن تسجيله. من ناحية أخرى، لديك القدرة على التسجيل. ما عليك سوى الضغط على "HOST" > ثم النقر فوق "With Video Off/On" (إيقاف تشغيل الفيديو/تشغيله)
هنا، سيتم طرح السؤال إذا كنت تريد فتح اجتماع Zoom على صفحة الويب> انقر فوق "فتح اجتماعات Zoom" إذا كنت تريد ذلك.
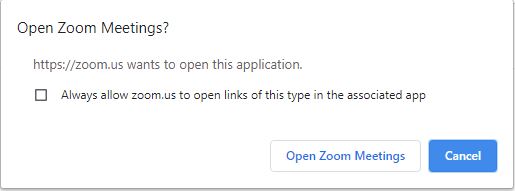
عند الانضمام إلى الاجتماع، يمكنك رؤية "تسجيل" في شريط الأدوات السفلي > وبدء تسجيل Zoom. للحصول على مفاتيح سريعة، ما عليك سوى الضغط على "Alt" + "R".
ومع ذلك، إذا قمت بتمكين التسجيل تلقائيًا (كما هو موضح في الإعدادات)، فسيتم التسجيل على الفور. بعد ذلك، سيُطلب منك تضمين الصوت، فقط انقر فوق "الانضمام إلى الصوت"
هناك طريقتان لعرض اجتماعات Zoom:
على جهاز الكمبيوتر الخاص بك، انتقل إلى "المستندات"، ثم انقر فوق "تكبير". ابحث عن التسجيل الذي قمت بتسجيله من المجلد.
في موقع Zoom، ما عليك سوى فتحه مرة أخرى والانتقال إلى "التسجيلات" > الانتقال إلى "التسجيلات المحلية". بعد ذلك، انقر فوق "فتح" وسيظهر لك الفيديو المسجل على Zoom. هنا، يمكنك أيضًا إدارة مقاطع الفيديو المسجلة سابقًا عن طريق حذفها أو الاحتفاظ بها في التسجيلات.
من خلال الخطوات الموضحة، يمكنك الآن معرفة كيفية تسجيل اجتماعات Zoom على Chromebook. ومع ذلك، فإن الأمر ليس كما لو لم تكن المضيف - بدون إذن. لذا، قمنا بتغطية كل ما تحتاجه في المعلومات التالية!
في حالة تساؤلك عن كيفية تسجيل اجتماع Zoom على Chromebook دون إذن من المضيف، فقد قمنا بتغطيتك باستخدام برنامج تابع لجهة خارجية يسمح لك بكيفية تسجيل اجتماع Zoom على Chromebook دون إذن إضافي.
مسجل الشاشة فون دوج يتيح لك تسجيل اجتماعاتك عبر الإنترنت بسلاسة بطريقة سهلة الاستخدام دون الحاجة إلى طلب الإذن. كما أنه يعتبر برنامج تسجيل شامل يمكنه تسجيل ليس فقط الشاشة ولكن أيضًا كاميرا الويب، أخذ لقطاتو تسجيل تسجيل صوتيبالإضافة إلى ذلك، يتيح لك FoneDog Screen Recorder تحرير الشاشة وإضافة التعليقات عليها في الوقت الفعلي أثناء تسجيلها.
تحميل مجانا
للنوافذ
تحميل مجانا
لأجهزة ماكينتوش العادية
تحميل مجانا
بالنسبة إلى M1 و M2 و M3
للمتابعة، إليك دليل حول كيفية تسجيل اجتماع Zoom بدون إذن على Chromebook باستخدام FoneDog Screen Recorder:
بافتراض أنك قمت بالفعل بتنزيل وتثبيت مسجل الشاشة FoneDog (المتوفر في الموقع الرسمي)، في الواجهة الرئيسية، انقر فوق "مسجل الفيديو" للمتابعة. وفي الوقت نفسه، انضم إلى اجتماع Zoom الذي تريد حضوره أو افتحه.

اضبط الإعدادات باختيار المنطقة التي تريد تسجيلها ومدخل الصوت. عند اختيار منطقة التسجيل، اختر "الشاشة فقط" إذا كنت تريد تسجيل الشاشة فقط، أو "الشاشة والكاميرا" لتسجيل الشاشة والكاميرا في نفس الوقت.
بعد ذلك، حدد البعد الذي تريد تسجيله إما في وضع ملء الشاشة، أو Windows، أو الحجم المخصص.
عند ضبط إعدادات الصوت، ما عليك سوى النقر فوق "صوت النظام" أو "الميكروفون" إذا كنت تريد تسجيل صوت النظام أو الميكروفون بشكل فردي، و"صوت النظام والميكروفون" لكليهما، و"لا شيء" لعدم تسجيل أي شيء.
انقر على "بدء التسجيل" لبدء عملية التسجيل والعودة إلى اجتماع Zoom الذي تريد تسجيله. في هذه الحالة، نوصي باختيار "Windows" حيث تريد تسجيل نافذة Zoom.

قم بإنهاء التسجيل بالنقر على زر الإيقاف المتوفر في شريط الأدوات العائم. بعد ذلك، لديك الحرية في تحرير التسجيل أو إضافة تعليق توضيحي في الوقت الفعلي أثناء عملية التسجيل.
باختصار، سنناقش كيفية تسجيل اجتماع Zoom على Chromebook باستخدام إعدادات Zoom (إذا كان لديك الإذن) أو باستخدام FoneDog Screen Recorder (إذا لم يكن لديك إذن بالتسجيل). وباستخدام الأخير، يمكنك أيضًا تسجيل الصوت وكاميرا الويب والتقاط لقطة شاشة لشاشتك - بعض الميزات الموسعة متوفرة. تسجيل سعيد!
تحميل مجانا
للنوافذ
تحميل مجانا
لأجهزة ماكينتوش العادية
تحميل مجانا
بالنسبة إلى M1 و M2 و M3
اترك تعليقا
تعليق
شاشة مسجل
برنامج قوي لتسجيل الشاشة لالتقاط شاشتك باستخدام كاميرا الويب والصوت.
مقالات ساخنة
/
مثير للانتباهممل
/
بسيطصعبة
:شكرا لك! إليك اختياراتك
Excellent
:تقييم 4.8 / 5 (مرتكز على 108 التقييمات)