

بقلم Adela D. Louie, ، آخر تحديث: March 22, 2024
هل سبق لك أن واجهت موقفًا ترغب فيه في التقاط لحظة مثالية خارج شاشتك، ولكنك غير متأكد من كيفية تحقيق ذلك باستخدام جهاز Gateway المحمول الخاص بك؟ لا تقلق، لقد قمنا بالاهتمام بك! الهدف من هذه المقالة هو إعطائك فكرة عامة عن كيفية تصوير الشاشة على جهاز الكمبيوتر المحمول Gateway.
بغض النظر عن الكفاءة التكنولوجية للمستخدم، فإن الإرشادات الشاملة المقدمة هنا ستوضح العملية وتسمح بالتقاط لقطة شاشة سريعة وفعالة و تسجيل الشاشة على جهاز كمبيوتر محمول. سنساعدك على تحقيق أقصى استفادة من جهاز Gateway الخاص بك، لذا قل وداعًا للارتباك ومرحبًا بالتقاط الشاشة بشكل أسهل. دعنا نستكشف ونبرز جانبك الإبداعي بشكل كامل!
الجزء 1. أداة من الدرجة الأولى لالتقاط لقطة شاشة على الكمبيوتر المحمول Gateway - مسجل شاشة FoneDogالجزء 2. طرق كيفية التقاط لقطة شاشة على الكمبيوتر المحمول Gatewayالجزء 3. أسئلة وأجوبةوفي الختام
مسجل الشاشة فون دوج يُنظر إليه على نطاق واسع على أنه التطبيق الرئيسي لالتقاط لقطات الشاشة على كمبيوتر محمول Gateway نظرًا لتصميمه الغني بالميزات وواجهة المستخدم المباشرة. بفضل إمكانياته المذهلة، يمكن للمستخدمين بسهولة تحديد مناطق التقاط ذات حجم مخصص، وتطبيق التعليقات التوضيحية بخيارات ألوان متنوعة، واستخدام الأدوات الملائمة للتحرير الدقيق.
يضمن FoneDog Screen Recorder التقاط لقطة شاشة وتخصيصها بشكل فعال، مما يجعله الخيار المفضل لمستخدمي الكمبيوتر المحمول Gateway الذين يبحثون عن لقطات شاشة عالية الجودة. إنها أيضًا أداة قوية لـ تسجيل الشاشة على جهاز الكمبيوتر.
تحميل مجانا
للنوافذ
تحميل مجانا
لأجهزة ماكينتوش العادية
تحميل مجانا
بالنسبة إلى M1 و M2 و M3

أصبح التقاط صور الشاشة جزءًا لا يتجزأ من المساعي التعليمية والتواصلية. تعمل هذه الصور على توضيح المفاهيم والمفاهيم المعقدة، مما يساعد على الفهم. تجد لقطات الشاشة فائدة عبر سيناريوهات مختلفة مثل توجيه استخدام البرنامج، وتوثيق الحالات المحورية أثناء مؤتمرات الفيديو، وتوضيح البيانات أو الحالات داخل المستندات الأكاديمية. سيوضح هذا القسم طرقًا متنوعة حول كيفية التقاط لقطة شاشة على أجهزة الكمبيوتر المحمولة الخاصة بـ Gateway، مما يسمح لنا بالتعمق في العملية دون تأخير.
الهدف الأساسي لـ Snip & Sketch هو تبسيط مهمة جمع لقطات الشاشة أثناء إضافة تعليقات توضيحية إليها من خلال الرسومات. يمكّن تطبيق Snip & Sketch المستخدمين من التقاط لقطات للشاشة العامة أو النوافذ قيد التشغيل أو أقسام معينة بسهولة. توفر الأداة مجموعة من الميزات القابلة للتعديل لاستيعاب التفضيلات المميزة والاحتياجات المحددة للأفراد.
إنه بمثابة مورد قيم للمساعي التعاونية، والتوثيق الشامل للمعلومات، والمشاركة السلسة للمحتوى المرئي، وتبسيط عملية التقاط لقطات الشاشة وتحريرها. فيما يلي عدة خطوات توضح كيفية استخدامها بشكل فعال لالتقاط لقطات شاشة واضحة:
Windows" مفتاحوتمكن المستخدمون من التقاط لقطات الشاشة بكفاءة وسرعة عبر نظام التشغيل Windows، مما يلغي ضرورة التبديل بين التطبيقات أو الحصول على برامج تكميلية. أصبحت هذه الراحة ممكنة بفضل دمج Microsoft لاختصارات لوحة المفاتيح الملائمة.
توفر هذه الاختصارات طريقة سلسة لالتقاط مناطق معينة من الشاشة أو الشاشة بأكملها، بما يلبي الاحتياجات المختلفة. سيرشدك هذا المقطع خلال عملية التقاط لقطات الشاشة في Windows باستخدام اختصارات لوحة المفاتيح الافتراضية.
Windows، ""Shift،" و "S"مفاتيح.Ctrl"+"V" للصق لقطة الشاشة، أو ربما تختار النقر بزر الماوس الأيمن متبوعًا ببساطة بتحديد خيار "لصق".نوافذ 10 يقدم برنامجًا سهل الاستخدام يُسمى The Snipping Tool، والذي يسهل بشكل خاص التقاط لقطات الشاشة بشكل فعال. يمكن للمستخدمين لقطة شاشة لشاشاتهم بسرعة ودقة باستخدام هذه الميزة. تسمح ميزات التخصيص الموجودة في أداة القطع بتحديد مناطق محددة أو الشاشة بأكملها لالتقاطها.
إلى جانب ذلك، يمكن للمستخدمين إضافة تعليقات توضيحية أو حتى تسليط الضوء على أجزاء مهمة من الصور بعد التقاطها، كما يمكنهم أيضًا إجراء تغييرات سريعة أخرى. فيما يلي الخطوات الموضحة حول كيفية استخدامها بشكل فعال:
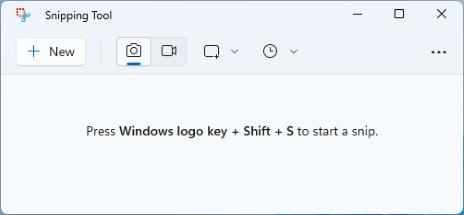
طريقة بديلة لالتقاط لقطات الشاشة بوابة تتضمن أجهزة الكمبيوتر المحمولة استخدام Xbox Game Bar. تسهل هذه الميزة المتكاملة التقاط لقطات شاشة عالية الدقة على أجهزة Gateway من خلال عملية مباشرة. بالإضافة إلى ذلك، فهو يمتلك القدرة على تسجيل نشاط الشاشة واللعب بجودة عالية الوضوح، مما يجعله خيارًا جذابًا لمستخدمي Windows 10 و11 Gateway.
Windows + G" مفاتيح لتشغيل Xbox Game Bar مباشرة داخل نظام التشغيل Windows 10 أو حتى في جهاز يعمل بنظام Windows 11.Windows + Alt + PrtScn" لالتقاط لقطات شاشة على كمبيوتر محمول يعمل بنظام Windows 10 Gateway.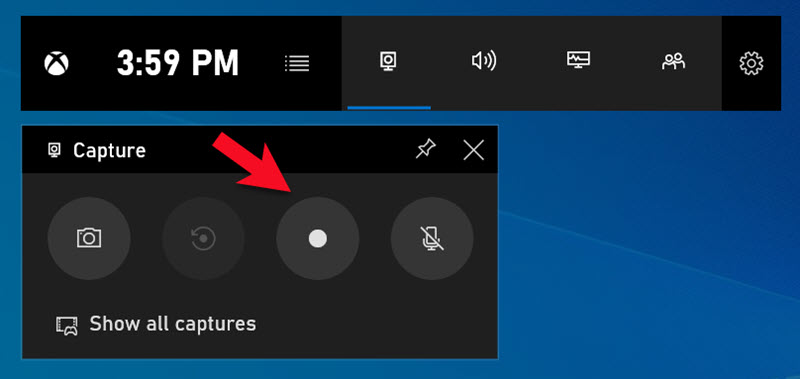
فيما يلي بعض الأسئلة الشائعة المتعلقة بكيفية التقاط لقطة شاشة على جهاز Gateway Laptop، يمكنك التحقق منها لمساعدتك:
يختلف موقع ميزة لقطة الشاشة حسب جهازك. عادةً، يمكنك الاستفادة من Windows + PrtScn تركيبة لالتقاط لقطة شاشة بسرعة. إذا PrtScn المفتاح غائب، يمكنك استخدامه Fn + Windows كأمر لقطة الشاشة المعين على الكمبيوتر المحمول الخاص بك.
قطعاً! توجد طرق متنوعة لالتقاط لقطات شاشة لصفحة ويب معينة أو نافذة تمرير. يتضمن أحد الأساليب استخدام أدوات متخصصة طورتها شركات خارجية مصممة خصيصًا لالتقاط لقطات الشاشة القابلة للتمرير. تمكنك هذه الأدوات من التقاط صفحة الويب بالكامل، بما في ذلك المناطق غير المرئية حاليًا على شاشتك. وبدلاً من ذلك، يمكنك التمرير يدويًا خلال النافذة والتقاط الأجزاء الفردية عندما تصبح مرئية.
يخدم تسجيل الشاشة أغراضًا مختلفة على كمبيوتر محمول Gateway. وفيما يلي مجرد أمثلة قليلة:
سيحدد طول تسجيلاتك ومستوى الصف الذي تختاره حجم ملفات الفيديو الخاصة بك. يعد التأكد من وجود مساحة كافية على محرك الأقراص الثابتة لديك أمرًا مهمًا للغاية قبل البدء في أي تسجيلات.
الناس اقرأ أيضادليل سهل الاستخدام: كيفية تسجيل الشاشة على الكمبيوتر المحمول HP 2024كيفية تسجيل الشاشة على الكمبيوتر المحمول Lenovo: 6 طرق سهلة!
في الختام، التقاط لقطات شاشة على كمبيوتر محمول Gateway هي عملية بسيطة. ومع ذلك، من الضروري استكشاف اختلافات محددة اعتمادًا على طراز الكمبيوتر المحمول ونظام التشغيل، لذلك من الجيد دمج أدوات مثل FoneDog Screen Recorder كحل مفضل لمستخدمي الكمبيوتر المحمول Gateway الذين يبحثون عن وظائف لقطة شاشة سلسة وعالية الجودة.
يمكن أن يؤدي تذكر اختصارات لوحة المفاتيح واستخدام أدوات لقطة الشاشة المضمنة إلى تبسيط العملية. وبشكل عام، فإن إتقان تقنيات لقطة الشاشة يعزز الإنتاجية ويسهل التواصل الفعال من خلال الوسائل البصرية. التقاط شاشة سعيد!
اترك تعليقا
تعليق
شاشة مسجل
برنامج قوي لتسجيل الشاشة لالتقاط شاشتك باستخدام كاميرا الويب والصوت.
مقالات ساخنة
/
مثير للانتباهممل
/
بسيطصعبة
:شكرا لك! إليك اختياراتك
Excellent
:تقييم 4.5 / 5 (مرتكز على 99 التقييمات)