

بقلم Adela D. Louie, ، آخر تحديث: May 24, 2024
هل أنت منهك من عملية تصفح القوائم لتسجيل جزء صغير من شاشتك؟ وداعًا لإضاعة الوقت ورحب بالإنتاجية! يوفر هذا الدليل ويكشف عن المفتاح بأكمله اختصار لأداة القطع، وهي الطريقة المثالية لالتقاط لقطات الشاشة بسرعة ودقة.
سواء كنت محترفًا وتتطلب ذلك أخذ لقطات أو حتى طالبًا يجمع بيانات بحثية، فإن هذا الاختصار سيعمل على تبسيط العملية وتسريعها. انضم إلينا بينما نستكشف إمكانات التقاط الشاشة بسهولة، مما يتيح لك تحسين الإنتاجية والكفاءة.
الجزء 1. أفضل أداة لالتقاط لقطة الشاشة على نظام Mac أو Windowsالجزء 2. اختصار لوحة المفاتيح لأداة القطعالجزء 3. طرق كيفية فتح أداة القطعالجزء 4. أسئلة وأجوبةوفي الختام
مسجل الشاشة فون دوج يبرز باعتباره الخيار الأول لالتقاط لقطات الشاشة على نظامي التشغيل Mac وWindows. تعمل واجهته البديهية على تبسيط العملية، مما يسمح للمستخدمين بالتقاط لقطات شاشة ذات حجم مخصص وبدقة.
مع مجموعة من أدوات التحرير المتاحة، بما في ذلك ميزات التعليقات التوضيحية، فإنه يوفر وظائف شاملة لتحسين وتحسين الصور الملتقطة، مما يجعله الأداة المثالية لالتقاط لقطات الشاشة على أي نظام تشغيل، بالإضافة إلى تسجيل الشاشة على جهاز الكمبيوتر.
تحميل مجانا
للنوافذ
تحميل مجانا
لأجهزة ماكينتوش العادية
تحميل مجانا
بالنسبة إلى M1 و M2 و M3
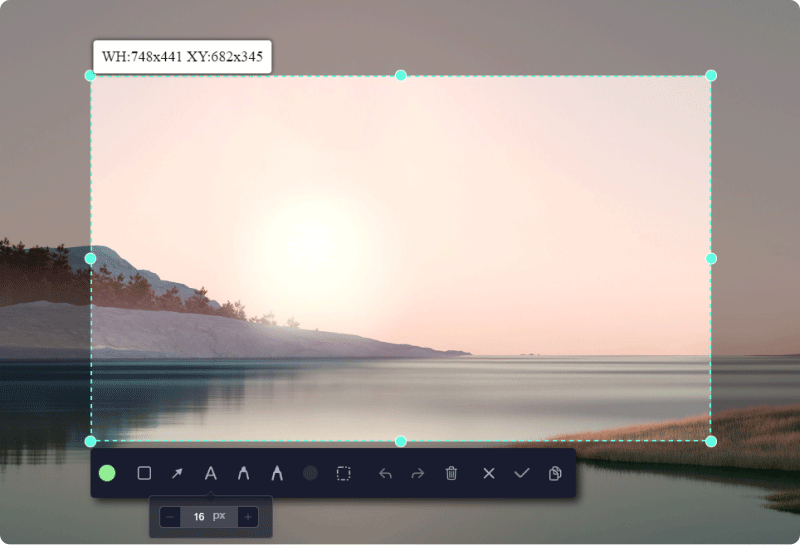
مألوف لدى اداة القص تعمل الاختصارات على تحسين كفاءة التقاط الشاشة بشكل متكرر. فيما يلي اختصار لوحة المفاتيح المفيد لأداة القطع على نظام التشغيل Windows:
New" - بدء لقطة شاشة جديدة في قصاصة مستطيلة.Ctrl+N" - ابدأ لقطة شاشة جديدة في القصاصة المستخدمة سابقًا.Ctrl+S" - احفظ لقطة الشاشة الحالية.Ctrl+C" - انسخ لقطة الشاشة الحالية إلى الحافظة.Ctrl+Z" - عكس آخر تعديل للشاشة.Ctrl+Y" - استعادة آخر إجراء تراجع عنه.Ctrl+F" - قم بالوصول إلى مربع الحوار "بحث" للبحث عن نص داخل لقطة الشاشة.Ctrl+A" - قم بتمييز لقطة الشاشة بأكملها.Ctrl+P" - افتح مربع الحوار "طباعة" لطباعة لقطة الشاشة.لتغيير نوع لقطة الشاشة، استخدم هذا الوضع لاختصارات القطع:
Ctrl+Shift+N" - بدء لقطة شاشة جديدة في قصاصة ذات شكل حر.Ctrl+Shift+M" - ابدأ لقطة شاشة جديدة في قصاصة مستطيلة.Ctrl+Shift+W" - ابدأ لقطة شاشة جديدة في قصاصة النافذة.Ctrl+Shift+I" - بدء لقطة شاشة جديدة في قصاصة ملء الشاشة.يعد فتح أداة القطع على جهاز الكمبيوتر الذي يعمل بنظام Windows مهمة واضحة. لديك عدة خيارات تحت تصرفك لتحقيق ذلك:
كما هو الحال مع الوظائف المختلفة في نظام التشغيل Windows 11، توجد طرق عديدة لبدء تشغيل أداة القطع. يمكنك تحديد موقعه ضمن قائمة "ابدأ" أو تشغيله من "إدارة المهام". ومع ذلك، فإن النهج الأكثر ملاءمة ينطوي على استخدام اختصار لوحة المفاتيح. لمطالبة أداة القطع عبر اختصار لوحة المفاتيح، اتبع الخطوات التالية:
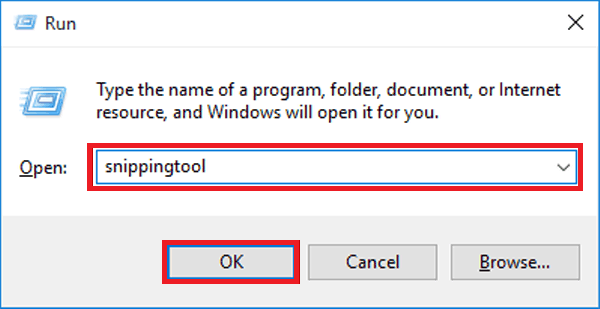
تتيح قائمة "ابدأ" في Windows الدخول إلى مجموعة واسعة من التطبيقات التي يمكن الوصول إليها بسهولة. لبدء تشغيل أداة القطع عبر قائمة "ابدأ"، التزم بهذه الإرشادات:
نوافذ 11 يقدم قدرة بحث محسنة، وتبسيط استكشاف الملفات. باستخدام Windows Search، يمكنك ببساطة إدخال العنصر المطلوب في حقل البحث، مما يطالب Windows بعرض تطابقات الملفات ذات الصلة. توفر هذه الطريقة الفعالة الوقت وتضمن نتائج دقيقة. لبدء أداة القطع عبر Windows Search:
بمجرد فتح واجهة أداة القطع، يمكنك استخدامها كما سبق لالتقاط لقطات شاشة لشاشتك.
علاوة على ذلك، إذا اخترت استخدام أساليب سطر الأوامر، فلديك خيار تشغيل أداة القطع عبر واجهة سطر الأوامر أو Windows Terminal. إليك الطريقة:
PowerShell".Ctrl+Shift+Enter"على لوحة المفاتيح.تعد إدارة المهام أداة مفيدة لمراقبة موارد جهاز الكمبيوتر الخاص بك وإنهاء التطبيقات التي لا تستجيب. ومع ذلك، فإن فائدته تمتد إلى ما هو أبعد من هذا. يمكنك استخدام إدارة المهام لبدء التطبيقات المثبتة على جهاز الكمبيوتر الخاص بك. للوصول إلى أداة القطع عبر إدارة المهام، اتبع التعليمات التالية:
Ctrl + Shift + Esc" مباشرة داخل لوحة المفاتيح.
مع تنشيط Cortana على نظام التشغيل Windows 10 أو حتى نظام التشغيل Windows 11، ما عليك سوى نطق "مرحبًا Cortana، قم بتشغيل أداة القطع"، وسوف يبدأ التطبيق على الفور.
تسهل هذه الواجهة المرئية التنقل في نظام الملفات. أحد المكونات الأساسية هو شريط العناوين الموجود أعلى النافذة. تتيح هذه الميزة الوصول السريع للتطبيق من خلال إدخال الاسم المباشر. لتشغيل أداة القطع عبر File Explorer:
لا على الإطلاق، فأداة القطع غير قادرة على السماح لك بتغيير خيارات لوحة المفاتيح التي تأتي معها. يعتمد المستخدمون عادةً على الاختصارات الافتراضية التي يوفرها نظام التشغيل. ومع ذلك، قد توفر أدوات أو نصوص برمجية تابعة لجهات خارجية خيارات تخصيص محدودة للمستخدمين المتقدمين.
من المؤسف أن أداة القطع لا تتضمن اختصارًا متأصلًا للوحة المفاتيح لالتقاط الشاشة بأكملها.
لا، لا توفر أداة القطع اختصارات محددة للوحة المفاتيح للتحقق من التحديثات أو الوصول إلى الإعدادات. تتطلب هذه الإجراءات عادةً التنقل عبر واجهة مستخدم التطبيق باستخدام الماوس أو الإدخال باللمس.
في الوقت الحالي، تفتقر أداة القطع إلى اختصارات لوحة المفاتيح المدمجة لتوزيع القصاصات على الفور عبر البريد الإلكتروني أو التطبيقات الأخرى. بعد أخذ القصاصة، يقوم المستخدمون عادةً بحفظها ثم مشاركتها يدويًا باستخدام التطبيق أو الطريقة المطلوبة.
يمكن بدء قصاصة جديدة دون إغلاق الموجودة عن طريق الضغط على اختصار لوحة المفاتيح "Ctrl + N". يمكّنك هذا الاختصار من بدء قصاصة جديدة مع الاحتفاظ بالقصاصة الحالية نشطة، مما يوفر طريقة سهلة لالتقاط العديد من القصاصات على التوالي.
الناس اقرأ أيضاالدليل السريع: كيفية التقاط لقطة شاشة على الكمبيوتر المحمول أو سطح المكتب من Dell(2024) كيفية التقاط لقطة شاشة على ThinkPad - 6 طرق سهلة
في الختام، إتقان المفتاح اختصار لأداة القطع يعزز الكفاءة والإنتاجية في التقاط لقطات الشاشة والتعليق عليها. تعمل هذه الاختصارات على تبسيط العملية، مما يوفر وصولاً سريعًا إلى الوظائف الأساسية. على هذا النحو، التكامل مسجل الشاشة فون دوج سيؤدي التقاط اختصارات لقطة الشاشة إلى تعزيز سهولة استخدام سير العمل، مما يجعله أفضل أداة للاتصال المرئي والتوثيق.
تحميل مجانا
للنوافذ
تحميل مجانا
لأجهزة ماكينتوش العادية
تحميل مجانا
بالنسبة إلى M1 و M2 و M3
اترك تعليقا
تعليق
شاشة مسجل
برنامج قوي لتسجيل الشاشة لالتقاط شاشتك باستخدام كاميرا الويب والصوت.
مقالات ساخنة
/
مثير للانتباهممل
/
بسيطصعبة
:شكرا لك! إليك اختياراتك
Excellent
:تقييم 4.8 / 5 (مرتكز على 97 التقييمات)