

بقلم Adela D. Louie, ، آخر تحديث: September 11, 2024
لماذا تستخدم Google Slides؟ حسنًا، بغض النظر عما إذا كان سببك متعلقًا بالعمل أو المدرسة، ففي نهاية المطاف، سيكون الحصول على عرض تقديمي رائع هو الهدف. هناك أمر أساسي وحيوي يميل معظم المبدعين إلى نسيانه وهو معرفة كيفية إضافة الصوت إلى عروض Google Slides الخاصة بهم. يمكن أن يؤدي القيام بذلك في الواقع إلى جعل الملف أكثر جاذبية ويسمح للمشاهدين بفهم الموضوع الذي يتم نقله بسهولة.
وبالتالي، كيفية إضافة الصوت إلى Google Slides إذن؟ هذا بسيط بالفعل. عندما تتجه إلى الجزء الأول، ستتعرف على الفور على برنامج تعليمي مفصل حوله. ومع ذلك، هناك أيضًا مرحلة حاسمة يجب أن تكون على دراية بها جيدًا - كيف يمكنك بسهولة تسجيل الصوت يجب عليك استخدامها في عروضك التقديمية. بالطبع، قمنا بتغطية هذا الأمر هنا أيضًا!
الجزء 1. إضافة الصوت إلى عروض Google Slides التقديميةالجزء 2. هل من الممكن تسجيل الصوت على Google Slides؟الجزء 3. كيفية تسجيل الصوت لعروضك التقديمية على Google Slidesالجزء 4. استنتاج
كما وعدناك، ستتعرف على الفور على البرنامج التعليمي المفصل حول كيفية إضافة الصوت إلى Google Slides. اطلع على الدليل أدناه.
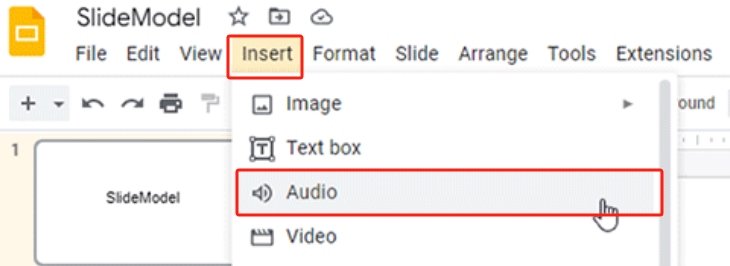
بمجرد اتباع الخطوات المذكورة أعلاه، ستتمكن من إضافة الصوت المفضل لديك بنجاح لاستخدامه في عرض Google Slide الخاص بك.
إن عملية كيفية إضافة الصوت إلى Google Slides سهلة تمامًا، ولكنك بالتأكيد تشعر بالفضول عندما يتعلق الأمر بـ تسجيل شرائح جوجل وأضف الصوت إلى عروضك التقديمية أيضًا. في أغلب الحالات، تكون السرد والشروحات هي المقاطع الصوتية المعتادة التي يتم استخدامها. هل توجد طريقة سهلة لإنشاء هذه المقاطع؟ دعنا نكتشف ذلك بينما ننتقل إلى الأجزاء التالية
ربما فكرة تسجيل الصوت عبر الشرائح جوجل لقد خطرت هذه الفكرة في ذهنك بالفعل، لذا قد تتساءل عما إذا كان بإمكانك التقاط الصوت مباشرةً عبر Google Slides. ولكن لسوء الحظ، هذا غير ممكن. وذلك ببساطة لأن هذه الأداة لا تحتوي على مسجل مدمج. ولكن لا تقلق. فمع انتقالك إلى القسم التالي، ستتعلم مجموعة من الطرق لإنشاء تسجيلات صوتية لعروضك التقديمية على Google Slides.
لن يكون تعلم كيفية إضافة الصوت إلى Google Slides كافيًا إلا إذا كنت على دراية كاملة بكيفية التقاط التسجيلات الصوتية مع العلم أن معظم المقاطع المستخدمة عبارة عن سرد وتعليق صوتي. نحن نعلم أن إضافة هذا القسم سيكون مفيدًا لك حقًا، لذا تابع القراءة.
عند التقاط الصوت، يعد استخدام البرامج المجانية أو الأدوات المتوفرة عبر الإنترنت أمرًا جيدًا. ومع ذلك، للحصول على ميزات أكثر تقدمًا وأفضل تجربة، يوصى بشدة بالاعتماد على تطبيقات البرامج الاحترافية. ومن الأمثلة الجيدة على ذلك مسجل الشاشة فون دوج.
إنه تطبيق تم إنشاؤه لالتقاط أنشطة الشاشة الخاصة بك وهو قادر أيضًا على تسجيل الصوت مع ضمان إنتاج ملفات إخراج عالية الجودة. كما أنه مليء بمجموعة من الميزات الرائعة بما في ذلك قوائم التحرير وأدوات التعليق التوضيحي. كما يمكن التقاط لقطات شاشة باستخدامها.
تحميل مجانا
للنوافذ
تحميل مجانا
لأجهزة ماكينتوش العادية
تحميل مجانا
بالنسبة إلى M1 و M2 و M3
نظرًا لأننا نتطلع إلى التسجيل الصوتي، يمكنك الرجوع إلى الدليل أدناه حول كيفية إتقان العملية من خلال مساعدة FoneDog Screen Recorder.
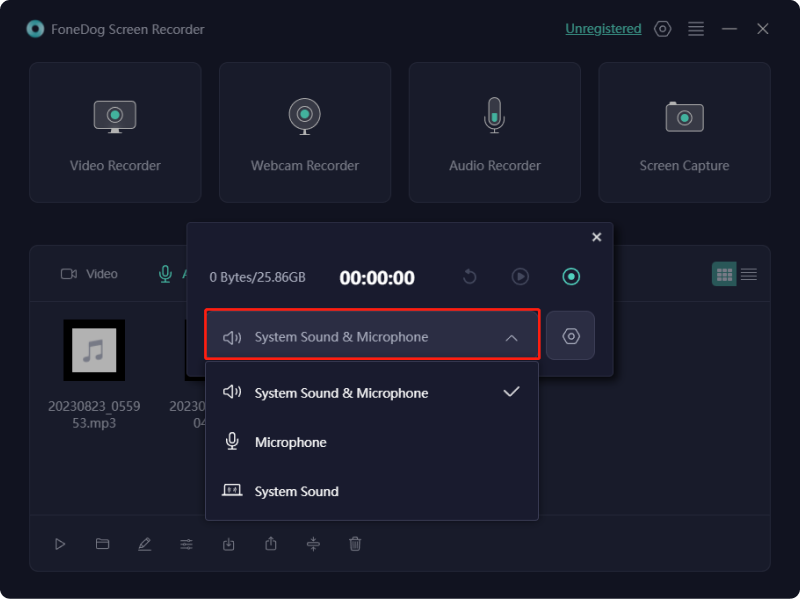
سيتم حفظ التسجيلات عالية الجودة على جهاز الكمبيوتر الخاص بك بعد ذلك.
بعد مشاركة كيفية إضافة الصوت إلى Google Slides وكيف يمكنك التقاط الصوت عبر تطبيق احترافي، قد يكون من الجيد أيضًا معرفة المزيد حول الخيار الذي يتيح لك القيام بنفس الشيء عبر الإنترنت.
هناك أداة عبر الإنترنت تسمى "مسجل الصوت عبر الإنترنت" وهي أداة بسيطة وفعالة يمكنك الوصول إليها من خلال متصفحك. يمكنك تسجيل صوت الميكروفون الخاص بك وحفظ الملف بتنسيق MP3. والشيء الجيد في هذا الخيار هو أنه مجاني تمامًا ولن يتطلب أي مدفوعات حتى مقابل الميزات الإضافية التي يمكنك استخدامها. يمكنك أيضًا تعديل إعدادات التسجيل إذا كنت ترغب في ذلك.
كل ما عليك فعله هو التأكد من أن جهازك متصل بشبكة مستقرة عند استخدامه للتأكد من عدم مواجهة أي مشاكل على طول الطريق.
الناس اقرأ أيضاما المدة التي تستغرقها معالجة تسجيل Google Meet؟تسجيل Google Meet غير متاح: 12 حلاً لإصلاحه!
في هذه المقالة، نأمل أن تكون قد تعلمت أخيرًا كيفية إضافة الصوت إلى Google Slides يمكنك تسجيل الصوت بسهولة. كما يتم مشاركة طرق التقاط الصوت وتسجيله للتعليق الصوتي هنا أيضًا. فقط ضع في اعتبارك أنه عند التسجيل، يُنصح دائمًا باستخدام تطبيقات احترافية مثل FoneDog Screen Recorder لضمان أفضل تجربة ونتائج.
اترك تعليقا
تعليق
شاشة مسجل
برنامج قوي لتسجيل الشاشة لالتقاط شاشتك باستخدام كاميرا الويب والصوت.
مقالات ساخنة
/
مثير للانتباهممل
/
بسيطصعبة
:شكرا لك! إليك اختياراتك
Excellent
:تقييم 4.6 / 5 (مرتكز على 83 التقييمات)