

بقلم Adela D. Louie, ، آخر تحديث: September 13, 2024
سواء كنت تهدف إلى إنشاء عرض تقديمي أو مادة تعليمية أو محتوى، أو كنت ترغب في تقديم شكوى أو الإبلاغ عن مشكلة، فإن الحصول على لقطات شاشة سيكون مفيدًا للغاية. يقولون إن الصور تتحدث بشكل أفضل من النص! يمكن أن يساعد استخدام لقطات الشاشة في نقل وشرح التفاصيل بشكل أفضل.
إذا كنت من هؤلاء الذين يهدفون إلى معرفة المزيد عن أداة القطع على ماكأنت في الصفحة الصحيحة. ستتناول هذه التدوينة بشكل خاص النقاط المهمة المتعلقة بهذا الموضوع. وسنقوم على الفور بإرشادك عبر الدليل التفصيلي حول كيفية استخدامه مع انتقالنا إلى الجزء الأول.
الجزء 1. التقاط لقطة باستخدام أداة Snipping Tool في نظام التشغيل Macالجزء 2. التقاط لقطة باستخدام شريط أدوات لقطة الشاشةالجزء 3. معلومات إضافية حول أداة Snipping Tool في نظام التشغيل Macالجزء 4. أفضل طريقة لالتقاط لقطة شاشة على جهاز Macالجزء 5. استنتاج
عند استخدام أداة Snipping Tool على جهاز Mac، يجب أن تكون على دراية بـ اختصارات لوحة المفاتيح أو المفاتيح الساخنة لها يمكنك استخدام العديد من مجموعات لوحة المفاتيح اعتمادًا على نوع لقطات الشاشة التي تريد التقاطها - شاشة كاملة أو نافذة أو قسم من الشاشة. كل ما تبقى عليك فعله هو التعرف عليها.
إذا كنت تهدف إلى التقاط لقطة من شاشتك بالكامل، فيجب عليك الضغط على "Shift + Command + 3"مجموعة على لوحة المفاتيح الخاصة بك. سيتم التقاط صورة تلقائيًا بواسطة لوحة المفاتيح الخاصة بك. ماكفي الجزء الأيمن السفلي من الشاشة، ستلاحظ معاينة للقطة الشاشة الملتقطة. في حالة رغبتك في تحرير الصورة أو قصها أو نسخها ببساطة، يمكنك الضغط عليها. في حالة عدم تمكنك من رؤيتها، يمكنك ببساطة التوجه إلى سطح المكتب وستراها على الفور.

باستخدام أداة Snipping Tool على جهاز Mac، يمكنك أيضًا التقاط جزء من الشاشة. كل ما عليك فعله هو الضغط على "تغير"،"أمر"، و"4اضغط على مفتاحي "" في نفس الوقت. سترى أن مؤشر الماوس الخاص بك سيتحول إلى شكل متقاطع. ما عليك سوى النقر فوق زاوية القسم الذي ترغب في قصه وسحبه لتضمين المنطقة بأكملها. عند تحرير الماوس، سيتم التقاط لقطة الشاشة.
الآن، إذا كنت ترغب في التقاط لقطة شاشة لنافذة مختارة فقط، فيجب الضغط على نفس المفاتيح المذكورة سابقًا - "Shift + Command + 4ومع ذلك، بدلاً من استخدام مؤشر الماوس للتمرير فوق المنطقة المراد قصها، عليك فقط النقر والإفراج عن "المسافة"المفتاح. سيتحول مؤشر الماوس المتقاطع إلى رمز كاميرا. انتقل إلى النافذة لالتقاط الصورة وعندما تكون جاهزًا، انقر فوقه للحصول على لقطة.
لا يمكن الوصول إلى أداة Snipping Tool على أجهزة Mac إلا من خلال مفاتيح الاختصار. يمكنك أيضًا التقاط لقطات بمساعدة شريط أدوات لقطة الشاشة.
لتشغيل شريط أدوات لقطة الشاشة على جهاز Mac الخاص بك، يتعين عليك الضغط باستمرار على "تغير"،"أمر"، و"5"المفاتيح كلها معًا. ستلاحظ أن شاشتك ستكون مظلمة في الغالب وأن مستطيلًا في المنتصف سيظهر. والسبب وراء ذلك هو أن هذه الأداة مخصصة افتراضيًا لالتقاط لقطة لقسم من الشاشة. ولكن لا داعي للقلق إذا كنت تتطلع إلى التقاط لقطة شاشة لشاشتك بالكامل أو نافذة. يمكنك فقط النقر فوق الزر المناسب الموجود على شريط الأدوات للمتابعة في عملية الالتقاط.
بالإضافة إلى ذلك، من الجيد أيضًا أن تدرك أنه يمكنك الاستمتاع بخيار تسجيل شاشتك عبر شريط أدوات لقطة الشاشة هذا.القيد كامل شاشة"و"القيد مختار جزء"الأيقونات متاحة بسهولة. وبصرف النظر عن هذا، يمكنك أيضًا تعديل إعدادات هذه الأداة إذا أردت. ما عليك سوى النقر فوق ""مزيد من الخيارات"القائمة (بجانب أزرار "التقاط الشاشة" و"التقاط الفيديو"). عندما تظهر القائمة المنسدلة، يمكنك تحديد الخيارات المتاحة بحرية لتتمكن من التقاط لقطة شاشة عبر الإعدادات المخصصة.
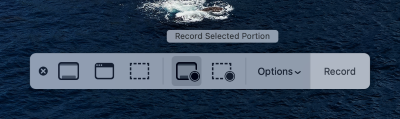
من المؤكد أن ما تمت مشاركته سابقًا في القسمين الأول والثاني من هذه المقالة فيما يتعلق بأداة Snipping Tool على نظام التشغيل Mac مفيد بالفعل. ولكن لكي تكون على علم، لا يزال هناك بعض التفاصيل الإضافية التي قد تكون مفيدة لك. وسنعرضها لك في هذا الجزء.
بصرف النظر عن القدرة على المساعدة في التقاط لقطات شاشة لشاشتك بأكملها أو نافذة أو جزء منها، يمكنك أيضًا الاستفادة من أداة Snipping Tool على نظام التشغيل Mac عندما التقاط مقاطع فيديو لأنشطة الشاشة الخاصة بك.
عند فتح شريط أدوات لقطة الشاشة عبر مفاتيح "Shift، Command، 5"، حدد قوائم تسجيل الشاشة التي يجب أن تكون بجوار أزرار لقطة الشاشة فقط. إذا كنت تهدف إلى تسجيل الشاشة بالكامل، فاضغط على "تسجيل الشاشة بالكامل"، ولقسم مخصص، انقر على "تسجيل الجزء المحدد". سيبدأ التسجيل قريبًا.
إذا كنت تتساءل عن كيفية إضافة أداة Snipping Tool على جهاز Mac إلى Touch Bar، فراجع الدليل أدناه.
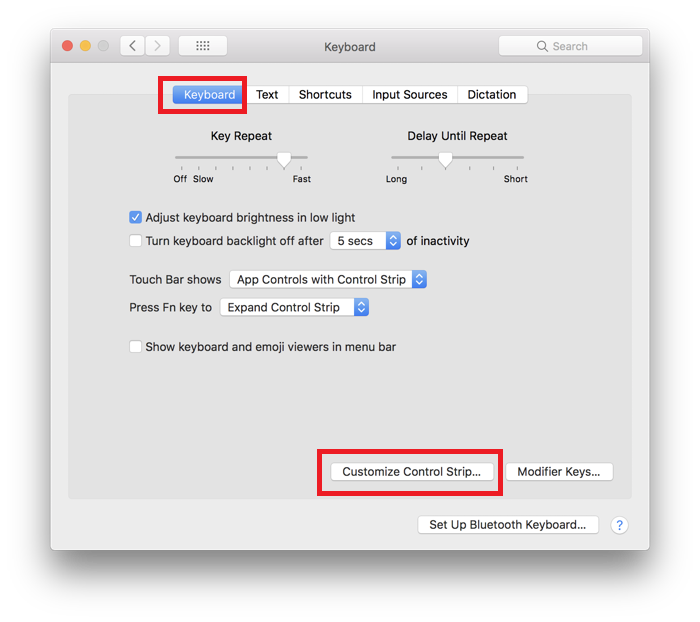
بالتأكيد، لقد تعلمت بالفعل معلومات حيوية حول أداة Snipping Tool على نظام التشغيل Mac من خلال قراءة ما لدينا في الأجزاء السابقة. ولكن هل تعلم أن هناك طريقة أفضل لالتقاط لقطة شاشة على جهاز Mac الخاص بك؟ حسنًا، هذا من خلال مساعدة أدوات مثل مسجل الشاشة فون دوج!تدعم هذه الأداة أيضًا التقاط الشاشة وكاميرا الويب والصوت! إنها سهلة الاستخدام نظرًا لواجهتها البسيطة ومتوافقة مع أنظمة التشغيل Mac وWindows!
تحميل مجانا
للنوافذ
تحميل مجانا
لأجهزة ماكينتوش العادية
تحميل مجانا
بالنسبة إلى M1 و M2 و M3
لمحاولة استخدام الأداة المذكورة أعلاه عند التقاط لقطة شاشة، إليك ما يجب القيام به.
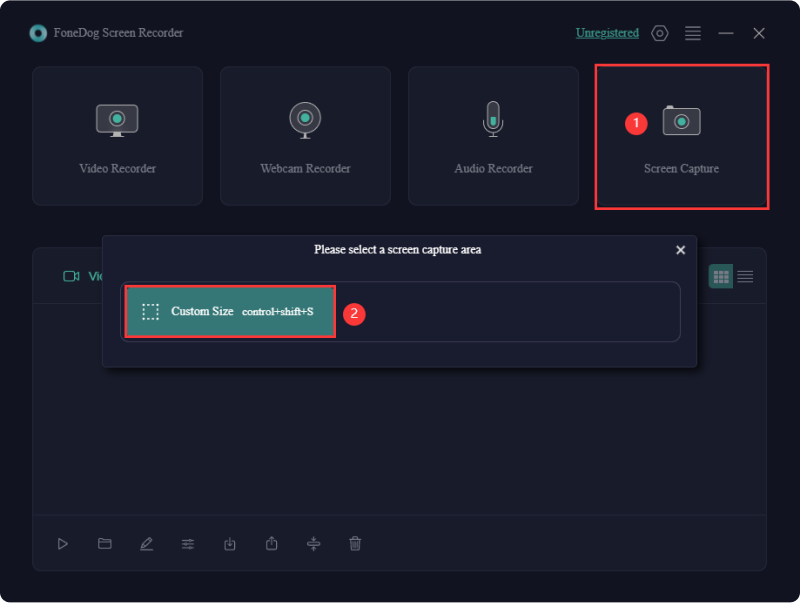
الناس اقرأ أيضاتم الحل: أداة القطع في Windows 11 لا تعمل [7 إصلاحات]تم إصلاح: لقطة الشاشة على جهاز Mac لا تعمل [7 طرق]
إن استخدام أداة Snipping Tool على أجهزة Mac مفيد للغاية، حيث يسهل استخدامها نظرًا لعدم الحاجة إلى أي إجراءات لتثبيت أي تطبيق. ومع ذلك، إذا كنت تبحث عن تجربة أكثر تقدمًا لالتقاط الشاشة، فمن المؤسف أن هذه الأداة تفتقر إلى وظائف أخرى مثل العديد من قوائم التحرير. في مثل هذه الحالة، سيكون من الأفضل الاعتماد على تطبيقات البرامج الاحترافية مثل FoneDog Screen Recorder.
اترك تعليقا
تعليق
شاشة مسجل
برنامج قوي لتسجيل الشاشة لالتقاط شاشتك باستخدام كاميرا الويب والصوت.
مقالات ساخنة
/
مثير للانتباهممل
/
بسيطصعبة
:شكرا لك! إليك اختياراتك
Excellent
:تقييم 4.7 / 5 (مرتكز على 74 التقييمات)