

بقلم Adela D. Louie, ، آخر تحديث: September 14, 2024
"هل يقوم Zoom بإشعار لقطات الشاشة؟"عند حضور المكالمات، عادةً ما أحتاج إلى التقاط لقطات شاشة لأنني لا أستطيع تدوين جميع الملاحظات على الفور. آمل ألا يؤدي هذا إلى إشعار المستخدمين الآخرين، أم أنه قد يحدث؟"
في هذا العصر حيث يتم إجراء كل شيء تقريبًا افتراضيًا، تحولت معظم المؤسسات وحتى المدارس إلى ممارسة الأعمال التجارية عبر الإنترنت. في الوقت الحاضر، لا يعقد سوى عدد قليل من المؤسسات اجتماعات ومؤتمرات وندوات وجهاً لوجه حيث يمكنهم فقط إجراء مكالمات من خلال منصات مثل Zoom. يعد هذا التطبيق بالتأكيد أحد أفضل التطبيقات لأنه يساعد الأشخاص على التعامل مع الأشياء بشكل أكثر ملاءمة.
في هذا المنشور، هدفنا الرئيسي هو معرفة ما إذا كان التقاط لقطات شاشة على Zoom أو التسجيل على زووم سوف يقوم بإخطار المشاركين الآخرين. إذا لم تكن على دراية بالطرق المختلفة لالتقاط مثل هذه الصور، فسنقوم بتسليط الضوء على بعض الدروس التعليمية هنا أيضًا. دعنا نبدأ بالإجابة على سؤال "هل يقوم Zoom بإخطار لقطات الشاشة؟" بينما ننتقل إلى القسم الأول من هذه المقالة.
الجزء 1. هل يقوم تطبيق Zoom بإشعارك بمجرد التقاط لقطات للشاشة؟الجزء 2. أفضل طريقة لالتقاط لقطات الشاشة على Zoomالجزء 3. طرق أخرى لالتقاط لقطات شاشة على Zoom على أجهزة الكمبيوتر التي تعمل بنظام Windowsالجزء 4. طرق أخرى لالتقاط لقطات شاشة على Zoom على أجهزة كمبيوتر Macالأسئلة الشائعة
"لا" - هذه هي الإجابة المختصرة على سؤال "هل يقوم تطبيق Zoom بإخطار المستخدمين بلقطات الشاشة؟". لا يحتوي التطبيق في الواقع على ميزة من شأنها تنبيه المستخدمين الآخرين زوم يمكن للمستخدمين التقاط لقطات شاشة أثناء التقاطها. وهذا يعني فقط أن أي شخص في المكالمة يمكنه التقاط شاشة مقدم العرض بحرية متى شاء. بالإضافة إلى ذلك، إذا كنت مهتمًا، يُسمح أيضًا بمشاركة شاشتك على Zoom طالما تم منح الإذن من قبل المضيف.
من الجدير بالذكر أيضًا أن التقاط لقطات شاشة أثناء إجراء مكالمة عبر تطبيق Zoom لا يتعارض مع شروط خدمة التطبيق. فمعظم المستخدمين يفعلون ذلك بالفعل أيضًا. عليك فقط أن تكون حذرًا بدرجة كافية عند التقاط المعلومات أو مشاركتها عبر مكالمات Zoom.
بعد الإجابة على سؤال "هل يقوم Zoom بإشعار لقطات الشاشة؟"، سننتقل الآن إلى مناقشة أفضل طريقة لك لالتقاط لقطات الشاشة أثناء استخدام Zoom.
هناك العديد من تطبيقات البرامج التابعة لجهات خارجية والتي يمكن استخدامها لالتقاط لقطات ليس فقط على Zoom ولكن على منصات أخرى أيضًا. كما تتيح لك سجل على Zoom كمشاركقد يكون اختيار واحد منهم أمرًا مرهقًا بالنسبة لك، لذلك قمنا بإنشاء هذا القسم لجعل الأمر أسهل بعض الشيء.
يمكنك التحقق وتجربة مسجل الشاشة فون دوج. قادر على المساعدة في تسجيل الشاشة وكاميرا الويب والصوت بدقة عالية وبدون تأخير، فضلاً عن التقاط لقطات الشاشة، فلا يمكنك أن تخطئ مع هذا التطبيق. يمكنك التأكد من أنك ستحصل على ملفات إخراج عالية الجودة بدون علامات مائية. يمكنك أيضًا إجراء التخصيص على إعدادات التسجيل وفقًا لتفضيلاتك. تتوفر أيضًا ميزات متقدمة مثل قوائم التحرير وأدوات التعليق التوضيحي.
تحميل مجانا
للنوافذ
تحميل مجانا
لأجهزة ماكينتوش العادية
تحميل مجانا
بالنسبة إلى M1 و M2 و M3
يتمتع هذا التطبيق أيضًا بواجهة سهلة الاستخدام للغاية، لذا لن يجد المستخدمون، بما في ذلك المبتدئون، صعوبة في استخدامه. وعندما يتعلق الأمر بالتثبيت، فلا ينبغي أن تكون هناك أي مشكلات على الإطلاق لأنه يدعم كلًا من نظامي التشغيل Mac وWindows.
لالتقاط لقطة شاشة أثناء استخدام Zoom عبر مسجل الشاشة FoneDog، إليك ما عليك القيام به.
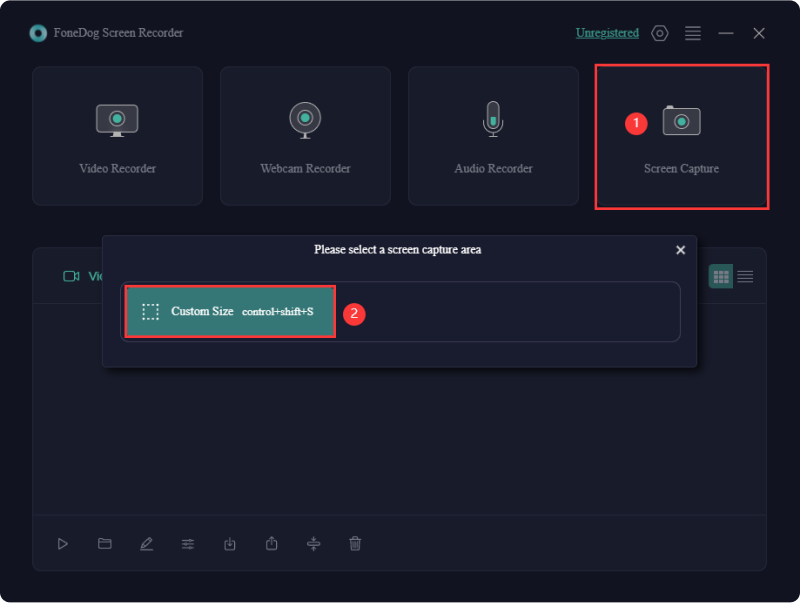
لن تكون الإجابة على سؤال "هل يقوم Zoom بإخطارك بلقطات الشاشة؟" كافية بالنسبة لك بالتأكيد. وبصرف النظر عن مشاركة مدى جودة مسجل الشاشة FoneDog، قمنا بتجميع قائمة بالطرق الأخرى التي يمكنك تجربتها لالتقاط لقطات الشاشة إذا كنت من مستخدمي أجهزة الكمبيوتر التي تعمل بنظام Windows.
إذا كنت تفضل طريقة فعالة ومريحة لالتقاط لقطات شاشة على Zoom، فسيكون استخدام الأداة المدمجة فيه أمرًا جيدًا.
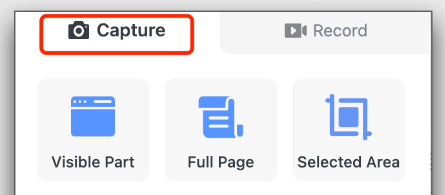
إذا كنت تشعر أن استخدام مجموعات مفاتيح التشغيل السريع أكثر فائدة لك، فيمكنك أيضًا تحديد هذا الخيار لالتقاط لقطات أثناء مكالمة Zoom.
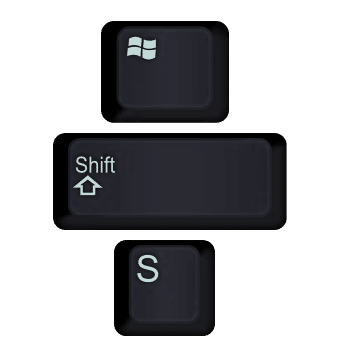
واحد من الخاص بك ويندوز يمكن أيضًا استخدام الأدوات المضمنة في الكمبيوتر الشخصي، Snipping Tool، لالتقاط لقطات شاشة على Zoom. تتمثل ميزة استخدامها في عدم الحاجة إلى تثبيت أي تطبيقات أخرى، بالإضافة إلى أنها مجانية وسهلة الوصول إليها. لكنها تفتقر فقط إلى ميزات أكثر تقدمًا.
بالتأكيد، أنت لست مهتمًا فقط بالإجابة على سؤال "هل يقوم Zoom بإخطارك بلقطات الشاشة؟"، بل أيضًا بمعرفة التطبيقات التي يمكنك استخدامها لالتقاط لقطات الشاشة أثناء استخدام Zoom. في هذا القسم، لدينا بعض الطرق التي يمكنك التفكير في استخدامها إذا كنت تريد التقاط لقطات شاشة على جهاز Mac الخاص بك.
الناس اقرأ أيضا3 طرق سهلة: كيفية تسجيل نفسك على Zoomأفضل 6 تطبيقات لتسجيل التكبير/التصغير لجميع الأجهزة [تم التحديث في عام 2024]
فيما يلي بعض الأسئلة الشائعة المتعلقة بالموضوع الرئيسي لهذه المقالة - "هل يقوم Zoom بإشعار لقطات الشاشة؟".
على جهاز الكمبيوتر الذي يعمل بنظام Windows، سيتم حفظ الصور الملتقطة في مجلد "الصور" افتراضيًا. ابحث عن "التكبير" وستظهر لك بعد ذلك جميع لقطات الشاشة المحفوظة هنا.
إذا كنت من مستخدمي Mac وقمت بالتقاط لقطة أثناء مكالمة Zoom، فيجب أن ترى الصور على سطح المكتب بشكل افتراضي.
اترك تعليقا
تعليق
شاشة مسجل
برنامج قوي لتسجيل الشاشة لالتقاط شاشتك باستخدام كاميرا الويب والصوت.
مقالات ساخنة
/
مثير للانتباهممل
/
بسيطصعبة
:شكرا لك! إليك اختياراتك
Excellent
:تقييم 4.7 / 5 (مرتكز على 99 التقييمات)