

بقلم Adela D. Louie, ، آخر تحديث: April 8, 2024
هل سبق أن حوصرت شاشة تسجيل "رمادية اللون" عندما كان فريقك يحاول توثيق المعلومات الحيوية؟ لديك شركة. في مكان العمل الحديث، أصبح التسجيل السريع أمرًا بالغ الأهمية، حيث تعاني العديد من الفرق بسبب المشكلات التكنولوجية أو الارتباك أو ربما الافتقار إلى التوجيه.
لا تخافوا! توضح هذه المقالة الطريقة التي يمكنك من خلالها حل المشكلة "تبدأ الفرق في التسجيل باللون الرمادي". يوفر هذا الدليل الإرشادي حلولاً عملية للعقبات الرمادية لتمكينك أنت وفريقك. سنزودك بالمعلومات اللازمة بالإضافة إلى المعدات اللازمة لبدء التسجيل ومساعدة فريقك على النجاح، بغض النظر عن كونك محترفًا أو مبتدئًا.
الجزء 1. نظرة عامة: الأسباب الرئيسية وراء بدء الفرق في التسجيل باللون الرمادي؟الجزء 2. خطوات استكشاف الأخطاء وإصلاحها لإصلاح الفرق التي تبدأ في التسجيل باللون الرماديالجزء 3. أداة ضرورية لتسجيل اجتماعات MS Teams وتجنب مشكلات التسجيلالجزء 4. الأسئلة الشائعة الخاصة بمشكلة عدم تسجيل الفرقوفي الختام
يمكن أن يظهر زر "التسجيل" باللون الرمادي في أداة أو برنامج التعاون الجماعي لأسباب مختلفة. فيما يلي بعض الأسباب الشائعة:
فيما يلي دليل خطوة بخطوة لاستكشاف أخطاء زر "بدء التسجيل" وإصلاحه الذي أصبح باللون الرمادي فرق مايكروسوفت:
تأكد من أن لديك الأذونات اللازمة لتسجيل الاجتماعات. يمكن للمستخدمين المصرح لهم بالقيام بذلك عبر الفرق أو حتى المؤسسة بالإضافة إلى أولئك الذين لديهم المسؤوليات والتصاريح ذات الصلة بدء التسجيلات. يرجى التواصل مع مسؤول فريقك على الرغم من أنك لا تمتلك الحقوق اللازمة حتى يتمكن من تحديث إعداداتك.
قبل بدء الاجتماع، قم بمراجعة إعدادات الاجتماع للتأكد من تمكين التسجيل. يمكن لمنظمي الاجتماع التحكم في أذونات التسجيل، لذا تأكد من السماح بالتسجيل للمشاركين. لفعل هذا:
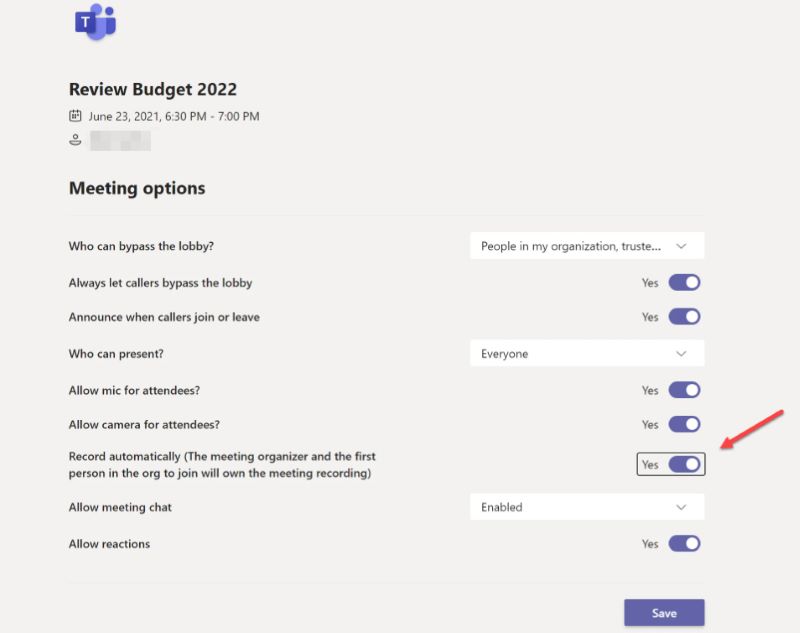
يجب عليك التحقق للتأكد من أن برنامج Microsoft Teams الذي تستخدمه دقيق ومحدث. توجد في كثير من الأحيان تصحيحات للأخطاء بالإضافة إلى التحسينات المضمنة في التحديثات، والتي يمكن أن تساعد في تخفيف الصعوبات المرتبطة بعملية التسجيل.
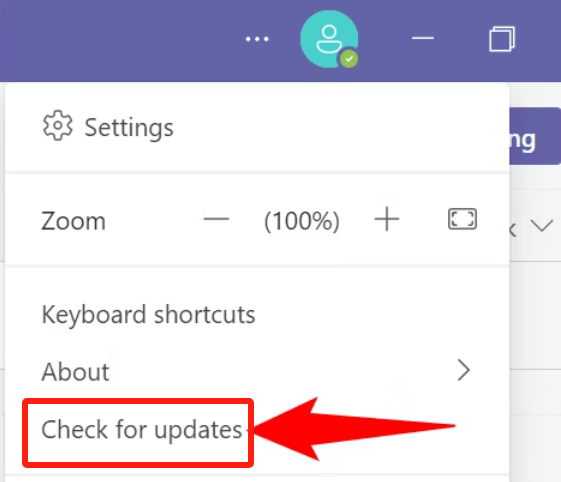
قم بإجراء تسجيل اختباري للتأكد من أن الميزة تعمل كما هو متوقع. يمكن أن يساعد هذا في تحديد أي مشكلات محتملة وحلها مسبقًا.
راقب مساحة التخزين المخصصة للتسجيلات في حساب Microsoft Teams الخاص بك. إذا كنت تقترب من الحد الأقصى للتخزين، فقد ترغب في التفكير في الأرشفة وكذلك إزالة التسجيلات السابقة لتحرير المساحة.
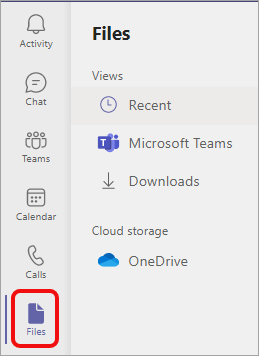
إذا تم دمج Microsoft Teams مع تطبيقات أو خدمات أخرى، فتأكد من أن عمليات التكامل هذه متوافقة مع ميزة التسجيل. قد تؤدي عمليات التكامل غير المتوافقة في بعض الأحيان إلى حدوث مشكلات في التسجيل.
إذا استمرت مشكلات التسجيل على الرغم من جهود استكشاف الأخطاء وإصلاحها، فاتصل بـ دعم Microsoft Teams لمزيد من المساعدة. يمكنهم تقديم إرشادات إضافية والمساعدة في حل أي مشكلات أساسية.
مسجل الشاشة فون دوج يوفر أداة حاسمة لالتقاط جلسات MS Teams بدقة بالإضافة إلى منع مشاكل التسجيل. من الممكن ايضا تسجيل اجتماعات Zoom بسهولة. يوفر هذا البرنامج القابل للتكيف ميزات تسجيل لا تشوبها شائبة، مما يضمن التقاط الاجتماعات بكفاءة وموثوقية دون أي مشاكل مثل الأزرار غير النشطة أو الأعطال التكنولوجية.
يمكن للمستخدمين بدء التسجيلات بسهولة إلى جانب FoneDog Screen Recorder دون أي جهد، بغض النظر عن الأذونات أو حتى مثل هذه التكوينات في Teams. إن إمكانياته المتطورة تجعله خيارًا أساسيًا لأي شخص يسعى إلى تسجيل جلسات MS Teams بسهولة والحفاظ على الأداء دون انقطاع.
تحميل مجانا
للنوافذ
تحميل مجانا
لأجهزة ماكينتوش العادية
تحميل مجانا
بالنسبة إلى M1 و M2 و M3

فيما يلي بعض الأسئلة المتداولة (FAQs) حول مشكلة ظهور زر "بدء التسجيل" باللون الرمادي في Microsoft Teams:
حتى لو كنت منظم الاجتماع، فقد يتم تقييد أذونات التسجيل على مستوى المؤسسة أو الفريق. تحقق من إعدادات الاجتماع للتأكد من السماح بالتسجيل للمشاركين.
على افتراض أن المشكلة لا تزال موجودة بعد تجربة كل حلول استكشاف الأخطاء وإصلاحها، فقد ترغب في الاتصال بـ Microsoft Teams لطلب المزيد من المساعدة. يمكنهم تقديم دعم شخصي والمساعدة في حل أي مشكلات أساسية تتعلق بميزة التسجيل.
على الرغم من أن تثبيت Microsoft Teams عادةً ما يؤدي إلى إصلاح الكثير من المشكلات، مثل ظهور زر التسجيل باللون الرمادي، إلا أنه لا يصحح كل المشاكل. يُنصح بتحديث برنامجك بانتظام لضمان حصولك على أحدث تصحيحات الأخطاء والتحسينات.
الناس اقرأ أيضاالدليل الكامل حول كيفية تسجيل اجتماع Webex (2024)دليل 2024: كيفية تسجيل اجتماع Zoom كمشارك
في الختام، مواجهة قضايا مثل "تبدأ الفرق في التسجيل باللون الرمادييمكن أن يعطل الإنتاجية والتعاون. من خلال استكشاف أخطاء الأذونات وإصلاحها بعناية، يمكن لمستخدمي الإعدادات التخفيف من هذه المشكلات. بالإضافة إلى ذلك، باستخدام أدوات تسجيل موثوقة مثل مسجل الشاشة فون دوج يضمن تسجيلات اجتماعات سلسة، مما يعزز الكفاءة والتواصل.
اترك تعليقا
تعليق
شاشة مسجل
برنامج قوي لتسجيل الشاشة لالتقاط شاشتك باستخدام كاميرا الويب والصوت.
مقالات ساخنة
/
مثير للانتباهممل
/
بسيطصعبة
:شكرا لك! إليك اختياراتك
Excellent
:تقييم 4.7 / 5 (مرتكز على 99 التقييمات)