

بقلم Adela D. Louie, ، آخر تحديث: February 28, 2024
هل سبق لك أن رغبت في تسجيل الطبيعة الأساسية لمؤتمر Zoom النشط للتشاور في المستقبل؟ عزز الإنتاجية من خلال الاستفادة من هذا المنشور كيفية تسجيل اجتماع Zoom كمشارك، مما يضمن عدم إغفال أي حقائق مهمة.
استكشف عالم المؤتمرات الافتراضية بطريقة فريدة حيث نكشف عن عملية التقاط تلك الدردشات التحويلية ببساطة. إذا كنت طالبًا يسعى لتسجيل رؤى المحاضرات أو محترفًا يتطلع إلى توثيق اختيارات العمل المهمة، فإن هذه المقالة بمثابة دليلك الشامل.
انضم إلينا ونحن نوضح العملية، مما يضمن لك البقاء على اطلاع في جميع الأوقات. عزز كفاءتك في التواصل الافتراضي وتأكد من أن كل تفاعل عبر Zoom مفيد. تحويل لقاءاتك إلى أصول دائمة!
الجزء رقم 1: كيفية تسجيل اجتماع Zoom كمشاركالجزء رقم 2: أفضل طريقة لتسجيل اجتماع Zoom بدون إذن (Windows وMac)الجزء #3: الأسئلة الشائعة حول كيفية تسجيل اجتماع Zoom كمشاركوفي الختام
بالنسبة للأشخاص الذين قادوا اجتماعات Zoom من قبل، ربما تعلم أن البرنامج يمكنه تسجيل اجتماعات الفيديو الخاصة بك. من السهل مشاركة الجلسة المسجلة بعد انتهاء الاجتماع. ومع ذلك، فإن كيفية عمل الأشياء تتغير عندما تكون لاعبًا.
هذا القسم يجيب على سؤالك. تعرف على كل ما تحتاج إلى معرفته حول تسجيل محادثات Zoom سرًا دون السماح للآخرين بالدخول إليها. تعرف على كيفية تسجيل اجتماع Zoom كمشارك وتعرف على كيفية رؤية الأشياء من وجهة نظر الشخص الآخر في عالم التسجيل.
ما رأيك في التقاط جلسات Zoom على أجهزة iOS دون الحصول أولاً على الإذن المناسب؟ بفضل مسجل شاشة iOS المضمن على جهاز iPhone أو iPad، يعد القيام بهذه المهمة أمرًا بسيطًا وأساسيًا بشكل ملحوظ. باستخدام هذا البرنامج، سيكون لديك القدرة على التقاط أي محتوى معروض على شاشتك، بما في ذلك اجتماعات Zoom.
لبدء عملية التسجيل، يرجى الالتزام بالتعليمات الموضحة أدناه:
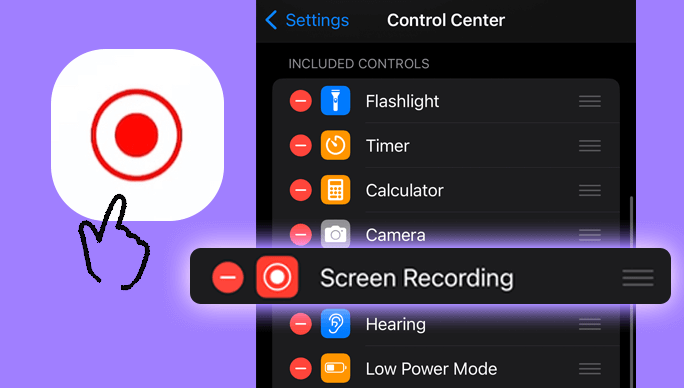
من أجل بدء التسجيل الصوتي لاجتماعات Zoom بطريقة مباشرة، من الضروري بالنسبة لأولئك الذين يمتلكون هاتفًا ذكيًا يعمل بنظام Android الاستفادة من المسجل المضمن. وبالمثل، لا يوجد أي التزام بشراء أو تثبيت أي تطبيقات ليست جزءًا من حزمة البرامج الرسمية.
فيما يلي شرح للعملية التي يجب اتباعها لتسجيل جلسات Zoom على نظام Android دون الحصول على الموافقة أولاً:
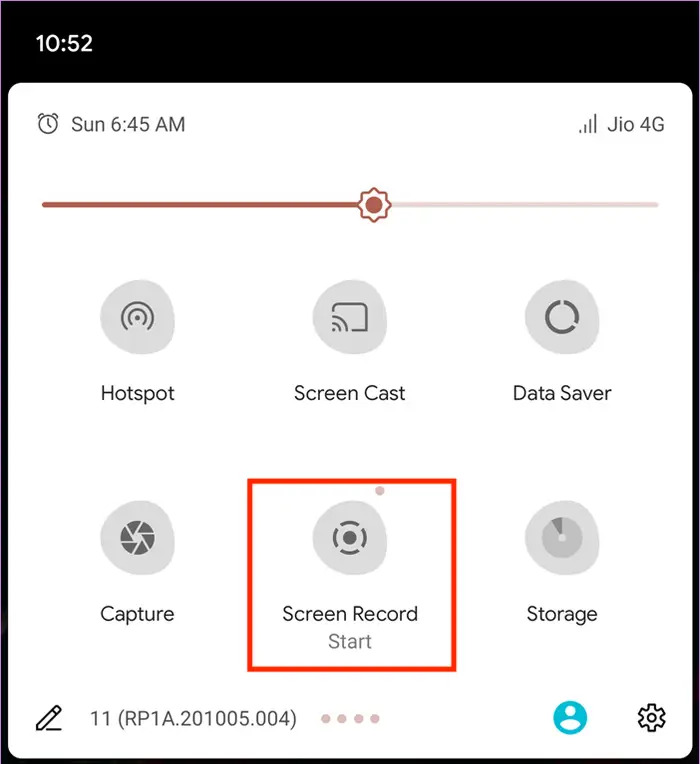
إذا كنت تستخدم جهاز Mac، تمامًا مثل مستخدمي Windows، فلديك القدرة على التقاط اجتماعات Zoom سرًا من خلال طريقتين متميزتين: إما عن طريق الاستفادة من وظيفة تسجيل الشاشة المتأصلة في نظام Mac أو اختيار تطبيق تسجيل الشاشة الذي تفضله.
فيما يلي دليل حول كيفية تسجيل اجتماع Zoom بشكل سري على جهاز Mac الخاص بك دون الحصول على موافقة مضيفك:

لنكن صادقين: في بعض الأحيان، قد لا يكون طلب الإذن من مضيفك لتسجيل الاجتماع هو الطريق المثالي. ولله الحمد تم القبض على أ زوم الجلسة دون موافقة المضيف ممكنة على نظام التشغيل Windows. تختلف العملية اعتمادًا على ما إذا كنت تستخدم نظام التشغيل Windows 10 والإصدارات الأحدث أو أجهزة Windows الأخرى. فيما يلي طريقتان حول كيفية تسجيل الاجتماعات كمشارك دون إذن:
من خلال استخدام Xbox Game Bar المثبت مسبقًا، والحصري لأجهزة الكمبيوتر التي تعمل بنظام Windows 10 والإصدارات اللاحقة، يمكن للمرء تسجيل اجتماعات Zoom سرًا دون الحصول على موافقة المضيف. فيما يلي دليل تفصيلي حول كيفية التقاط اجتماع Zoom بشكل سري على نظام التشغيل Windows 10:
عندما لا يكون شريط Xbox Game خيارًا لتسجيل جلسات Zoom على إصدارات Windows 10 الأقدم، فلا تقلق! هناك طريق بديل – استفد من أي أداة تسجيل شاشة تفضلها. أحد الخيارات البارزة لجلسات Zoom هو Bandicam. تعرف على كيفية فحص تسجيل اجتماعات Zoom على جهاز الكمبيوتر الشخصي الذي يعمل بنظام Windows دون الحاجة إلى إذن من مضيفك باستخدام Bandicam:
مسجل الشاشة فون دوج يعد الخيار الأفضل لالتقاط اجتماعات Zoom سرًا، مما يوفر طريقة سلسة وفعالة لمستخدمي Mac وWindows. يميز FoneDog نفسه عن التقنيات الأخرى من خلال توفير واجهة سهلة الاستخدام وميزات أخرى تعمل على تحسين تجربة التسجيل.
تحميل مجانا
للنوافذ
تحميل مجانا
لأجهزة ماكينتوش العادية
تحميل مجانا
بالنسبة إلى M1 و M2 و M3
وهنا كيفية تسجيل اجتماع Zoom كمشارك باستخدام هذا مسجل الشاشة التجريبي المجاني:
1. ابدأ العملية عن طريق الحصول على FoneDog Screen Recorder وتثبيته على نظام التشغيل الخاص بك. يعد إجراء الإعداد واضحًا ومباشرًا ويمكن إكماله بأقل جهد عن طريق النقر عدة مرات بالماوس.
2. بعد الانتهاء من عملية التثبيت، قم بتشغيل برنامج FoneDog Screen Recorder. اضبط إعدادات التسجيل لتناسب أذواقك الشخصية. حدد المنطقة المحددة من الشاشة المراد تسجيلها، واضبط تفضيلات الصوت، وحدد تنسيق الإخراج المطلوب.

3. قم بتشغيل FoneDog Screen Recorder، ثم حدد "ابدأ التسجيل" زر حتى تتمكن من بدء تصوير اجتماع Zoom.

4. يقوم FoneDog Screen Recorder بالتقاط كامل مؤتمر Zoom بسهولة، مما يضمن تسجيل كل التفاصيل الدقيقة دون الحاجة إلى تصريح من المضيف.
5. بعد انتهاء مؤتمر Zoom، ما عليك سوى اختيار "إيقاف التسجيل" الزر الموجود في واجهة FoneDog لإنهاء التسجيل.

6. يحتوي FoneDog Screen Recorder على ميزات تحرير تمكنك من إزالة الأجزاء غير الضرورية من التسجيل الخاص بك. عند الانتهاء من عملية التحرير، قم بتخزين التسجيل في المكان الذي تريده.
فيما يلي الأسئلة الشائعة الشائعة فيما يتعلق بتسجيل اجتماع Zoom كمشارك:
هل من الممكن التقاط اجتماع Zoom عندما لا تكون المضيف؟
بالتأكيد، هذا ممكن، ولكن استخدام ميزة التسجيل Zoom الأصلية ليس خيارًا. للاستفادة من وظيفة التسجيل المضمنة في Zoom، يجب عليك تشغيل تطبيق سطح المكتب واستضافة الاجتماع أو الحصول على إذن من المضيف. يتمتع مضيف الاجتماع بالتحكم الكامل في أذونات التسجيل، ويحدد ما إذا كان بإمكان الحاضرين توثيق الجلسة. تؤدي المحاولات غير المصرح بها إلى ظهور رسالة خطأ في التسجيل تفيد "ليس لديك إذن لتسجيل هذا الاجتماع".
هل من الممكن توزيع فيديو التكبير المسجل على الآخرين؟
اثبات. يمكنك بالتأكيد توزيع التسجيل الخاص بك على طاقمك. لديك القدرة على توفير إمكانية الوصول إلى أعضاء فريقك بالإضافة إلى توزيع التسجيل. سيؤدي ذلك إلى تسهيل تعاونهم وتمكينهم من مشاركة الجلسات المهمة مع أقرانهم.
هل يجوز تصوير مؤتمر Zoom خلسةً دون الحصول على موافقة مسبقة؟
هل يجوز تسجيل مؤتمر Zoom دون الحصول على موافقة مسبقة؟ يكون الرد بالإيجاب والنفي، ويعتمد على الدولة أو المنطقة المعنية. عادة، تشترط غالبية الدول الحصول على تصريح قبل تسجيل أي شكل من أشكال المناقشة عبر الإنترنت أو الهاتف. ومع ذلك، إذا كانت هناك موافقة بالإجماع من جميع الأشخاص المعنيين، فيمكن إجراء عملية التسجيل وفقًا للقانون. وبغض النظر عن الموقف، فمن المستحسن الحصول على الموافقة قبل السعي لتوثيق الاجتماع.
ما الذي يمنعني من تسجيل اجتماع Zoom الخاص بي؟
تسجيل اجتماع Zoom ممكن فقط للمضيف أو الأفراد الذين حصلوا على تصريح تسجيل صريح من المضيف. لمعرفة كيفية تسجيل اجتماع Zoom دون الحصول على إذن، يرجى مراجعة الأقسام المذكورة أعلاه والتي توفر إرشادات حول كيفية تسجيل اجتماع Zoom على أي نوع من الأجهزة. لتسجيل شاشة جهازك، لديك خيار الاستفادة من إمكانيات تسجيل الشاشة المضمنة أو تثبيت تطبيق مخصص لتسجيل الشاشة.
الناس اقرأ أيضا[2024] كيف يمكنك تسجيل شاشة FaceTime بالصوت؟الدليل الكامل حول كيفية تسجيل البث المباشر على جهاز الكمبيوتر
وفي الختام، إتقان كيفية تسجيل اجتماع Zoom كمشارك يكشف النقاب عن عالم من الإنتاجية والتعاون. سواء كنت تستخدم أدوات متخصصة مثل FoneDog Screen Recorder، فإن العملية تمكن المستخدمين من توثيق المناقشات بسلاسة. ارفع مستوى لعبة التواصل الافتراضية الخاصة بك واجعل كل لقاء عبر Zoom مهمًا!
اترك تعليقا
تعليق
شاشة مسجل
برنامج قوي لتسجيل الشاشة لالتقاط شاشتك باستخدام كاميرا الويب والصوت.
مقالات ساخنة
/
مثير للانتباهممل
/
بسيطصعبة
:شكرا لك! إليك اختياراتك
Excellent
:تقييم 4.6 / 5 (مرتكز على 72 التقييمات)