

بقلم Adela D. Louie, ، آخر تحديث: February 19, 2024
في البيئة الرقمية السريعة والديناميكية الحالية، يجب التقاط المحادثات المهمة والاحتفاظ بها لتحقيق الكفاءة واستخدامها في المستقبل. تخيل حلاً يسمح لك بتسجيل جلسات Webex وتسجيلها ببساطة، مما يضمن عدم إغفال أي معلومات ويمكن الحصول على رؤى مفيدة بسهولة.
مع الأخذ في الاعتبار أنك قد تعرف بالفعل كيفية القيام بذلك تسجيل اجتماع Zoom نظرًا لأنه تطبيق مشهور، تهدف هذه المقالة إلى تبسيط عملية تسجيل اجتماع Webex، مما يجعله ميزة بسيطة وأساسية. دعنا نستكشف تقنيات إتقان تسجيل Webex خطوة بخطوة.
الجزء رقم 1: أداة خاصة لتسجيل اجتماع Webex مجانًا [Windows وMac]الجزء #2: كيفية تسجيل اجتماع Webex على الكمبيوتر المحمول/الكمبيوتر الجزء رقم 3: كيفية تسجيل اجتماع Webex على الهاتف/الجهاز اللوحي الجزء رقم 4: الأسئلة الشائعةوفي الختام
مسجل الشاشة فون دوج يوفر حلاً ممتازًا ومجانيًا لتسجيل جلسات Webex، حتى كمشارك في الاجتماع. فهو يوفر حلاً سلسًا وفعالًا يمكّن المستخدمين من تسجيل وتخزين المحادثات المهمة بسهولة.
تحميل مجانا
للنوافذ
تحميل مجانا
لأجهزة ماكينتوش العادية
تحميل مجانا
بالنسبة إلى M1 و M2 و M3
يسمح FoneDog Screen Recorder للمستخدمين بالتقاط الصور يبكس جلسات على شاشات الكمبيوتر الخاصة بهم، مما يضمن دقة ودقة المواد المسجلة. واجهة البرنامج سهلة الاستخدام وقدرته على العمل بشكل جيد مع الأنظمة الأخرى تجعله خيارًا مثاليًا لأي شخص يبحث عن حل يمكن الاعتماد عليه وصديق للميزانية لتحسين تسجيل اجتماعات Webex دون التضحية بالجودة أو الميزات.
دليل على كيفية تسجيل اجتماع Webex معها:
1. للبدء في هذا، يجب عليك أولاً تثبيت FoneDog Screen Recorder مباشرة على جهاز الكمبيوتر الذي يعمل بنظام Windows أو Mac.
2. بعد ذلك، افتح FoneDog Screen Recorder على جهاز الكمبيوتر الخاص بك. من الواجهة الرئيسية، حدد الخيار "آلة تسجيل الفيديو".

3. من هناك، يجب عليك اختيار تسجيل الشاشة فقط عن طريق اختيار "الشاشة فقط" أو ربما تسجيل كل من الشاشة وكاميرا الويب في نفس الوقت عن طريق تحديد "الشاشة والكاميرا".
4. بعد القيام بذلك، يجب عليك بعد ذلك النقر لتعيين منطقة التسجيل: ملء الشاشة، أو النافذة، أو ربما الحجم المخصص.
5. قرر ما إذا كنت تريد تسجيل الصوت أم لا. هناك، عليك أن تنقر "نظام الصوت والميكروفون" لصوت النظام والميكروفون، أو حتى مجرد اختيار "الميكروفون" أو حتى "صوت النظام" لتسجيل الصوت الفردي. اضغط على هذا الخيار "لا شيء" إذا لم تكن هناك رغبة في تسجيل الصوت.

6. وبعد ذلك، حدد الخيار "ابدأ التسجيل" لبدء التسجيل. للتسجيل "نافذة"، ما عليك سوى تحديد النافذة المطلوبة داخل النافذة المنبثقة.

7. سيظهر شريط أدوات عائم يحتوي على أدوات التعليقات التوضيحية أثناء التسجيل، ومن هناك يمكنك بعد ذلك الاستفادة من "تصحيح" زر لاختيار ألوان التعليقات التوضيحية. بعد ذلك، قم بإنهاء التسجيل بمجرد الضغط على زر الإيقاف الأحمر ومن ثم سيتم حفظ الملف على جهاز الكمبيوتر الخاص بك.
8. توقف مؤقتًا بالنقر فوق الزر "إيقاف مؤقت" واستأنف عندما تصبح جاهزًا. بعد ذلك، يمكنك بعد ذلك النقر فوق الخيار الذي ينص على "إعادة التشغيل" لمسح التسجيلات السابقة والبدء من جديد.
بغض النظر عن مواصفات جهازك، هناك حل متاح لالتقاط شاشتك وتوثيق محتوى Webex، حتى لو لم تكن المضيف أو المضيف المشارك أو مقدم العرض. استمر في القراءة لاكتشاف كيفية تسجيل اجتماع Webex أثناء المشاركة على الكمبيوتر المحمول أو الكمبيوتر.
كويك تايم بلاير يثبت أنه تطبيق متعدد الاستخدامات مصمم خصيصًا لعشاق أجهزة Mac. استخدم هذه الأداة بسهولة للاستيلاء على اجتماع Webex. اتبع الخطوات التالية لإنجاز المهمة:

يوجد ضمن نظام Windows 10 تطبيق Xbox Game Bar المصمم لتوثيق اجتماعات Webex. تم تصميمه في الأصل لمقدمي البث المباشر لالتقاط جلسات الألعاب، وهو يعمل على توسيع وظائفه بسلاسة لتسجيل الاجتماعات والأحداث المختلفة. لالتقاط اجتماع Webex على نظام التشغيل Windows 10 باستخدام Xbox Game Bar، اتبع هذه التعليمات:
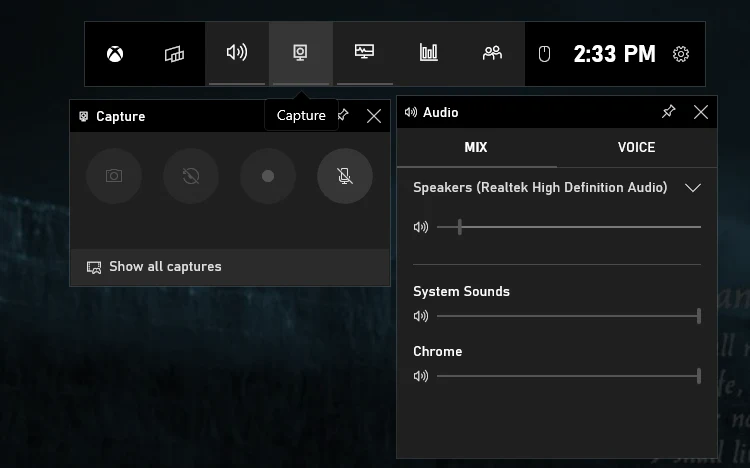
إذا كنت تستخدم جهاز كمبيوتر شخصي، فقد يكون من المفاجئ أن لديك القدرة على التقاط شاشتك باستخدام برنامج PowerPoint. على الرغم من القيود المحتملة في جودة التسجيل، لا يزال بإمكانك تسجيل المحتوى والحفاظ عليه بشكل فعال. اتبع الخطوات أدناه لتسجيل جلسة Webex على جهاز الكمبيوتر باستخدام PowerPoint:
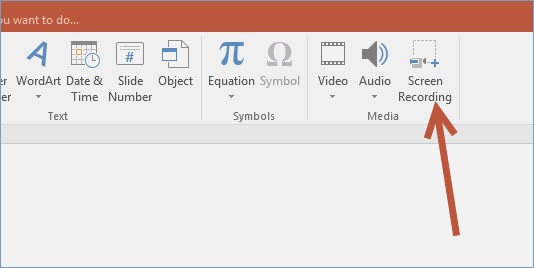
استخدم ميزة تسجيل الشاشة المدمجة في جهاز Chromebook الخاص بك لالتقاط اجتماعات Webex دون عناء. يتميز مسجل Chromebook بوظائف تمكنك من تحرير جلسات Webex المسجلة ومشاركتها. اتبع هذه الخطوات لبدء تسجيل اجتماع Webex على جهاز Chromebook:
عند الانتهاء من التسجيل، ابحث عن الفيديو الخاص بك في مجلد مقاطع الفيديو. تضمن هذه العملية المبسطة اتباع نهج مناسب وسهل الاستخدام لالتقاط تسجيلات اجتماعات Webex وإدارتها.
هل من الممكن التقاط اجتماع Webex مباشرة داخل التطبيق نفسه؟ بالتأكيد، يتضمن Webex أداة متكاملة مصممة خصيصًا لهذا الغرض. الميزة هي أنك لن تحتاج إلى تنزيل برامج إضافية.
ومع ذلك، من المهم الاعتراف بذلك نظرًا لأن إصدار المتصفح الذي تستخدمه Webex لا يوفر دعمًا لهذه الإمكانية المحددة. وبدلاً من ذلك، يمكنك استخدام تسجيل الشاشة لتوثيق الاجتماع. ويمكن الوصول بسهولة إلى ميزة التسجيل داخل البرنامج بنقرة بسيطة.
في هذا القسم، ستتعلم كيفية تسجيل اجتماع Webex داخل هاتفك أو حتى جهازك اللوحي، فقط تأكد من أن أجهزتك المحمولة مصممة بنظام التشغيل Android أو iOS. توجه إلى الأسفل لتعرف الطريقة:
عند استخدام جهاز iPhone لتسجيل الاجتماعات، اتبع التعليمات الواردة أدناه:
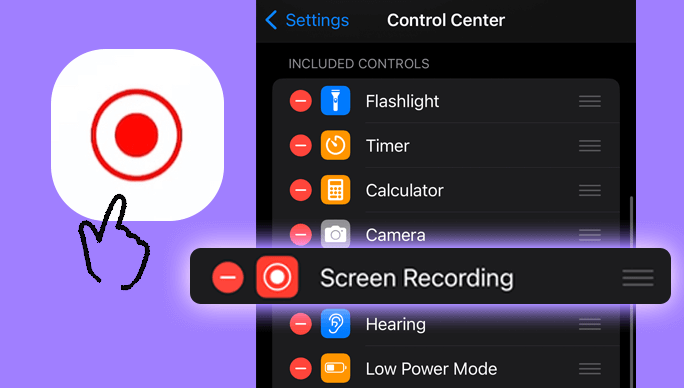
إذا كنت تستخدم جهاز Android لتسجيل اجتماعك، فاتبع الإجراءات الموضحة أدناه:
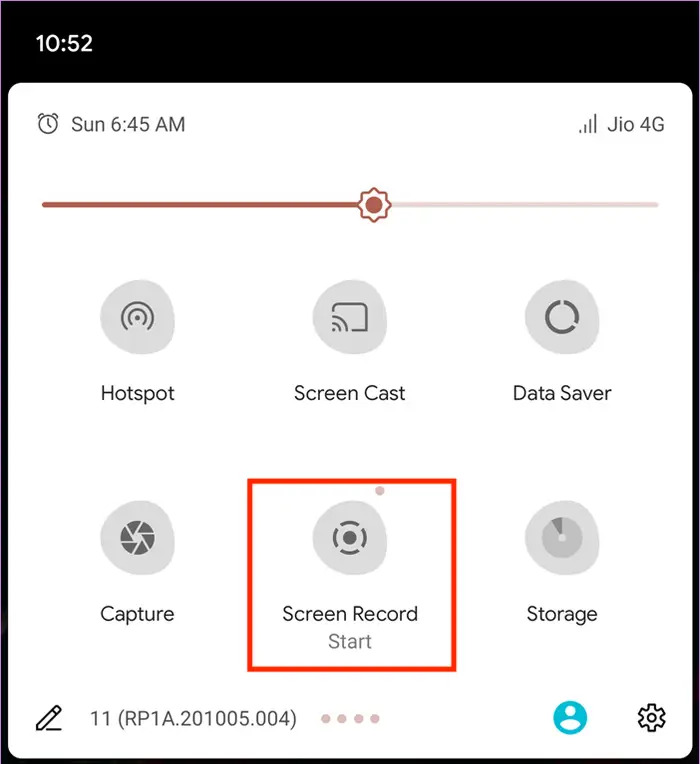
تم تجهيز غالبية أجهزة Android اللوحية بمسجل شاشة مدمج، مما يبسط إلى حد كبير عملية التقاط اجتماعات وأحداث Webex. يعد جهاز Galaxy Tab أحد الأجهزة اللوحية التي تعمل بنظام التشغيل Android والتي تحظى بشعبية كبيرة وتتميز بمسجل شاشة ممتاز قادر على التقاط لقطات عالية الدقة (HD) بشكل فعال. عند تسجيل اجتماع Webex مباشرة على جهاز لوحي، ما عليك سوى اتباع الإجراءات الموضحة أدناه:
استخدم وظيفة التقاط الشاشة المقدمة مع تحديث نظام iOS 14 لتوثيق اجتماع Webex على جهاز iPad:
هل مازلت غير متأكد من كيفية التقاط اجتماع أو حدث Webex على سطح المكتب أو جهازك المحمول؟ قم بالتعمق في قسم الأسئلة الشائعة الخاصة بتسجيل Webex للعثور على إجابات للأسئلة المتداولة فيما يتعلق بتسجيل الجلسات من خلال Webex واستخدام برامج التقاط الشاشة.
الناس اقرأ أيضاكيفية تسجيل اجتماع الفرق في عام 2024 [الدليل الكامل]كيفية تسجيل مكالمة FaceTime مع الصوت أو بدونه [2024]
وفي الختام، إتقان المهارات كيفية تسجيل اجتماع Webex هو قيمة للتعاون الفعال. سواء كنت تستخدم الأدوات المضمنة أو تستخدم FoneDog Screen Recorder، فإن فهم العملية يضمن التوثيق السلس. استخدم هذه التقنيات لالتقاط المناقشات القيمة والحفاظ عليها، وتعزيز الإنتاجية في عالم الاجتماعات الافتراضية.
اترك تعليقا
تعليق
شاشة مسجل
برنامج قوي لتسجيل الشاشة لالتقاط شاشتك باستخدام كاميرا الويب والصوت.
مقالات ساخنة
/
مثير للانتباهممل
/
بسيطصعبة
:شكرا لك! إليك اختياراتك
Excellent
:تقييم 4.8 / 5 (مرتكز على 89 التقييمات)