

بقلم Adela D. Louie, ، آخر تحديث: January 2, 2024
هل تمنيت يومًا أن تضغط على "تسجيل" أثناء اجتماع Teams لالتقاط جلسات العصف الذهني الرائعة أو المناقشات الرئيسية؟ تم منح رغبتك! مرحبًا بك في الدليل الكامل لإتقان كيفية تسجيل اجتماع Teams. تصور هذا: الحفاظ دون عناء على كل لحظة قيمة، أو كل قرار حاسم، أو فكرة "ها" التي تمت مشاركتها خلال جلساتك التعاونية.
في هذه المقالة، نتعمق في عالم تسجيل اجتماعات Teams الهادف. سواء كنت محترفًا متمرسًا أو بدأت للتو، فإن هذا الدليل هو جواز سفرك لإطلاق العنان لقوة التسجيل، حيث يقدم إرشادات خطوة بخطوة ونصائح داخلية لضمان عدم تفويت أي شيء. دعنا نغير الطريقة التي تلتقط بها سحر تعاونات فريقك وتحتفظ بها!
الجزء رقم 1: نظرة عامة: إعدادات اجتماع Microsoft Teamsالجزء رقم 2: أفضل أداة لتسجيل اجتماعات Microsoft Teamsالجزء #3: طرق أخرى حول كيفية تسجيل اجتماع الفريق على أي جهازالمحصلة
قبل أن نتوجه إلى كيفية تسجيل اجتماع Teams، دعنا نحصل على بعض المعرفة الأساسية. Microsoft Teams، وهو تطبيق شائع للتواصل والتعاون، يعمل على توحيد النصوص ودردشة الفيديو ومناقشات المشاريع. فهو يعزز التنظيم والاتصال، مما يتيح عقد مؤتمرات الفيديو مع إمكانات تسجيل الاجتماعات من أجل تفاعلات الفريق السلسة.
يقدم Microsoft Teams مجموعة من تكوينات الاجتماعات المتنوعة التي تمكن المستخدمين من تنظيم الأذونات المرتبطة بتسجيل الاجتماعات والطريقة التي يمكن بها تنفيذ مثل هذه الإجراءات. لا يُسمح عالميًا ببدء التسجيلات وإيقافها خلال جلسة Teams، مما يفرض قيودًا على المشاركين فيما يتعلق بمدى ونطاق قدرات التسجيل الخاصة بهم. سيتم توفير مزيد من التوضيح حول الاستعلامات الشائعة المتعلقة بإعدادات الاجتماع ضمن إطار عمل Microsoft Teams في الأقسام اللاحقة.
من لديه السلطة لبدء التسجيل أو إيقافه؟
تقتصر سلطة بدء التسجيل أو إنهائه داخل اجتماع Teams على أفراد محددين. لا يتمتع المشاركون الذين يفتقرون إلى تعيين منظم الاجتماع أو الانتساب إلى الكيان المنظم بامتياز التحكم في وظائف التسجيل. أولئك الذين تم منحهم حالة منظم الاجتماع أو المتوافقين مع نفس الكيان التنظيمي يمتلكون الأذونات المطلوبة لممارسة التحكم في ميزات تسجيل الاجتماع.
هل من الممكن للمشارك تسجيل اجتماع الفرق؟
يمتلك المشاركون ضمن نفس الشبكة التنظيمية التي ينتمي إليها منظم الاجتماع القدرة على تسجيل الاجتماع. ومع ذلك، لا يستطيع الأفراد الذين يحضرون كضيوف أو حاضرين مجهولين الوصول إلى وظائف التسجيل في Microsoft Teams. ومع ذلك، فإن التحايل على هذه القيود أمر ممكن من خلال استخدام برامج تسجيل الشاشة أو من خلال استخدام ميزات تسجيل الشاشة المضمنة في الأجهزة الخاصة بهم.
هل يعد تسجيل الاجتماعات الآلي وظيفة في Microsoft Teams؟
من الأمور الجوهرية في Microsoft Teams، أنه لا يتم تسجيل الاجتماعات تلقائيًا، مما يتطلب بدءها من قبل المنظمين. يتم إخطار المشاركين على النحو الواجب عند بدء التسجيل.
مسجل الشاشة فون دوج يمثل بديلاً استثنائيًا لالتقاط اجتماعات Microsoft Teams بسلاسة، حيث يوفر واجهة سهلة الاستخدام ووظائف متعددة الاستخدامات. يمكّن هذا البرنامج المستخدمين من تسجيل اجتماعات Teams الخاصة بهم بوضوح ودقة دون عناء، مما يضمن تجربة خالية من المتاعب. إن تصميمه البديهي وميزاته الشاملة يجعله خيارًا مثاليًا للأفراد الذين يبحثون عن حلول تسجيل موثوقة وفعالة.
تحميل مجانا
للنوافذ
تحميل مجانا
لأجهزة ماكينتوش العادية
تحميل مجانا
بالنسبة إلى M1 و M2 و M3
اتبع هذه الخطوات على كيفية تسجيل اجتماع Teams باستخدام هذا تحميل برنامج تسجيل الفيديو مجانا:
1. قم بزيارة الموقع الرسمي لـ FoneDog Screen Recorder وقم بتنزيل البرنامج. اتبع مطالبات التثبيت لإعداده على جهازك.
2. افتح البرنامج على جهاز الكمبيوتر الخاص بك بمجرد اكتمال التثبيت.
3. قم بتكوين إعدادات التسجيل داخل FoneDog Screen Recorder. اختر منطقة التسجيل ومصدر إدخال الصوت والتفضيلات الأخرى بناءً على متطلباتك.

4. ابدأ اجتماع Microsoft Teams كالمعتاد على جهاز الكمبيوتر الخاص بك.
5. ضمن FoneDog Screen Recorder، حدد منطقة التسجيل لتشمل نافذة Microsoft Teams Meeting. انقر على "سِجِلّ" زر لبدء التقاط الاجتماع.

6. بمجرد اكتمال اجتماع الفرق، انقر فوق "قف" زر داخل FoneDog Screen Recorder لإنهاء جلسة التسجيل.

7. حدد موقع الملف المسجل وقم بالوصول إليه داخل FoneDog Screen Recorder أو موقع التخزين المخصص على جهاز الكمبيوتر الخاص بك.
التكامل السلس والواجهة سهلة الاستخدام لـ FoneDog Screen Recorder تجعله خيارًا ممتازًا لتسجيل اجتماعات Microsoft Teams، مما يضمن التقاط المناقشات والعروض التقديمية الأساسية بكفاءة وعالية الجودة.
الطريقة الأكثر مباشرة لالتقاط أ فرق مايكروسوفت تتضمن الجلسة الاستفادة من إمكانات تسجيل الشاشة المضمنة في البرنامج. ومع ذلك، في السيناريوهات التي لا يكون فيها الفرد هو المنسق المعين للاجتماع ويفتقر إلى التفويض اللازم للتسجيل، قد يكون اللجوء إلى برنامج تسجيل الشاشة التابع لجهة خارجية ضروريًا.
في الخطاب التالي، نهدف إلى تقديم تعليمات كاملة ومتسلسلة تحدد عملية تسجيل اجتماع Teams مباشرة من خلال التطبيق نفسه. بالإضافة إلى ذلك، سنوضح بدائل التسجيل المتاحة والمصممة خصيصًا للقراء الذين يواجهون قيودًا في أذونات التسجيل داخل النظام الأساسي. إليك كيفية تسجيل اجتماع Teams:
يكمن الجانب المفيد في Microsoft Teams في قدرته الشاملة على التسجيل، والتي تشمل أنشطة الفيديو والصوت ومشاركة الشاشة. تضمن هذه الميزة الشاملة عدم مرور أي تفاصيل مهمة. ومع ذلك، لا يمتلك كل مشارك الإذن لبدء التسجيل أو إنهائه، مما يستلزم الالتزام بشروط مسبقة محددة.
عند استيفاء المعايير المذكورة أعلاه، يمكنك متابعة عملية التسجيل داخل Teams. من الضروري ملاحظة أن الخطوات الإجرائية لاستخدام وظيفة التسجيل في Teams تظل متسقة عبر كل من أجهزة الكمبيوتر الشخصية والأجهزة المحمولة.
فيما يلي خطوات الاستفادة من ميزة التسجيل في Teams:
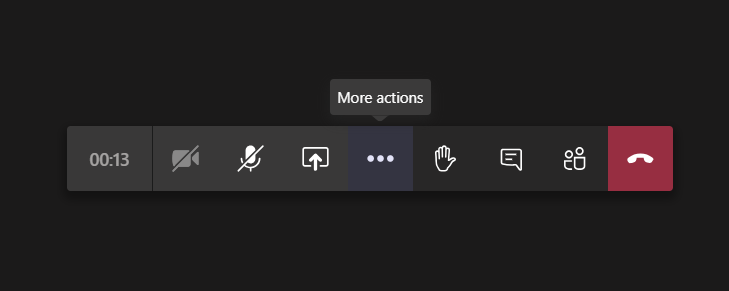
اعتبارات مهمة:
يمثل OBS Studio أداة تسجيل متعددة الاستخدامات يستخدمها منشئو المحتوى وعشاق الألعاب بغرض إنشاء العروض التقديمية وجلسات الألعاب وبثها والتقاطها. نوضح أدناه الإجراء الخاص بتسجيل اجتماع Microsoft Teams باستخدام تطبيق OBS Studio:
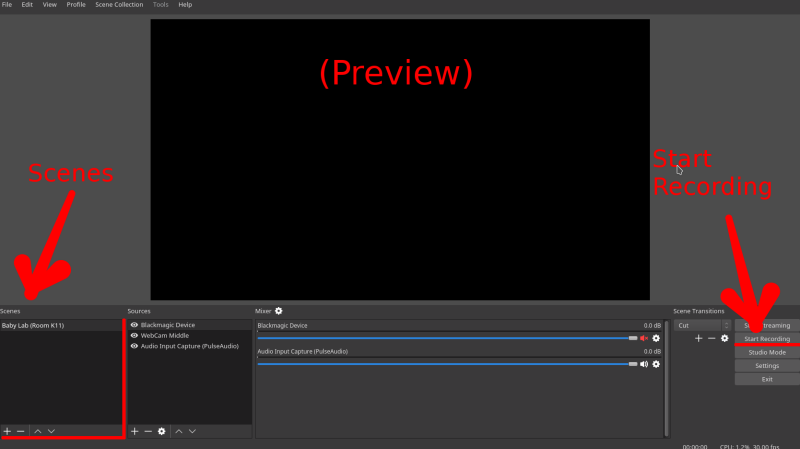
يعمل Xbox Game Bar، وهو ميزة متأصلة مضمنة في أجهزة الكمبيوتر التي تعمل بنظام Windows، على تحسين تجربة الألعاب. يتضمن أحد جوانب وظائفها تمكين المستخدمين من التقاط نشاط الشاشة أثناء جلسات اللعب. ومع ذلك، فإن فائدته تمتد إلى ما هو أبعد من مجرد الألعاب، حيث توفر القدرة على تسجيل أي نشاط على الشاشة. يوضح ما يلي الإجراء الخاص بتسجيل اجتماع Teams بشكل سري:

يرجى الانتباه إلى أن هذا الأسلوب يتحايل على ضرورة الحصول على إذن صريح أو المعايير المنصوص عليها لتسجيل اجتماعات Microsoft Teams، مع الحفاظ على عدم الكشف عن هويتك فيما يتعلق بعملية التسجيل.
إن برنامج PowerPoint من Microsoft، وهو أداة تقليدية تستخدم في الغالب لصياغة وتقديم العروض التقديمية، يحتوي على وظيفة متأصلة. تتيح هذه الميزة الخاصة التسجيل السهل لحدث الاجتماع داخل Teams، بغض النظر عن حالة ترخيص الشخص للتسجيل. لالتقاط المحتويات المعروضة على شاشة الكمبيوتر الشخصي الذي يعمل بنظام Windows باستخدام برنامج PowerPoint، التزم بالتوجيهات التالية:
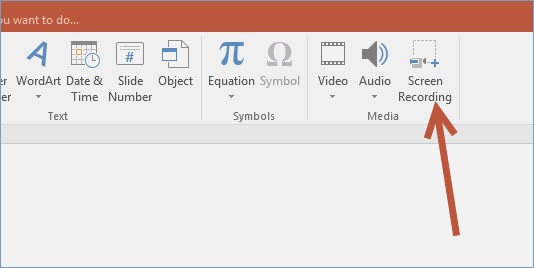
يتم تجهيز كل نظام Macintosh افتراضيًا بـ وقت سريع، تطبيق مصمم لدفق محتوى الفيديو والتقاطه. يوجد في QuickTime ميزة مميزة تسهل الالتقاط السلس للأنشطة التي تظهر على الشاشة. سنشرح بالتفصيل عملية تسجيل جلسات اجتماعات Microsoft Teams من نظام التشغيل macOS الخاص بك باستخدام QuickTime.

تشتمل الهواتف الذكية التي تعمل على أنظمة التشغيل Android وiOS على وظائف متأصلة للتسجيل كجزء لا يتجزأ من ميزاتها الموحدة. تعمل هذه الإمكانات الجوهرية على تسهيل التسجيل السلس أثناء التنقل، وهي مفيدة بشكل خاص للحاضرين الذين يفتقرون إلى امتيازات التسجيل في الاجتماعات. سنحدد الإرشادات الإجرائية التي توضح عملية التقاط تسجيلات اجتماعات Teams على كل من أجهزة Apple وAndroid.
فرق التسجيل على iPhone:
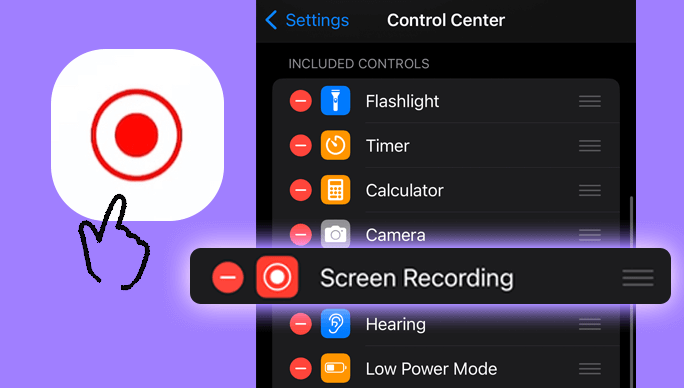
فرق التسجيل على أندرويد:
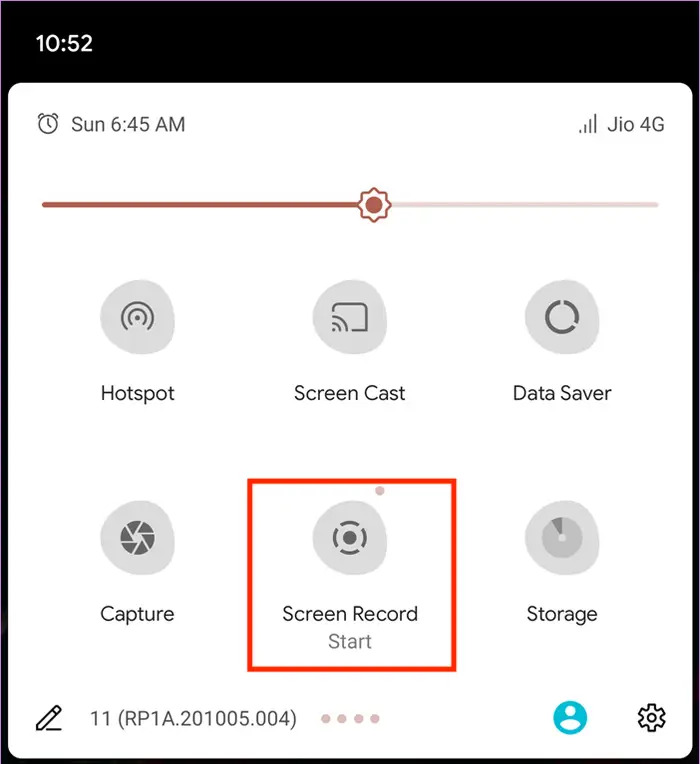
الناس اقرأ أيضاالدليل التفصيلي: كيفية تسجيل اجتماع Zoom على iPhone2024 الدليل الكامل حول كيفية تسجيل Google Meet
وجود معرفة هائلة حول كيفية تسجيل اجتماع Teams يحمل أهمية كبيرة، مع الحفاظ على المناقشات والأفكار الحيوية للرجوع إليها والمشاركة. يمكّنك تنفيذ الاستراتيجيات الموضحة من التقاط المعلومات المهمة والاحتفاظ بها دون عناء. اتبع هذه الخطوات لضمان وجود سجلات شاملة وتعزيز الإنتاجية والتعاون. ارفع مستوى تجربة الاجتماع لديك من خلال الاستفادة من قوة التسجيل الفعال للحصول على قيمة دائمة.
اترك تعليقا
تعليق
شاشة مسجل
برنامج قوي لتسجيل الشاشة لالتقاط شاشتك باستخدام كاميرا الويب والصوت.
مقالات ساخنة
/
مثير للانتباهممل
/
بسيطصعبة
:شكرا لك! إليك اختياراتك
Excellent
:تقييم 4.5 / 5 (مرتكز على 109 التقييمات)