بقلم Adela D. Louie, ، آخر تحديث: January 3, 2024
هل تمنيت يومًا أن تتمكن من الضغط على "إيقاف مؤقت" أثناء العصف الذهني السريع أو استعادة لحظة "آها" من اجتماع الأمس؟ أدخل تغيير اللعبة: تسجيل جلسات Zoom. في هذا الدليل، نكشف النقاب عن فن التقاط هذه اللحظات الافتراضية مما يمكّنك من إعادة النظر في المناقشات النقدية ومراجعتها والاحتفاظ بها دون عناء.
سواء أكان الأمر يتعلق بتدوين الملاحظات، أو مشاركة الأفكار، أو ببساطة الاعتزاز بتلك الشرارات "آها"، فإن هذه المقالة هي مصدرك المفضل لإتقان كيفية سجل اجتماع Zoom. انغمس في اكتشاف الاستراتيجيات السلسة والبرامج التعليمية خطوة بخطوة والنصائح الذكية التي تحول جلسات Zoom الخاصة بك إلى موارد خالدة لا تقدر بثمن!
الجزء رقم 1: أفضل خيار لتسجيل اجتماعات Zoom – مسجل شاشة FoneDogالجزء #2: خيارات حول كيفية تسجيل اجتماعات Zoomالجزء رقم 3: الأسئلة الشائعةالمحصلة
الجزء رقم 1: أفضل خيار لتسجيل اجتماعات Zoom – مسجل شاشة FoneDog
مسجل الشاشة فون دوج يبرز باعتباره الحل الأمثل لالتقاط اجتماعات Zoom، مما يوفر إمكانات تسجيل سلسة، سواء مع أذونات صريحة أو بدونها. تعمل هذه الأداة متعددة الاستخدامات على تمكين المستخدمين من التقاط اللحظات الأساسية من جلسات Zoom دون عناء، مما يضمن تجربة تسجيل شاملة.
 تحميل مجاناللنوافذ
تحميل مجاناللنوافذ تحميل مجانالأجهزة ماكينتوش العادية
تحميل مجانالأجهزة ماكينتوش العادية تحميل مجانابالنسبة إلى M1 و M2 و M3
تحميل مجانابالنسبة إلى M1 و M2 و M3
للاستفادة من هذا برنامج تسجيل فيديو مجاني لاجتماعات Zoom، اتبع الخطوات التالية:
1. التنزيل والتثبيت: ابدأ بتنزيل FoneDog Screen Recorder وتثبيته على جهازك.
2. قم بتشغيل التطبيق: افتح FoneDog Screen Recorder بعد التثبيت. تأكد من أن إعدادات جهازك تسمح بوظيفة تسجيل الشاشة.
3. حدد وضع التسجيل: اختر وضع التسجيل الذي يناسب متطلباتك. يوفر FoneDog Screen Recorder خيارات تسجيل متنوعة مصممة خصيصًا لتلبية الاحتياجات المختلفة.

4. ضبط الإعدادات: قم بتكوين إعدادات التسجيل، بما في ذلك مصادر الصوت والدقة والتفضيلات الأخرى، مما يضمن جودة التسجيل المثالية.

5. ابدأ تسجيل اجتماع Zoom: قم بتشغيل تطبيق Zoom وابدأ اجتماعك. قم بتنشيط FoneDog Screen Recorder من خلال النقر على عناصر التحكم المناسبة داخل واجهة التطبيق.

6. سجل اجتماع التكبير: مع تشغيل FoneDog Screen Recorder، قم بتسجيل اجتماع Zoom بأكمله بسلاسة، والتقاط الصوت والفيديو.
7. إنهاء التسجيل والوصول إلى الملفات: بمجرد انتهاء الاجتماع، قم بإيقاف التسجيل داخل مسجل شاشة FoneDog. قم بالوصول إلى اجتماع Zoom الذي قمت بتسجيله ومراجعته مباشرةً داخل التطبيق أو في موقع التخزين المخصص على جهازك.

يعمل FoneDog Screen Recorder كحليف موثوق به، حيث يسهل تسجيلات اجتماعات Zoom الخالية من المتاعب، بغض النظر عن الأذونات، مع الحفاظ على جودة تسجيل فائقة ووظائف سهلة الاستخدام.
الجزء #2: خيارات حول كيفية تسجيل اجتماعات Zoom
يعمل Zoom على تبسيط عملية تسجيل الفيديو عبر الإنترنت للاجتماعات والندوات عبر الإنترنت والأحداث. لمضيفي الحدث أو الحاضرين الممنوحين. يقوم المستخدمون المجانيون بتخزين التسجيلات محليًا؛ يتمتع المشتركون المدفوعون بالتخزين السحابي. يمكن لأي شخص، بغض النظر عن الدور أو الأذونات، تسجيل جلسات Zoom باستخدام تسجيل الشاشة المدمج في معظم الأجهزة. فيما يلي الخيارات المختلفة التي يمكنك استخدامها بعد ذلك لتسجيل اجتماعات Zoom:
الخيار رقم 1: تسجيل Zoom Meeting من تطبيق سطح المكتب كمضيف
تختلف عملية تسجيل اجتماع Zoom اعتمادًا على دورك سواء كان ذلك كمضيف أو مشارك يتمتع بامتيازات التسجيل. فيما يلي تحليل شامل للخطوات الخاصة بالمضيفين أو المشاركين المعتمدين:
- قم بتشغيل تطبيق Zoom لسطح المكتب وقم بتسجيل الدخول إلى حسابك.
- قم بالوصول إلى إعدادات الإعدادات من علامة التبويب الصفحة الرئيسية، الموجودة في الجزء العلوي الأيمن أسفل الصورة الرمزية لملفك الشخصي.
- انتقل إلى علامة التبويب "التسجيل" وقم بتعيين موقع التخزين المفضل لتسجيلاتك.
- ابدأ اجتماع Zoom كالمعتاد. بمجرد أن تصبح جاهزًا، انقر فوق الزر "تسجيل" الموجود على شريط التحكم الموجود أسفل الشاشة. ستظهر رسالة تسجيل في الزاوية اليسرى العليا. يمكنك إدارة التسجيل عن طريق إيقافه مؤقتًا أو إيقافه باستخدام الرموز المقابلة.
- عند الانتهاء، حدد موقع الملفات المسجلة في المكان المخصص. يمكن الوصول إلى التسجيلات السابقة من خلال علامة التبويب "الاجتماعات" على الصفحة الرئيسية.
باتباع هذه الخطوات، تكون قد قمت بتسجيل جلسة Zoom الخاصة بك بنجاح.
الخيار رقم 2: تسجيل اجتماع Zoom كمشارك
يختلف تسجيل اجتماع Zoom كمشارك بناءً على جهازك والأذونات التي يمنحها المضيف. إذا سمح المضيف بقدرات التسجيل الخاصة بك، فيمكنك التسجيل مباشرة من خلال Zoom. ومع ذلك، حتى في حالة عدم وجود مثل هذه الأذونات، توجد طرق بديلة باستخدام برامج خارجية لتسجيل الشاشة أثناء جلسات Zoom.
الخيار رقم 3: تسجيل اجتماع Zoom كمشارك دون تصريح التسجيل على الكمبيوتر المحمول أو الكمبيوتر الشخصي:
على الرغم من أنه من الممكن تسجيل اجتماع Zoom باستخدام مسجل شاشة PowerPoint، إلا أن الطريقة الأكثر كفاءة تتضمن استخدام برنامج التسجيل الأصلي لجهازك لالتقاط جلسة Zoom بأكملها.
كيفية تسجيل اجتماع Zoom على نظام التشغيل Windows 10
تم تصميم Xbox Game Bar في البداية كميزة Windows 10، وهو يلبي احتياجات اللاعبين في المقام الأول، ويوفر منصة بديهية لتسجيل ومشاركة مساعي الألعاب عبر الإنترنت دون عناء. ومن المثير للاهتمام أن هذا التطبيق متعدد الاستخدامات يمتد فائدته إلى ما هو أبعد من الألعاب، مما يوفر وسيلة لتسجيل أحداث Zoom في السيناريوهات التي لا يتم فيها منح أذونات التسجيل. إليك الطريقة:
- قم بإعداد شاشتك: أغلق جميع النوافذ النشطة باستثناء اجتماع Zoom الذي تنوي تسجيله. ويضمن ذلك تسجيلاً مركّزًا لجلسة Zoom المستهدفة دون أي تشتيت.
- الوصول إلى Xbox Game Bar: لتشغيل Xbox Game Bar، لديك خياران. إما التنقل عبر قائمة "ابدأ" أو الاستفادة من الاختصار المناسب "مفتاح ويندوز + G" للوصول إلى أداة التسجيل بسرعة.
- بدء التسجيل: بمجرد فتح تطبيق Xbox Game Bar، ابدأ عملية التسجيل. يمكنك القيام بذلك عن طريق النقر فوق الزر "بدء التسجيل" داخل التطبيق أو باستخدام الاختصار المناسب "مفتاح ويندوز + Alt + R" لبدء التقاط اجتماع Zoom الخاص بك.
- بدء اجتماع Zoom الخاص بك: ابدأ اجتماع Zoom الخاص بك كما تفعل عادةً بينما يعمل Xbox Game Bar بشكل خفي في الخلفية، ويلتقط بصمت كل جانب من جوانب نشاط سطح المكتب أثناء الجلسة.
- إنهاء التسجيل: في ختام اجتماع Zoom، قم بإنهاء عملية التسجيل. ابحث عن إشعار منبثق يشير إلى اكتمال التسجيل. انقر فوق هذه المطالبة، والتي ستوجهك إلى المجلد الدقيق حيث يتم حفظ جلسة Zoom المسجلة ليسهل الوصول إليها.
(ملاحظة: إتقان بعض مفاتيح الاختصار لتسجيل شاشة Windows من شأنه أن يعزز كفاءتك.)

كيفية تسجيل اجتماع Zoom على نظام MacOS
تتميز أجهزة كمبيوتر MacOS، المصممة خصيصًا للمساعي الإبداعية مثل إنتاج الفيديو وتحريره، بقدرة سلسة على التقاط الشاشة. يتطلب استخدام جهاز Mac لالتقاط شاشتك أثناء اجتماع Zoom بضع ضغطات على المفاتيح فقط. اتبع هذه الخطوات المباشرة لبدء التسجيل من جهاز MacOS الخاص بك:
- قم بتشغيل اجتماع Zoom الخاص بك وتأكد من وجود جميع الإعدادات اللازمة للحصول على تجربة تسجيل سلسة.
- قم بالوصول إلى ميزة تسجيل الشاشة بالضغط مع الاستمرار في نفس الوقت الأمر + + التحول 5 على لوحة المفاتيح.
- عند التنشيط، ستظهر قائمة، مما يسمح لك بتحديد المنطقة التي ترغب في تسجيلها سواء كانت نافذة أو جزءًا أو شاشتك بأكملها. نظرًا لأنك تقوم بتسجيل اجتماع Zoom، فمن المستحسن تحديد النافذة المحددة التي تستضيف الاجتماع.
- بمجرد تحديد اختيارك، يبدأ التسجيل تلقائيًا. لإنهاء التسجيل، ما عليك سوى النقر على الزر "إيقاف".
- عند الانتهاء من جلسة التسجيل، ستظهر معاينة الصورة المصغرة في الزاوية السفلية من شاشتك. انقر على الصورة المصغرة للوصول إلى خيارات حفظ التسجيل الخاص بك وتعيين الموقع المطلوب للتخزين.
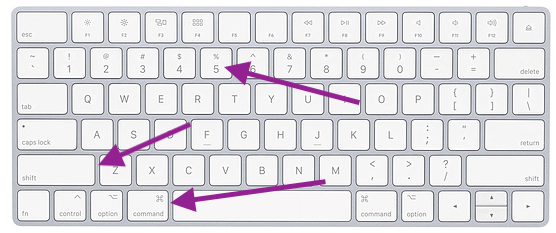
الخيار رقم 4: كيفية تسجيل اجتماع Zoom على هاتفك الذكي كمشارك
يعد استخدام هاتفك ككاميرا ويب لاجتماعات Zoom مفيدًا أثناء السفر أو عندما لا يمكن الوصول إلى سطح المكتب. سواء كنت المضيف أو لديك أذونات التسجيل، فإن بدء تسجيل Zoom على هاتفك أمر سهل للغاية. سنستكشف طريقتي التسجيل داخل تطبيق Zoom وعملية التسجيل دون إذن صريح.
تسجيل اجتماع Zoom (Android):
- الشروع في زوم قم بالتقديم وابدأ جلسة الاجتماع الخاصة بك داخل المنصة.
- أثناء مشاركتك النشطة في الاجتماع، انتقل إلى الخيارات المسماة "المزيد".
- ضمن هذه القائمة، حدد موقع خيار "التسجيل" واختره، والذي يطالب بظهور إشعار يؤكد بدء عملية التسجيل في الجزء العلوي من شاشتك.
- استخدم الوظائف المتوفرة في قائمة "المزيد" للتحكم في التسجيل المستمر والإشراف عليه، بما في ذلك القدرة على إيقاف التسجيل مؤقتًا أو إيقافه حسب الحاجة.
تسجيل اجتماع Zoom (آيفون):
- ابدأ بتشغيل تطبيق Zoom على جهازك وتهيئة جلسة الاجتماع الخاصة بك داخل النظام الأساسي.
- بمجرد مشاركتك بنشاط في Zoom Meeting، وجه انتباهك إلى الواجهة وحدد الخيار المسمى "المزيد (...)". اضغط على هذا الخيار للكشف عن المزيد من الوظائف والإعدادات المتاحة داخل بيئة الاجتماع.
- من القائمة الموسعة التي تظهر، حدد الميزة المحددة التي تحمل عنوانًا "التسجيل في السحابة". عند اختيار هذا الخيار، سيطلق النظام رسالة تؤكد بدء عملية التسجيل. سيظهر هذا الإشعار، المُشار إليه كرسالة تسجيل، على شاشتك على الفور، للإشارة إلى أنه يتم تسجيل الجلسة وتخزينها في السحابة.
- للوصول إلى جميع التسجيلات التي تم إجراؤها عبر الأجهزة المحمولة، بما في ذلك هذه الجلسة المسجلة على السحابة، انتقل إلى القسم المخصص داخل Zoom Web Portal. يتم تحديد هذه المنطقة المحددة وتسميتها باسم "التسجيلات"، مما يوفر مستودعًا مركزيًا لجميع جلساتك الملتقطة والتي تنشأ من الأجهزة المحمولة.
تسجيل اجتماع Zoom على Android بدون إستئذان:
اتبع هذه الخطوات للتسجيل دون إذن أندرويد 11:
- اسحب لأسفل مرتين على جهازك للوصول إلى سريعة إعدادات قائمة طعام. بمجرد الوصول إلى هناك، حدد موقع وانقر عليه "مسجل الشاشة" الخيار.
- عند تشغيل مسجل الشاشة، ستتاح لك الفرصة لتكوين إعدادات الفيديو والصوت المختلفة للتأكد من أن تسجيلك يلبي تفضيلاتك ومتطلباتك.
- بمجرد ضبط الإعدادات، ابدأ التسجيل عن طريق تحديد 'ابدأ التسجيل' خيار. سيظهر مؤقت العد التنازلي قبل بدء التسجيل، مما يضمن أنك مستعد لالتقاط نشاط الشاشة.
- أثناء التسجيل، سيكون شريط أدوات التسجيل متاحًا، ويقدم ميزات مثل التعليقات التوضيحية والوظائف الإضافية لتحسين تجربة التسجيل الخاصة بك.
- ابدأ اجتماع Zoom بالطريقة المعتادة بينما يظل تسجيل الشاشة نشطًا في الخلفية، ويلتقط كل المحتوى المعروض على شاشتك.
- عند انتهاء Zoom Meeting، انتقل إلى شريط أدوات التسجيل وحدد 'قف' زر لإنهاء عملية تسجيل الشاشة. سيتم حفظ جلسة Zoom المسجلة وتخزينها في الملف المخصص "تسجيلات الشاشة" الألبوم داخل معرض جهازك لسهولة الوصول إليه وعرضه.
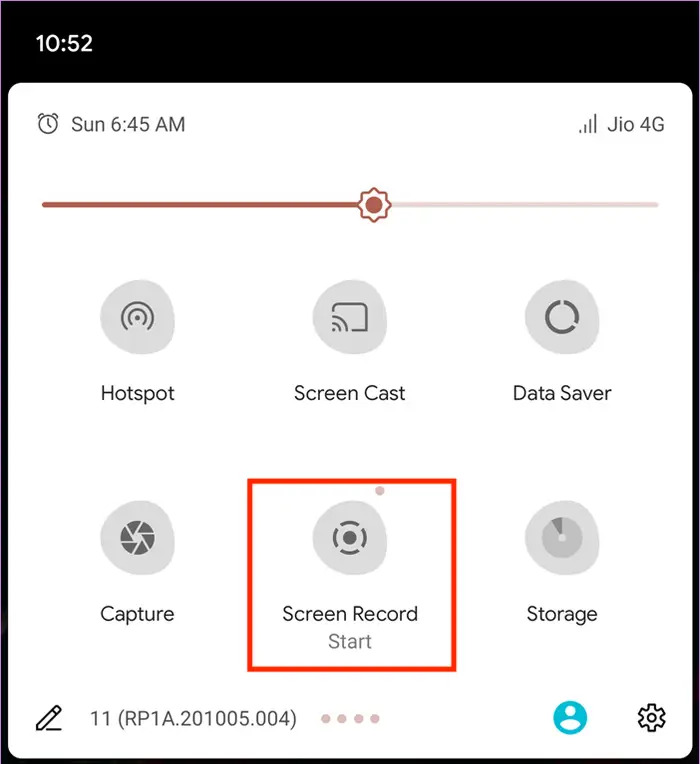
تسجيل اجتماع Zoom على iPhone بالصوت بدون إستئذان:
استخدم هذا الدليل للتسجيل من Zoom على iPhone دون إذن:
- افتح جهاز iPhone الخاص بك "إعدادات". انتقل إلى "مركز التحكم" إعدادات. أضف ال "تسجيل الشاشة" ميزة لخيارات مركز التحكم للوصول السريع.
- ارجع إلى الشاشة الرئيسية لجهاز iPhone الخاص بك. افتح مركز التحكم؛ يمكن القيام بذلك ببساطة عن طريق التمرير للأسفل من الزاوية اليمنى العليا إلى موديلات iPhone الأحدث أو ربما التمرير للأعلى للأسفل إلى الموديلات الأقدم.
- حدد موقع الزر "تسجيل" واضغط عليه باستمرار (يتم تمثيله عادةً بدائرة بداخلها نقطة).
- في مركز التحكم، حدد رمز "الميكروفون". انقر فوق هذا الرمز لتنشيط التسجيل الصوتي إلى جانب التقاط الشاشة.
- قبل بدء التسجيل، حدد موقع التخزين المفضل لديك. اضغط على "ابدأ التسجيل" خيار لبدء عملية التقاط الشاشة والصوت.
- بعد إعداد معلمات التسجيل، قم بتشغيل تطبيق Zoom. ابدأ اجتماع Zoom كالمعتاد، مع التأكد من أن تسجيل الشاشة يلتقط جلستك بشكل فعال.
- عندما تكون جاهزًا لإنهاء التسجيل، قم بالوصول إلى مركز التحكم مرة أخرى.
- اضغط على أيقونة الساعة أو أي تمثيل مشابه يشير إلى حالة التسجيل المستمرة. يختار "إيقاف التسجيل" من الخيارات المتوفرة لإيقاف عملية التقاط الشاشة والصوت.
- سيتم تخزين تسجيل Zoom Meeting المكتمل في الموقع الذي حددته مسبقًا. انتقل إلى مجلد التخزين المخصص للعثور على جلسة Zoom المسجلة والوصول إليها بسهولة.
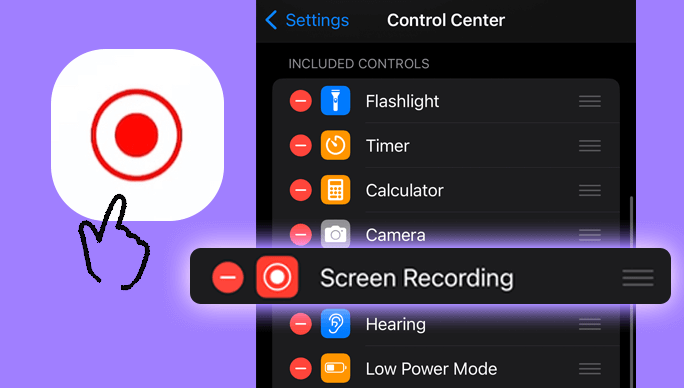
الجزء رقم 3: الأسئلة الشائعة
هل من الممكن التقاط جلسة Zoom كمشارك في الاجتماع؟
- إذا منحك المضيف امتياز التسجيل، يصبح من الممكن الحصول على اجتماع Zoom كمشارك في تطبيق Zoom. في حالة غياب موافقة التسجيل، توجد بدائل استراتيجية للتحايل على قيود التسجيل في Zoom.
هل يمكنك التقاط جلسة Zoom باستثناء المشاركين؟
- يمكنك بسهولة تسجيل اجتماع Zoom دون تضمين المشاركين عن طريق ضبط تخطيط شاشة Zoom. لتوثيق حدث دون رؤية المشاركين، اختر تخطيطات محددة ضمن تكوينات Zoom، مثل مكبر الصوت النشط (سطح المكتب والهاتف المحمول) وكذلك الشاشة المشتركة مع مكبر الصوت النشط (سطح المكتب والهاتف المحمول)، والشاشة المشتركة مع الصورة المصغرة لمكبر الصوت النشط الكبير ( سطح المكتب).
الناس اقرأ أيضا2024 الدليل الكامل حول كيفية تسجيل Google Meetمن الأساسيات إلى الاحترافية: دليل حول كيفية تسجيل شاشة Windows 7
المحصلة
في الختام، الاستفادة من الأدوات مثل FoneDog Screen Recorder تسمح لك بذلك بسلاسة سجل اجتماع Zoom. استكشف قدراته على التقاط المناقشات القيمة دون عناء. احتضان كفاءة الاجتماعات المسجلة؛ فهي بمثابة موارد خالدة، تعزز رؤى أعمق، وتعاونًا أفضل، وتعزز الإنتاجية.


تحميل مجاناللنوافذ
تحميل مجانالأجهزة ماكينتوش العادية
تحميل مجانابالنسبة إلى M1 و M2 و M3





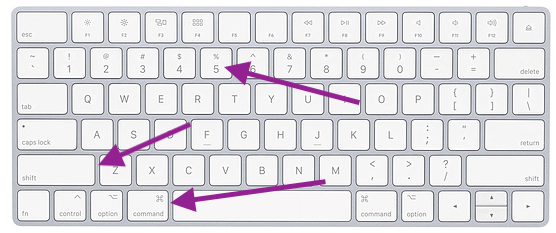
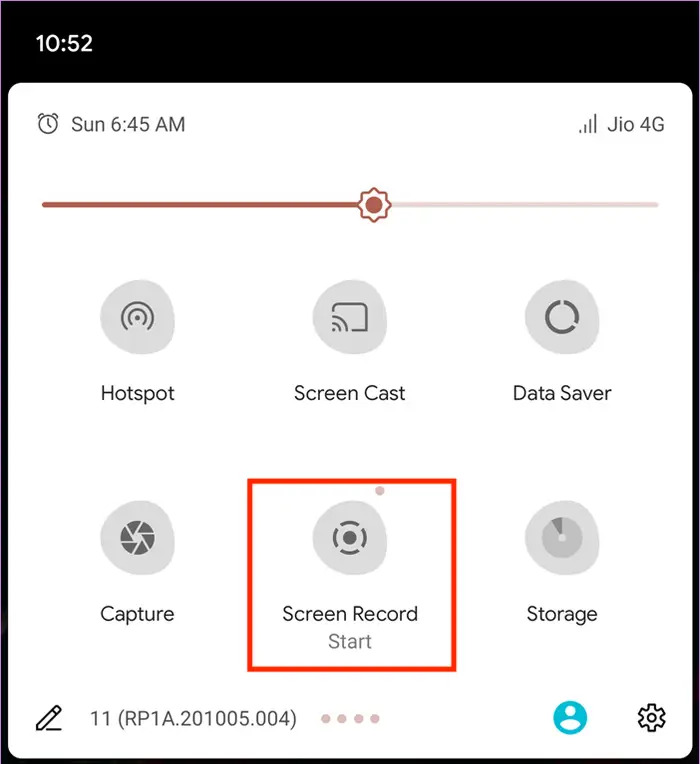
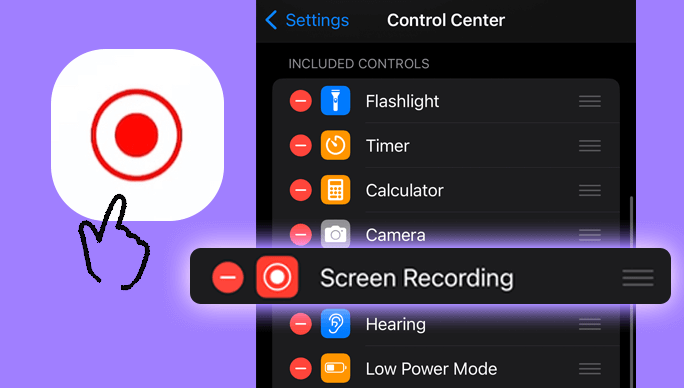
/
/