

بقلم Adela D. Louie, ، آخر تحديث: June 21, 2024
هل سبق لك أن حاولت التقط لقطة شاشة مهمة، فقط لتكتشف أن زر Print Screen الموثوق به لا يعمل؟ إذا فشل مفتاح Print Screen في العمل فجأة، فكن مطمئنًا أنك لست الوحيد الذي يواجه هذه المشكلة. ولحسن الحظ، ربما يكون حل المشكلة أسهل مما تتوقع.
تهدف هذه المقالة إلى تقديم دليل مفصل لحل أي مشاكل تتعلق بالجهاز شاشة الطباعة لا تعمل. إذا كنت تواجه صعوبات مع عدم استجابة لوحة المفاتيح أو ربما تواجه أعطالًا في البرامج، فهذا سيساعدك على حلها. استمر في القراءة واستعد قدرتك على التقاط المحتويات المعروضة على شاشتك بسهولة!
الجزء 1. أسباب عدم عمل شاشة الطباعةالجزء 2. كيفية التقاط الشاشة على جهاز الكمبيوتر وتجنب مشكلة عدم عمل شاشة الطباعةالجزء 3. كيفية إصلاح مشكلة "شاشة الطباعة لا تعمل"الجزء 4. أسئلة وأجوبةوفي الختام
قد لا تعمل وظيفة Print Screen لعدة أسباب شائعة:
لاستكشاف الأخطاء وإصلاحها، يمكنك التحقق أدناه من الحل الرئيسي لهذه المناطق بالإضافة إلى محاولة تحديث برامج التشغيل أو ضبط الإعدادات أو استخدام طرق بديلة لالتقاط لقطات الشاشة.
مسجل الشاشة فون دوج هي أداة من الدرجة الأولى لالتقاط صور للشاشات على جهاز الكمبيوتر، وهي مثالية لتجنب مشكلات شاشة الطباعة. فهو يوفر واجهة سهلة الاستخدام ويدعم أوضاع التسجيل المختلفة، بما في ذلك ملء الشاشة أو نوافذ محددة أو مناطق مخصصة.
باستخدام FoneDog، يمكن للمستخدمين التقاط فيديو وصوت عالي الجودة في وقت واحد، مما يضمن تسجيلات مفصلة دون قيود وظائف شاشة الطباعة التقليدية. إن قابلية البرنامج للتكيف والواجهة سهلة الاستخدام تجعله حلاً فعالاً للغاية لكل من المستخدمين العاديين والمحترفين.
تحميل مجانا
للنوافذ
تحميل مجانا
لأجهزة ماكينتوش العادية
تحميل مجانا
بالنسبة إلى M1 و M2 و M3
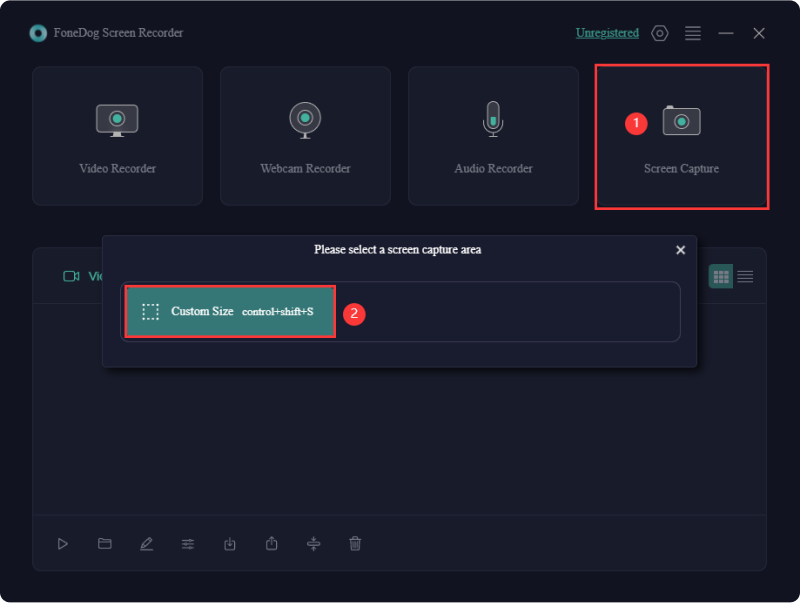
غالبًا ما يواجه الأشخاص الذين يتطلعون إلى التقاط شاشاتهم ومشاركتها بسهولة المشكلة المتكررة المتمثلة في فشل وظيفة Print Screen على نظام التشغيل Windows. يمكن أن تنشأ هذه المشكلة بشكل غير متوقع، مما يعيق القدرة على ذلك أخذ لقطات، مما يؤثر على جهود الاتصال واستكشاف الأخطاء وإصلاحها. يقدم هذا القسم حلولاً متنوعة لمعالجة مشكلة شاشة الطباعة التي لا تعمل. استمر بالقراءه لمعرفة المزيد!
يعد إيقاف تشغيل البرامج التي تعمل في الخلفية إستراتيجية مفيدة لحل مشكلات Print Screen على نظام التشغيل Windows. قد تؤدي التعارضات بين وظيفة التقاط الشاشة والتطبيقات النشطة الأخرى إلى منع ميزة Print Screen من العمل. من خلال إغلاق البرامج غير الضرورية، يمكنك تقليل التعارضات وتحسين احتمالية التقاط لقطة الشاشة بنجاح.
يساعد هذا الأسلوب البسيط والفعال في تحديد مصادر التداخل المحتملة، مما يسمح للمستخدمين بتحديد ومعالجة المشكلات المتعلقة بعمليات الخلفية التي قد تعطل وظيفة Print Screen.
في بعض الأحيان، عندما لا تعمل لقطات الشاشة في نظام التشغيل Windows 10، قد يكون ذلك بسبب "قطيع" قيد التنشيط. تحقق من لوحة المفاتيح إذا كان مفتاح "Prt Screen" لا يستجيب. إذا وجدت مفتاح "F-lock"، فاضغط عليه، ثم حاول الاستفادة من مفتاح "Prt Screen" مرة أخرى. إذا تم حل هذه المشكلة المشكلة، تم تمكين "F-lock" عن طريق الخطأ ومن المفترض أن تتمكن الآن من التقاط لقطات الشاشة دون أي مشاكل أخرى.
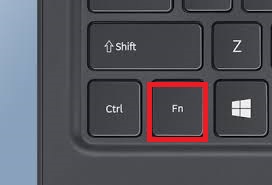
تتضمن إحدى الطرق المفيدة لحل مشكلات Print Screen على نظام التشغيل Windows تنظيف لوحة المفاتيح. قد يؤدي الغبار أو الحطام الموجود أسفل المفاتيح إلى إعاقة تشغيل مفتاح Print Screen. من خلال التأكد من خلو لوحة المفاتيح من العوائق المادية، يمكنك تحسين استجابة المفاتيح ومعالجة أي مشكلات ميكانيكية تؤثر على وظيفة Print Screen بشكل فعال.
الحل المباشر لإصلاح مشكلات Print Screen على نظام التشغيل Windows هو إعادة تشغيل الجهاز بالكامل. تعد إعادة التشغيل فعالة في إصلاح المشكلات الأساسية التي قد تمنع وظيفة Print Screen. فهو يعيد ضبط عمليات النظام، ويزيل مواطن الخلل المؤقتة، ويعيد تهيئة برامج التشغيل، مما يجعلها خطوة سريعة وفعالة لاستكشاف الأخطاء وإصلاحها. من خلال إعادة تشغيل الجهاز، يمكنك تحديثه وتمكين مفتاح Print Screen ليعمل بشكل صحيح.
للتأكد من أن مفتاح Print Screen يعمل بشكل صحيح، قم بتمكين الاختصار المرتبط به في إعدادات Windows. إذا كان المفتاح لا يستجيب، فاتبع هذه الخطوات للتحقق من اختصار Print Screen وتمكينه:
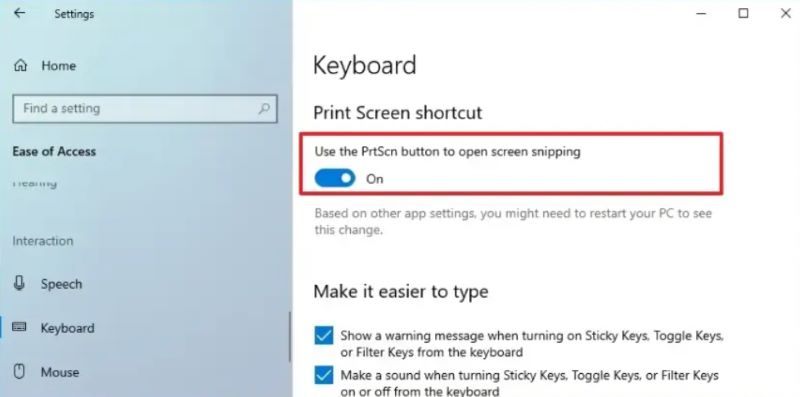
عند استكشاف مشكلات شاشة الطباعة وإصلاحها على نظام التشغيل Windows، تحقق من الحالة الفعلية للوحة المفاتيح. تأكد من محاذاة المفاتيح بشكل صحيح وخلوها من التلف الذي قد يؤدي إلى إضعاف وظيفة مفتاح Print Screen. قم بمعالجة أي مشكلات تم العثور عليها من خلال التفكير في الإصلاحات.
إذا كان زر Print Screen لا يعمل في نظام التشغيل Windows بعد تجربة الحلول السابقة، ففكر في تحديث برنامج تشغيل لوحة المفاتيح لديك. اتبع الخطوات التالية:
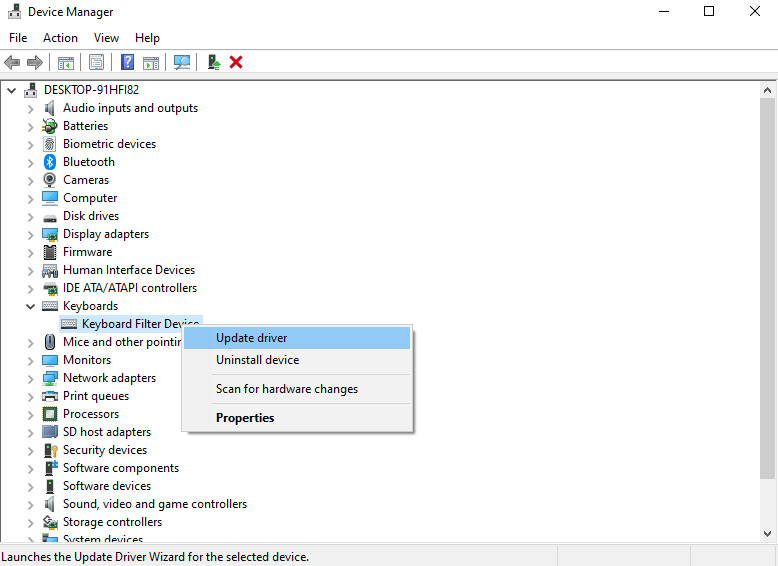
إذا لم يكن مفتاح Print Screen قيد التشغيل، فقد تحاول دمجه مع مفاتيح أخرى لالتقاط لقطات الشاشة:
يعد تحديث نظام التشغيل حلاً قابلاً للتطبيق لحل مشكلات شاشة الطباعة على نظام التشغيل Windows. قد تفتقر إصدارات Windows الأقدم إلى التصحيحات والإصلاحات الضرورية، مما يؤدي إلى حدوث مشكلات في لقطات الشاشة.
يضمن تحديث Windows بانتظام الوصول إلى أحدث الإصلاحات وتحسينات التوافق، مما قد يؤدي إلى حل مشكلات شاشة الطباعة. يؤدي استخدام ميزة Windows Update المضمنة للحفاظ على أحدث إصدار من نظامك إلى تعزيز التشغيل السلس لجميع الميزات، بما في ذلك وظائف شاشة الطباعة الموثوقة.
تأكد من أنك قمت بالضغط على المفتاح الصحيح عند استكشاف مشكلات شاشة الطباعة في Windows وإصلاحها. في بعض الأحيان، يتجاهل المستخدمون هذه الخطوة الأساسية ويفترضون خطأً أن مفتاح Print Screen معيب. تأكيد المفتاح المسمى "PRTSC" او ربما "PrtScn"يضمن التقاط لقطة شاشة دقيقة. إذا استمرت المشكلات، فاستكشف حلولاً بديلة مثل ضبط إعدادات لوحة المفاتيح أو ربما تجربة مجموعات مفاتيح مختلفة.
قد تعمل شاشة الطباعة على جهاز كمبيوتر واحد دون جهاز آخر بسبب الاختلافات في تكوينات لوحة المفاتيح أو إصدارات برامج التشغيل أو إعدادات النظام أو البرامج النشطة. قد تتسبب مشكلات الأجهزة أو إعدادات الأمان المحددة أيضًا في حدوث هذا التناقض بين أجهزة الكمبيوتر.
نعم، يمكن أن يؤثر ملف تعريف المستخدم التالف على وظيفة Print Screen عن طريق التسبب في عدم تناسق النظام. يمكن أن يؤدي إنشاء ملف تعريف مستخدم جديد إلى حل هذه المشكلة، واستعادة الوظيفة العادية لزر Print Screen.
لا، لا تتطلب إمكانية طباعة الشاشة أي برنامج لأن الميزة مدمجة في نظام التشغيل. ومع ذلك، يوفر تطبيق التقاط الشاشة مثل FoneDog Screen Recorder وظائف متقدمة وخيارات قابلة للتخصيص للتسجيل بالإضافة إلى تحرير لقطات الشاشة.
الناس اقرأ أيضاكيفية التقاط لقطة شاشة على كمبيوتر محمول سامسونج [8 طرق سهلة]الدليل السريع: كيفية التقاط لقطة شاشة على الكمبيوتر المحمول أو سطح المكتب من Dell
تذكر، فهم السبب الجذري ل شاشة الطباعة لا تعمل تضمن المشكلة بالإضافة إلى تنفيذ الحلول المناسبة بالفعل تجارب التقاط أكثر سلاسة للشاشة، مما يعزز الإنتاجية وجهود الاتصال بشكل فعال. قد يكون التعامل مع مشكلات Print Screen أمرًا محبطًا، ولكن تقنيات استكشاف الأخطاء وإصلاحها يمكن أن تكون مساعدة كبيرة. حل سعيد!
اترك تعليقا
تعليق
شاشة مسجل
برنامج قوي لتسجيل الشاشة لالتقاط شاشتك باستخدام كاميرا الويب والصوت.
مقالات ساخنة
/
مثير للانتباهممل
/
بسيطصعبة
:شكرا لك! إليك اختياراتك
Excellent
:تقييم 4.8 / 5 (مرتكز على 66 التقييمات)