

بقلم Adela D. Louie, ، آخر تحديث: May 6, 2024
هل فكرت يومًا في القدرة على حفظ ومشاركة تلك اللحظة المهمة المعروضة على شاشة جهاز الكمبيوتر الخاص بك؟ ليست هناك حاجة للبحث بعد الآن! يقدم هذا الدليل الاستراتيجيات المباشرة والفعالة لتصبح ماهرًا فيها كيفية التقاط لقطة للشاشة على ثينك باد الجهاز.
سواء كنت تمتلك خبرة واسعة أو مبتدئًا في مجال التكنولوجيا، ستزودك هذه المقالة بالإرشادات اللازمة لالتقاط لقطات الشاشة بسهولة. تتضمن هذه التغطية مجموعة من المواضيع، بدءًا من الاختصارات الأساسية وحتى التكتيكات الأكثر تعقيدًا. انضم إلينا بينما نستكشف التقاط لقطة شاشة لـ ThinkPad، مما يتيح لك التسجيل بسهولة وكذلك الاتصال بدقة.
الجزء 1. أفضل أداة لالتقاط لقطة الشاشة على Lenovo ThinkPad - مسجل شاشة FoneDogالجزء 2. طرق كيفية التقاط لقطة شاشة على ThinkPadالجزء 3. نصائح لتحسين وتعزيز لقطات الشاشة على ThinkPadالجزء 4. الأسئلة الشائعة حول التقاط لقطات الشاشة على Thinkpadوفي الختام
مسجل الشاشة فون دوج يمكن اعتباره تطبيقًا متميزًا لالتقاط لقطات الشاشة على أجهزة الكمبيوتر المحمولة Lenovo ThinkPad، وذلك بفضل تصميمه سهل الاستخدام ووظائفه الواسعة. يسمح FoneDog للمستخدمين بالتقاط لقطات شاشة بسهولة من أي حجم أو مساحة من الشاشة، وتعديلها على الفور بالإضافة إلى حفظ لقطات الشاشة هذه بدقة أو ربما مشاركتها ببساطة. كما أن لديها القوة شاشة تسجيل ميزات للكمبيوتر.
تحميل مجانا
للنوافذ
تحميل مجانا
لأجهزة ماكينتوش العادية
تحميل مجانا
بالنسبة إلى M1 و M2 و M3
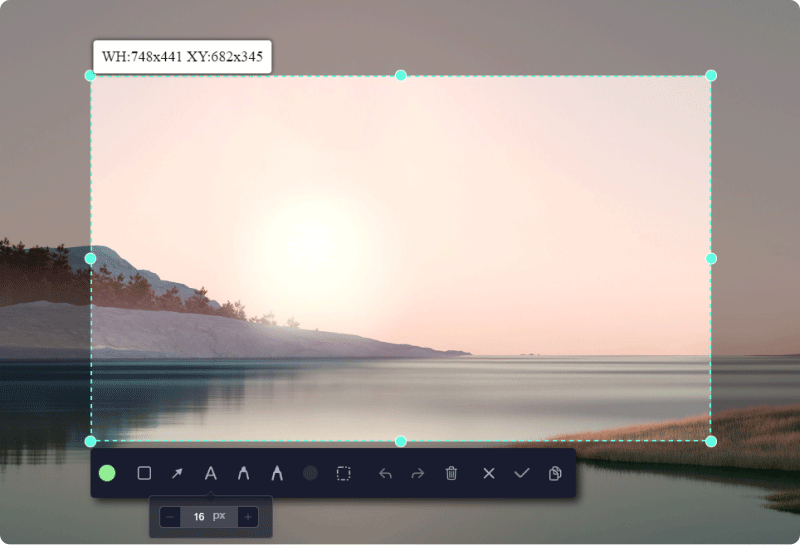
يعد التقاط لقطة الشاشة أمرًا متكررًا في بيئتنا الاحترافية، حيث يعمل على التقاط العرض الحالي بدقة. يتم استخدام هذه الصورة بشكل متكرر لتوضيح التعليمات الإجرائية. يستوعب مراقبو هذه الصور رسالتك المقصودة بسرعة، ويعملون كوسيلة للتحايل على أي ارتباك محتمل.
بالنسبة لأولئك الذين يبحثون عن إرشادات حول كيفية التقاط لقطة شاشة على الكمبيوتر المحمول ThinkPad، تأكد من مراجعة هذا القسم، والذي يوضح بعد ذلك طرقًا أو برامج تعليمية مختلفة لمعرفة كيفية التقاط لقطة شاشة بالكامل داخل لينوفو ثينك باد.
توجد طريقتان لالتقاط لقطة شاشة للشاشة بأكملها على الكمبيوتر المحمول ThinkPad.
Windows+شاشة الطباعة"الجمع:Windows" و"Print Screen" لحفظ لقطة الشاشة للملف على الفور داخل الكمبيوتر.تعمل هذه الطريقة أيضًا مع أجهزة الكمبيوتر المحمولة الأخرى، على سبيل المثال، يمكنك ذلك التقط لقطات شاشة على كمبيوتر محمول من HP بنفس الطريقة.
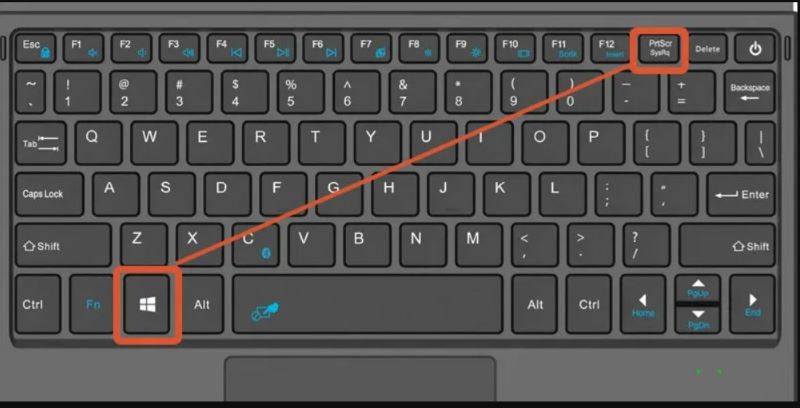
إذا كنت تهدف فقط إلى التقاط النافذة النشطة على الكمبيوتر المحمول ThinkPad، فالتزم بالتعليمات التالية:
Alt" بالإضافة إلى مفاتيح "Print Screen" لالتقاط النافذة النشطة.Ctrl"و"V" مفاتيح لوحة المفاتيح للصق بشكل متزامن، ثم "Ctrl"و"S"لحفظه محليًا.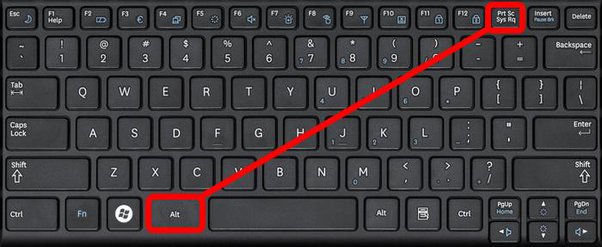
لالتقاط لقطة شاشة مخصصة على جهاز ThinkPad أو جهاز Lenovo آخر، استخدم الاختصارات للوصول إلى أداة Snip & Sketch Tool. من المهم أن ندرك أن أداة Snip & Sketch متاحة حصريًا على نوافذ 10 أنظمة. بالنسبة لأنظمة التشغيل البديلة، ابحث عن طرق بديلة لالتقاط لقطات الشاشة.
Windows+Shift"المفاتيح، تليها"S"مفتاح لتشغيل أداة Snip & Sketch.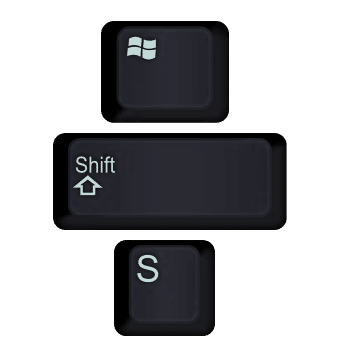
كانت أداة القطع بالفعل أداة مساعدة مثبتة مسبقًا للشاشة والتي تم تجميعها بعد ذلك مع نظام التشغيل Windows والإصدارات اللاحقة، وهي متاحة بسهولة للاستخدام على أجهزة الكمبيوتر المحمولة ThinkPad. للاستفادة منه، اتبع الخطوات التالية:
يعمل Xbox Game Bar كأداة متكاملة لالتقاط لقطات الشاشة وتسجيل الشاشات على نظام التشغيل Windows والإصدارات اللاحقة. إنه يقدم خيارًا قابلاً للتطبيق لالتقاط لقطات الشاشة داخل اللعبة.
Windows"و"G"مفاتيح على لوحة المفاتيح.
فيما يلي بعض النصائح لتحسين لقطات الشاشة وتحسينها على جهاز ThinkPad:
قد توفر طرز ThinkPad الأحدث ميزات متقدمة لالتقاط لقطات الشاشة مثل أدوات التحرير المحسنة وخيارات التخزين السحابي المدمجة للمشاركة السلسة والاختصارات المبتكرة لالتقاط أسرع.
عندما تواجه صعوبة في التقاط لقطات الشاشة داخل جهاز ThinkPad، فمن المستحسن التحقق من العمل السليم لاختصارات لوحة المفاتيح وكذلك التطبيقات المستخدمة. افحص أي تطبيقات أو تكوينات نظام منافسة قد تعيق كفاءة لقطة الشاشة، وفكر في تحديث البرنامج المناسب أو ببساطة إعادة تثبيته.
لسوء الحظ، لا يتمتع جهاز ThinkPad بإمكانية مثبتة مسبقًا لجدولة لقطات الشاشة التلقائية. وبدلاً من ذلك، قد تفكر في استخدام حلول برامج الطرف الثالث التي تم إنشاؤها خصيصًا لهذه المهمة، والتي توفر ميزات لتنظيم وتبسيط عملية التقاط لقطات الشاشة بناءً على الفواصل الزمنية المطلوبة أو حتى المشغلات.
الناس اقرأ أيضاالدليل السريع: كيفية التقاط لقطة شاشة على الكمبيوتر المحمول أو سطح المكتب من Dellكيفية التقاط لقطة شاشة على الكمبيوتر المحمول Gateway [الدليل السريع]
لتلخيص، اتقان لقطة للشاشة على ثينك باد يتضمن استكشاف الأدوات المضمنة، وتخصيص الاختصارات، وربما الاستفادة من تطبيقات الطرف الثالث لتحسين الوظائف. في النهاية، سيؤدي الإلمام بقدرات ThinkPad والممارسة المنتظمة إلى التقاط لقطة شاشة بكفاءة وفعالية، مما يعزز الإنتاجية والتواصل في سياقات مختلفة. التقاط سعيد!
اترك تعليقا
تعليق
شاشة مسجل
برنامج قوي لتسجيل الشاشة لالتقاط شاشتك باستخدام كاميرا الويب والصوت.
مقالات ساخنة
/
مثير للانتباهممل
/
بسيطصعبة
:شكرا لك! إليك اختياراتك
Excellent
:تقييم 4.7 / 5 (مرتكز على 73 التقييمات)