

بقلم Adela D. Louie, ، آخر تحديث: May 16, 2024
هل سبق لك أن واجهت موقفًا كنت بحاجة فيه إلى التقاط لحظة محددة على الكمبيوتر المحمول الخاص بك، ولكنك لم تكن متأكدًا من هذه العملية؟ لا تخف، فقد أنشأنا دليلاً شاملاً مصممًا خصيصًا لك. سترشدك هذه المقالة خلال العملية المباشرة كيفية تصوير الشاشة على كمبيوتر محمول سامسونج بسهولة.
تعتبر لقطات الشاشة أدوات أساسية ضمن أساسنا الرقمي، حيث تخدم أغراضًا مثل جمع الميمات المسلية والحفاظ على المعلومات الحيوية. انضم إلينا حيث نقوم بتبسيط العملية جنبًا إلى جنب مع تمكينك من التقاط أي لحظة تستحق الظهور على الشاشة دون عناء!
الجزء 1. أفضل أداة لالتقاط لقطة شاشة على كمبيوتر محمول سامسونجالجزء 2. الطرق الشائعة حول كيفية التقاط لقطة شاشة على كمبيوتر محمول من سامسونجالجزء 3. نصائح حول تحسين التقاط لقطة الشاشة على كمبيوتر محمول من سامسونجالجزء 4. أسئلة وأجوبةوفي الختام
مسجل الشاشة فون دوج هي الأداة الأكثر استثنائية لالتقاط لقطات الشاشة على أجهزة الكمبيوتر المحمولة من سامسونج نظرًا لقدراتها العديدة. بفضل توافقه السهل مع أجهزة سامسونج الإلكترونية مثل أجهزة الكمبيوتر المحمولة، أصبح من السهل التقاط لقطات شاشة عالية الجودة.
لتلبية المتطلبات الفريدة لمستخدمي أجهزة الكمبيوتر المحمول من سامسونج، يوفر FoneDog واجهة سهلة الاستخدام وخيارات التكوين بالإضافة إلى مجموعة كبيرة من أدوات التحرير لتسهيل التقاط لقطة الشاشة، على سبيل المثال. لقطة شاشة على جهاز hp laotop.
تحميل مجانا
للنوافذ
تحميل مجانا
لأجهزة ماكينتوش العادية
تحميل مجانا
بالنسبة إلى M1 و M2 و M3
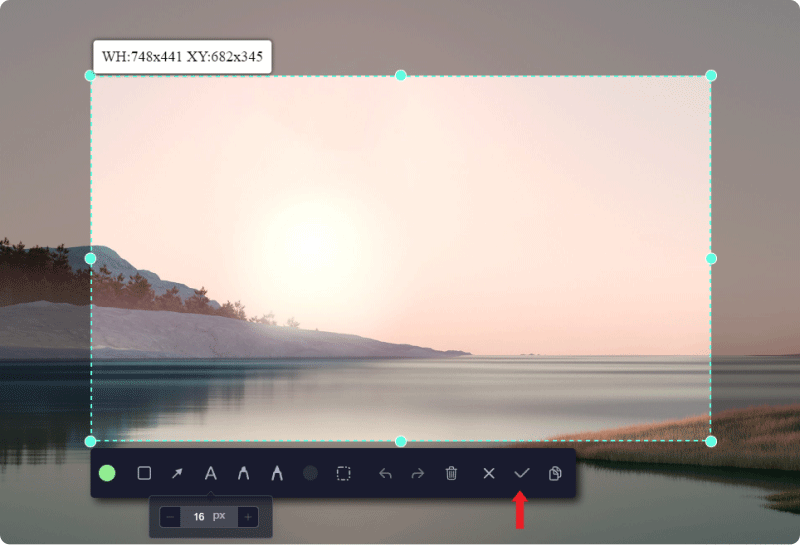
يعد التقاط لقطة الشاشة قدرة أساسية وضرورية للأغراض المهنية والشخصية. ومع ذلك، يفتقر العديد من الأشخاص إلى المعرفة حول كيفية تنفيذ هذا الإجراء على أجهزة الكمبيوتر المحمول Samsung الخاصة بهم والتي تعمل بإصدارات مختلفة من Windows. هنا، يمكنك التعرف على أفضل الطرق حول كيفية التقاط لقطة شاشة على كمبيوتر محمول من سامسونج لالتقاط أي صور ضرورية بشكل فعال. تبدأ الآن!
يتضمن الأسلوب الأبسط والأسرع الاستفادة من مجموعات مفاتيح Windows التي تم تكوينها مسبقًا. لقد قام Windows بالفعل بتعيين مفاتيح محددة لالتقاط لقطات الشاشة. في الواقع، سيتم توضيح العديد من هذه الاختصارات أدناه لراحتك.
يوجد هذا المفتاح عادةً في الركن الأيمن العلوي من لوحة المفاتيح. تحديد موقعه أمر سهل كما هو مسمى "PrtScn"، وهو اختصار لـ Print Screen.
Ctrl+V"مفاتيح.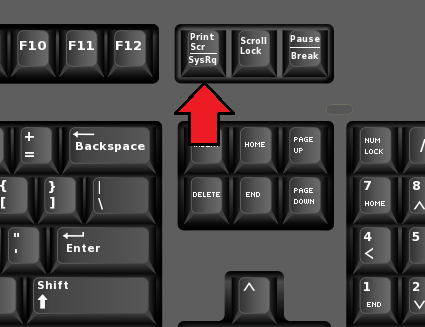
هناك طريقة أخرى تتمثل في الضغط على مفتاحي Control وPrint Screen في نفس الوقت. يؤدي هذا إلى مطالبة Windows بالتقاط الشاشة بأكملها، مما يعكس الطريقة السابقة. بعد ذلك، قم بلصق الصورة الملتقطة في تطبيق تحرير الصور الموجود على الجهاز. يعد اختيار برنامج الرسام أمرًا مريحًا، لأنه متوفر عادةً في جميع إصدارات Windows.
بمجرد الانتهاء من لصق الصورة، يصبح حفظها أمرًا بسيطًا. ما عليك سوى النقر على خيار الحفظ لتخزينه في الموقع المفضل. احفظه داخل مجلد الصور أو ربما حتى في أي دليل آخر على مساحة تخزين الجهاز.
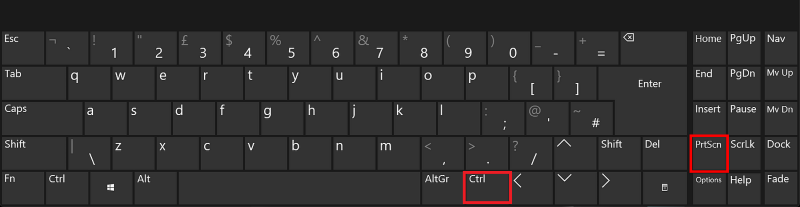
يتضمن هذا الأسلوب لالتقاط شاشة على كمبيوتر محمول من سامسونج الضغط في نفس الوقت على مفتاحي Windows وPrint Screen. يلتقط هذا الإجراء قسمًا معينًا من الشاشة. وبعد ذلك، تتحول الشاشة إلى اللون الأسود للحظات أثناء التقاط الصورة. يمكنك أيضًا استخدام هذه الطريقة ل لقطة شاشة على سطح مكتب ThinkPad.
تمامًا مثل الطرق السابقة، من الضروري فتح برنامج الرسام لعرض الصورة الملتقطة. كرر العملية واحفظ الصورة كالمعتاد.
لتحديد موقع الصور الملتقطة باستخدام مجموعة Windows + Print Screen، انتقل إلى الصورة أو حتى في دليل Screenshots. إذا رغبت في ذلك، انقل الصور إلى مجلدات مختلفة.
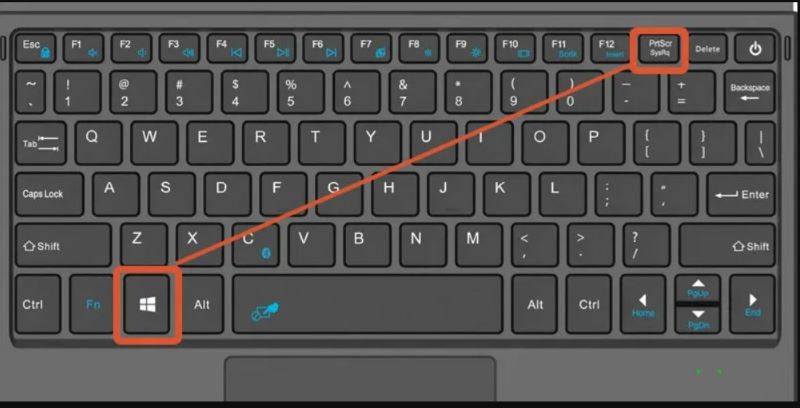
للاستفادة من هذه التقنية، ما عليك سوى الضغط على الزرين Alt وPrint Screen بشكل متزامن. يوجه هذا الإجراء نظام التشغيل Windows إلى التقاط الشاشة النشطة حاليًا بشكل حصري. في حالة فتح عدة نوافذ، سيتم التقاط محتويات علامة التبويب المحددة حاليًا فقط. بعد ذلك، افتح برنامج الرسام مرة أخرى، والصق الصورة الملتقطة ثم تابع حفظها في الدليل المفضل.
هناك طريقة أخرى يجب مراعاتها عند التقاط الشاشة وهي استخدام لعبة بار. هذه الوظيفة موجودة في الإصدارات المعاصرة من Windows، مما يوفر للاعبين خيارات ملائمة لتسجيل جلسات اللعب الخاصة بهم.
سيؤدي الضغط على مفتاحي Windows وG إلى ظهور واجهة سهلة الاستخدام. لالتقاط الشاشة، ما عليك سوى اختيار خيار "التقاط". بعد ذلك، سيتم تخزين جميع لقطات الشاشة ومقاطع الفيديو إما داخل الصور أو ربما داخل دليل مقاطع الفيديو.

لا توجد عمليات تثبيت إضافية ضرورية لتنشيطه. تأتي أداة القطع مثبتة مسبقًا، ولا تتطلب سوى البحث في قائمة "ابدأ" واتباع الخطوات التالية:
Windows+S"مفتاح الاختصار لتحديد موقع "أداة القطع".إذا كان نظام التشغيل يعمل بإصدار سابق من Windows، فما عليك سوى الوصول إلى الأداة المساعدة المسماة Snip and Sketch. وهي تعمل بشكل مشابه لأداة القطع ولكنها تتميز بواجهة مستخدم أقدم. وفيما يلي دليل لاستخدامه:
فيما يلي بعض النصائح لتحسين التقاط لقطات الشاشة على كمبيوتر محمول من سامسونج:
بالتأكيد، من الممكن استخدام اختصارات لوحة المفاتيح لالتقاط لقطات شاشة من كمبيوتر محمول من سامسونج. يتم حفظ لقطة الشاشة الملتقطة في الحافظة الخاصة بك.
بالتأكيد لا، لا تدعم أجهزة الكمبيوتر المحمولة من سامسونج جدولة لقطات الشاشة التلقائية. ومع ذلك، يمكنك استكشاف حلول برامج الجهات الخارجية التي توفر هذه الوظيفة. ابحث عن أدوات لقطات الشاشة الموثوقة أو حتى حلول الأتمتة المتوافقة مع Windows، وهو نظام التشغيل السائد المستخدم في أجهزة الكمبيوتر المحمول من Samsung.
بالتأكيد، من الممكن تعديل موقع التخزين الافتراضي للقطات الشاشة باستخدام كمبيوتر محمول من سامسونج. يمكنك عادةً تحقيق ذلك من خلال زيارة خيارات التكوين الخاصة بأداة لقطة الشاشة المساعدة أو الخروج من إعدادات نظام التشغيل. ابحث عن الخيارات المتعلقة بـ "حفظ الموقع" أو "التخزين" حيث يمكنك تحديد دليل أو مجلد جديد لحفظ لقطات الشاشة.
تحتوي أجهزة الكمبيوتر المحمولة من سامسونج في كثير من الأحيان على حزمة البرامج الحصرية من سامسونج، والتي تتضمن تطبيق "Samsung Settings". على الرغم من أن تركيزه الأساسي ينصب على إعدادات النظام، إلا أنه قد يوفر بعض إمكانيات اللقطات الأساسية، مثل التقاط مناطق أو نوافذ محددة. ومع ذلك، عندما يتعلق الأمر بعمليات أكثر تعقيدًا، يعتمد المستخدمون في كثير من الأحيان على التطبيقات الخارجية.
الناس اقرأ أيضاكيفية التقاط لقطة شاشة على الكمبيوتر المحمول Gateway [الدليل السريع]الدليل السريع: كيفية التقاط لقطة شاشة على الكمبيوتر المحمول أو سطح المكتب من Dell
وفي الختام، معرفة كيفية تصوير الشاشة على كمبيوتر محمول سامسونج بسيطة وفعالة. استخدم الأدوات المضمنة مثل أداة القطع أو استكشف التطبيقات مثل مسجل الشاشة فون دوج لمزيد من الوظائف. أتقن اختصارات لوحة المفاتيح، وقم بتخصيص الإعدادات لتحقيق الراحة، ولا تنس استكشاف خيارات التحرير لتحسين لقطات الشاشة. باستخدام هذه الأدوات والتقنيات، يمكن للمستخدمين التقاط لقطات الشاشة وإدارتها بسهولة لتناسب احتياجاتهم.
تحميل مجانا
للنوافذ
تحميل مجانا
لأجهزة ماكينتوش العادية
تحميل مجانا
بالنسبة إلى M1 و M2 و M3
اترك تعليقا
تعليق
شاشة مسجل
برنامج قوي لتسجيل الشاشة لالتقاط شاشتك باستخدام كاميرا الويب والصوت.
مقالات ساخنة
/
مثير للانتباهممل
/
بسيطصعبة
:شكرا لك! إليك اختياراتك
Excellent
:تقييم 4.8 / 5 (مرتكز على 84 التقييمات)