

بقلم Adela D. Louie, ، آخر تحديث: July 2, 2024
يُعرف برنامج PowerPoint على نطاق واسع بأنه أحد أفضل أدوات إنشاء العروض التقديمية. يمكن الوصول إليه ويمكن تثبيته بسهولة على أجهزة الكمبيوتر التي تعمل بنظامي التشغيل Mac وWindows. سيكون هذا البرنامج دائمًا خيارًا جيدًا عند إنشاء مواد للعمل أو الأمور المتعلقة بالمدرسة.
في الواقع ، يمكنك حتى استخدام PowerPoint لتسجيل الصوت! على الرغم من أنه جيد بما فيه الكفاية، إلا أنه قد يتم أيضًا مواجهة نفس التطبيقات الأخرى وفترات التوقف عن العمل والأخطاء أثناء استخدام هذا. إذا واجهت مشكلة "عدم تسجيل الصوت في PowerPoint" من قبل، ولم تجد حلاً جيدًا بعد، فسيتم حل هذه المشكلة أثناء انتقالك إلى الأقسام التالية من هذه المقالة.
أولاً، دعونا نرى الأسباب المحتملة للمشكلة المذكورة أعلاه في الجزء الأول.
الجزء 1. لماذا لا يقوم برنامج PowerPoint بتسجيل الصوت؟الجزء 2: حلول لمشكلة "عدم تسجيل الصوت في PowerPoint".الجزء 3: أفضل طريقة لتسجيل عرض PowerPoint مع الصوت على جهاز الكمبيوترالجزء 4: الخاتمة
بصرف النظر عن حرصك على معرفة الحلول لمشكلة "عدم تسجيل الصوت في PowerPoint"، فمن المحتمل أن تكون مهتمًا بمعرفة أسباب ظهور هذا الخطأ. هناك مجموعة من الأسباب المحتملة.
بغض النظر عن السبب، فإن أفضل خطوة يمكنك القيام بها هي التعرف على الحلول البديلة التي يمكنك تطبيقها عند مواجهة معضلة "عدم تسجيل الصوت في PowerPoint". لقد ذكرنا العديد منها هنا، لذا استمر في القراءة.
كما هو الحال دائمًا، فإن الحل الأساسي في كل مرة يظهر فيها خطأ على شاشتك هو إعادة تشغيل جهاز الكمبيوتر الخاص بك. سيؤدي القيام بذلك إلى منح جهاز الكمبيوتر الخاص بك بداية جديدة ويمكن أن يزيل بعض الأخطاء التي قد تساهم أيضًا في المشكلة التي تتم مواجهتها.
يمكن أن يساعد التحقق من إعدادات الخصوصية أيضًا في معالجة مشكلة "عدم تسجيل الصوت في PowerPoint". إذا لم يتم تمكينها بعد، فقد يكون من المفيد محاولة تشغيلها.
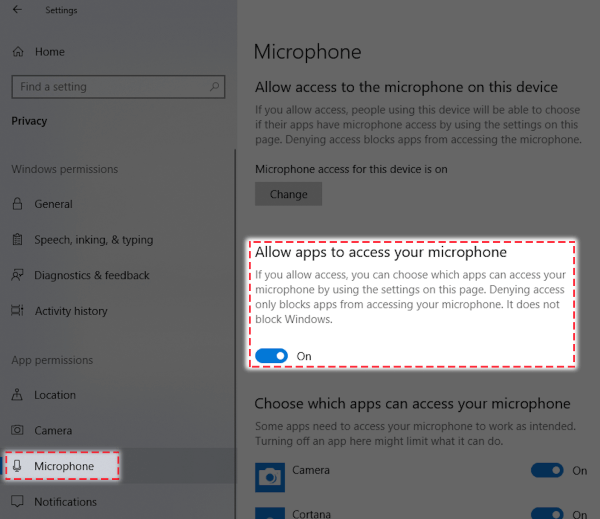
لمعالجة مشكلة "عدم تسجيل الصوت في PowerPoint"، سيكون من الفعال أيضًا تشغيل ملف باور بوينت التطبيق كمسؤول. إليك ما عليك القيام به.
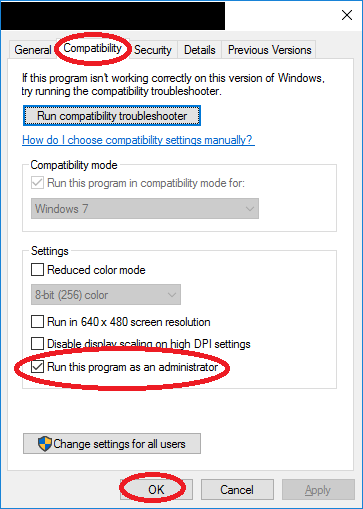
أعد تشغيل تطبيق PowerPoint لمعرفة ما إذا كان قد تم حل المشكلة الآن.
قد تؤدي محاولة تشغيل مستكشف أخطاء الصوت ومصلحها أيضًا إلى حل مشكلة "عدم تسجيل PowerPoint للصوت". إذا كنت ترغب في تجربة ذلك، فيما يلي دليل يجب اتباعه.
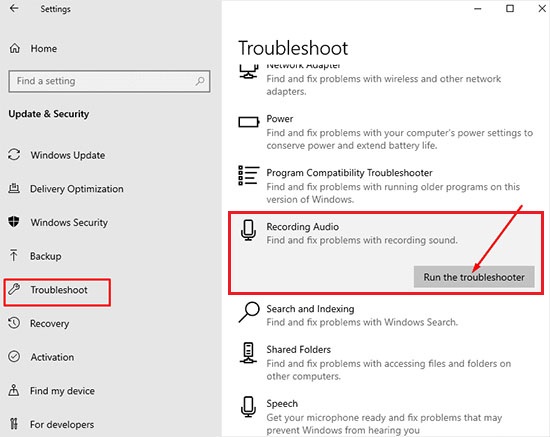
قد تكون إعادة تثبيت تطبيق PowerPoint أيضًا هي المفتاح لإصلاح مشكلة "PowerPoint لا يسجل الصوت".
عند الانتهاء من ما ورد أعلاه، حاول تثبيت PowerPoint على جهاز الكمبيوتر الخاص بك مرة أخرى.
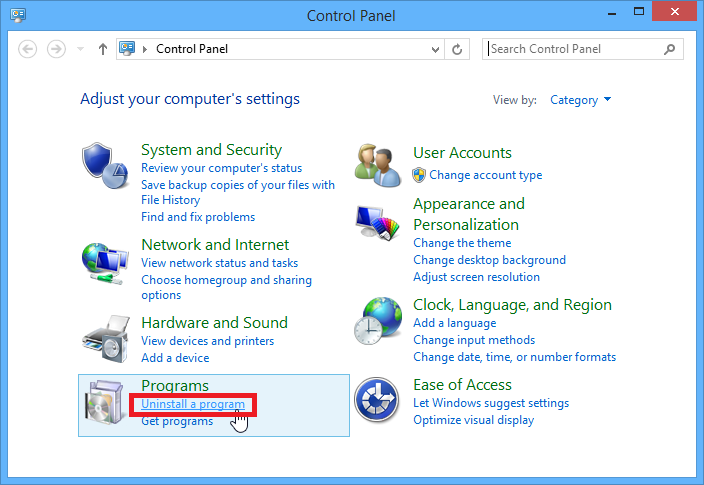
هذه ليست سوى بعض الحلول الأكثر شيوعًا لخطأ تسجيل الصوت في برنامج PowerPoint. إذا استمرت المشكلة بعد القيام بكل هذه الأمور، فسيكون من الأفضل الاعتماد على بديل جيد للتسجيل الصوتي. سيتم مشاركة المزيد منها في الجزء التالي.
بدلاً من الانزعاج والإحباط من تكرار مشكلة “عدم تسجيل الصوت في PowerPoint”، بعد عدم التمكن من حلها حتى مع تطبيق كافة الحلول التي تعرفها، فمن الأفضل أن تبحث عن بديل يمكن أن يساعدك في ذلك تسجيل الصوت على ماك أو ويندوز دون أي قيود.
هناك العديد من الأدوات على الويب ولكن من الجيد دائمًا استخدام البرامج الاحترافية والموثوقة مثل مسجل الشاشة فون دوج. إنه تطبيق موثوق يسمح بتسجيل الصوت بسهولة. في الواقع، وبصرف النظر عن هذا، يمكن للمرء أيضًا التقاط شاشته وحتى كاميرا الويب إذا لزم الأمر. من الممكن أيضًا التقاط لقطات الشاشة من خلال هذا التطبيق.
يمكنك التأكد من أنه أثناء استخدام التطبيق المذكور أعلاه، سيتم إنتاج ملفات إخراج عالية الجودة وأن العملية برمتها ستكون سلسة وخالية من التأخير.
تحميل مجاني
للنوافذ
تحميل مجاني
لأجهزة Mac العادية
تحميل مجاني
ل M1، M2، M3
فيما يلي نظرة عامة سريعة على كيفية إتقان عملية تسجيل الصوت من خلال FoneDog Screen Recorder.
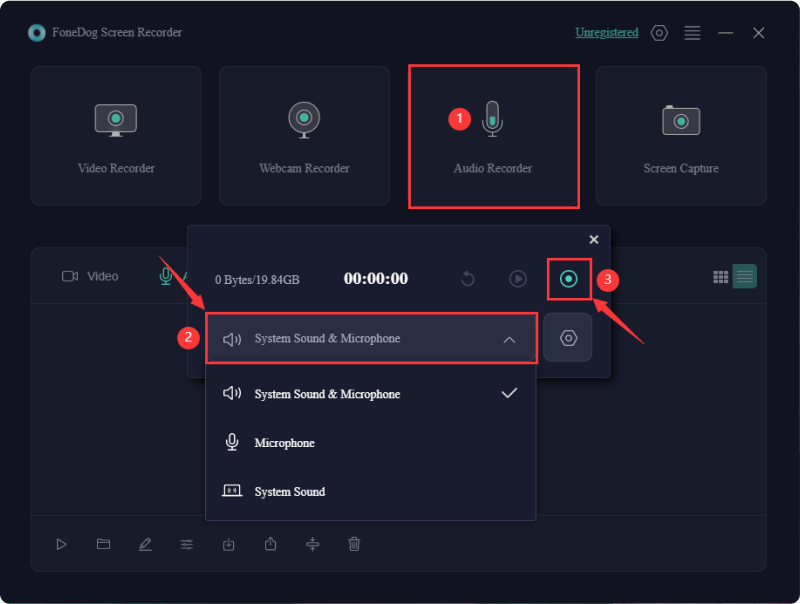
بهذه السهولة المذكورة أعلاه، يمكنك التأكد من حصولك على تسجيلات عالية الجودة دون مواجهة مشكلات مثل مشكلة "عدم تسجيل الصوت في PowerPoint"! أليس هذا رائعا؟
الناس اقرأ أيضا2024 الدليل الكامل حول كيفية تسجيل عرض تقديمي عبر Zoomكيفية تسجيل عرض تقديمي على شرائح جوجل [4 طرق]
تعد المشكلات المتعلقة بالتطبيقات عند الاستخدام أمرًا شائعًا. على الرغم من أن تطبيقًا مثل PowerPoint جيد بما فيه الكفاية، إلا أنه لا يزال من الممكن مواجهة المشكلات. خاص ب"PowerPoint لا يسجل الصوت"، نحن محظوظون لأن هناك الكثير من الحلول التي يمكن تطبيقها. ومع ذلك، إذا لم تنجح هذه الحلول الأساسية، فإن أفضل طريقة للتعامل مع المشكلة هي استخدام برامج احترافية مثل FoneDog Screen Recorder!
اترك تعليقا
تعليق
شاشة مسجل
برنامج قوي لتسجيل الشاشة لالتقاط شاشتك باستخدام كاميرا الويب والصوت.
مقالات ساخنة
/
مثير للانتباهممل
/
بسيطصعبة
:شكرا لك! إليك اختياراتك
Excellent
:تقييم 4.7 / 5 (مرتكز على 66 التقييمات)