

بقلم Adela D. Louie, ، آخر تحديث: January 27, 2024
هل اكتشفت نفسك مؤخرًا في منتصف عرض تقديمي ملهم عبر Zoom وتمنيت أن تتمكن من الضغط على زر إعادة التشغيل؟ إذن، لنفترض ماذا؟ يمكنك! سنتحدث خلال هذا المنشور عن كيفية تسجيل جلسة Zoom لاستخدامها في المستقبل.
ربما تكون متعلمًا تشاهد الفصول الافتراضية، أو تعرف فقط كيفية القيام بذلك التقاط Google Meet ولا تشعر بما يكفي لنفسك، وتعلم مهارة كيفية تسجيل عرض تقديمي على Zoom يجعل حياتك أسهل. الاستعداد لتعلم تقنيات التسجيل والصوت المسبق.
الجزء رقم 1: أفضل طريقة لتسجيل العرض التقديمي عبر Zoom - مسجل الشاشة FoneDogالجزء #2: طرق الوصيف حول كيفية تسجيل عرض تقديمي عبر Zoomالجزء رقم 3: الأسئلة الشائعةالمحصلة
مسجل الشاشة فون دوج يبرز باعتباره الحل الأسهل لتسجيل العروض التقديمية عبر Zoom. يلتقط هذا البرنامج سهل الاستخدام كل تفاصيل جلساتك الافتراضية بسهولة. باستخدام FoneDog، يمكنك تسجيل فيديو عالي الجودة وصوت واضح، وحتى التقاط موجزات كاميرا الويب أثناء عروض Zoom التقديمية.
تحميل مجانا
للنوافذ
تحميل مجانا
لأجهزة ماكينتوش العادية
تحميل مجانا
بالنسبة إلى M1 و M2 و M3
توفر الأداة خيارات إخراج مرنة، مما يسمح لك بحفظ التسجيلات في المكان الذي تريده. تضمن وظائفه الفعالة، إلى جانب مجموعة متنوعة من ميزات التحرير، عملية سلسة من التسجيل إلى الحفظ، مما يجعل FoneDog Screen Recorder أفضل طريقة لتسجيل عروض Zoom التقديمية الخاصة بك.
وهنا كيفية تسجيل عرض تقديمي على Zoom باستخدام مسجل الشاشة FoneDog:
1. انتقل إلى موقع FoneDog الرسمي أو انقر فوق زر التنزيل أعلاه لتنزيل التطبيق. اتبع تعليمات التثبيت لإعداد البرنامج على جهاز الكمبيوتر الخاص بك.
2. بمجرد انتهاء التثبيت، قم بتشغيله وبعد ذلك سيُطلب منك تحديد منطقة التسجيل، سواء كانت الشاشة بأكملها أو منطقة معينة، بما يلبي تفضيلاتك.

3. لتخصيص إعدادات التسجيل، انقر فوق علامة الترس داخل التطبيق. تسمح هذه القائمة بتعديل معلمات التسجيل، بما في ذلك تنسيق الفيديو والجودة ومصدر الصوت. قم بتنشيط خيار الميكروفون إذا كنت تنوي التقاط الصوت بالفيديو الخاص بك.

4. ارجع إلى التطبيق واضغط على "ابدأ التسجيل" زر (تسجيل) لبدء التسجيل. سيبدأ التسجيل الفعلي بعد عد تنازلي قصير.

5. اختتم اجتماع Zoom الخاص بك، وداخل التطبيق، انقر فوق "قف" زر لإيقاف التسجيل.

6. عند التوقف، سيتم حفظ الملفات تلقائيًا في الموقع الذي قمت بتعيينه (أو الموقع الافتراضي إذا لم تقم بتغيير الموقع من الإعدادات). ويمكنك مشاهدتها بسهولة من سجل التسجيل الموجود على واجهة البرنامج.

استكشف مجموعة من الخيارات العملية حول كيفية تسجيل العرض التقديمي عبر Zoom، سواء بشكل فردي أو ضمن إطار المجموعة، وبعض الطرق الإضافية التي يمكنك الاستفادة منها بالفعل. اكتشف الخطوات الموضحة أدناه لاكتشاف العملية.
يصبح إنشاء تسجيل لعرضك التقديمي على Zoom أمرًا سهلاً عندما تكون على دراية جيدة بهذه العملية. باعتبارك مقدم العرض، يمكنك ضبط إعدادات التسجيل بسرعة ودون عناء مباشرة من تطبيق Zoom. لبدء رحلة تسجيل العرض التقديمي على Zoom، التزم بهذه الإرشادات المباشرة.
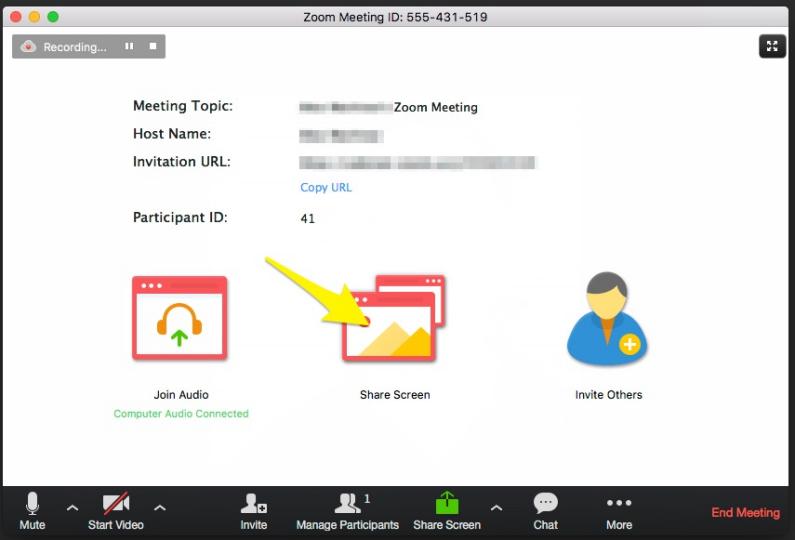
بشكل عام، تعمل إمكانات التسجيل المدمجة في Zoom على تمكين المضيفين من تسجيل الاجتماع. إذا كنت ترغب في تسجيل عرض تقديمي على Zoom أثناء المشاركة كمتصل، فإن الحصول على موافقة مضيف المكالمة أمر ضروري. وبدلاً من ذلك، يمكنك أن تصبح مضيفًا بديلاً مدعوًا. وبعد ذلك، يمكنك الوصول إلى ميزات التسجيل التقليدية للتطبيق.
باعتبارك حاضرًا منتظمًا في Zoom، للأسف، فإن القدرة على تسجيل المحتوى ليست تحت تصرفك. في مثل هذه الحالات، يوصى بمطالبة مضيف المكالمة بإجراء التسجيل نيابةً عنك. هناك خيار آخر قابل للتطبيق يتضمن الاستخدام برامج تسجيل الفيديو الخارجية. لالتقاط العرض التقديمي الخاص بك على Zoom من خلال أداة تسجيل شاشة خارجية، اتبع الخطوات التالية:
هل ترغب في التقاط العرض التقديمي لمجموعتك؟ لا مزيد من البحث، لدينا الحل بالنسبة لك!
ضمن مايكروسوفت باور بوينت، توجد وظيفة متكاملة لالتقاط مثل هذه العروض بتنسيق الفيديو، إلى جانب التسجيل المتزامن للصوت. فيما يلي خطوات استخدام هذه الأداة:
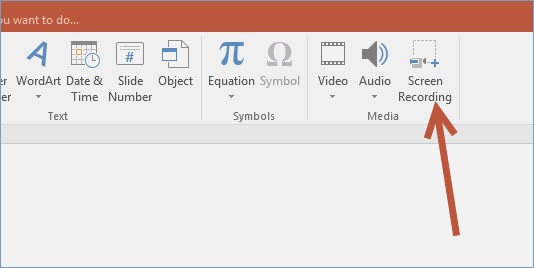
الناس اقرأ أيضا[2024] كيف يمكنك تسجيل شاشة FaceTime بالصوت؟كيفية استخدام تسجيل الشاشة QuickTime مع الصوت في عام 2024؟
في إتقان الخطوات كيفية تسجيل عرض تقديمي على Zoom، سيطر على رواياتك الافتراضية بدقة. سواء كان الأمر يتعلق بالمساعي التعليمية أو المساعي المهنية أو التعبير الإبداعي، فإن الاندماج السلس بين التكنولوجيا والتقنية يمكّنك من تحويل اللحظات العابرة إلى عروض دائمة. ارفع مستوى حضورك الافتراضي بثقة وذوق.
اترك تعليقا
تعليق
شاشة مسجل
برنامج قوي لتسجيل الشاشة لالتقاط شاشتك باستخدام كاميرا الويب والصوت.
مقالات ساخنة
/
مثير للانتباهممل
/
بسيطصعبة
:شكرا لك! إليك اختياراتك
Excellent
:تقييم 4.7 / 5 (مرتكز على 69 التقييمات)