

بقلم Adela D. Louie, ، آخر تحديث: June 11, 2024
هل مر عليك وقت كنت بحاجة فيه إلى إنشاء عرض PowerPoint رائع على الفور ولكنك أردت أيضًا إضافة صوتك لجعله أكثر قوة؟ لم تعد بحاجة للنظر! من خلال الاستفادة من ميزة التسجيل الصوتي في PowerPoint for Mac، يمكنك تحسين العروض التقديمية الخاصة بك وإشراك جمهورك عن طريق إضافة عناصر صوتية ديناميكية.
سيساعدك هذا الدليل على أن تصبح محترفًا كيفية تسجيل الصوت على PowerPoint ماكمما يتيح لك تحويل عروضك التقديمية إلى أدوات سردية قوية. إذا كنت طالبًا يسعى إلى إثارة إعجاب أساتذتك أو مدرسًا يرغب في إنتاج فصول دراسية جذابة، فلدينا كل ما تحتاجه تسجيل الصوت على برنامج PowerPoint.
الجزء 1. كيفية تسجيل الصوت على برنامج PowerPoint على نظامي التشغيل Windows وMacالجزء 2. كيفية تسجيل الصوت على PowerPoint (Mac)الجزء 3. أسئلة وأجوبةوفي الختام
مسجل الشاشة فون دوج هي الأداة المثالية لتسجيل الصوت على برنامج PowerPoint لكل من نظامي التشغيل Windows وMac نظرًا لواجهتها سهلة الاستخدام والتقاط الصوت عالي الجودة وخيارات التسجيل المتنوعة. فهو يتيح التكامل السلس مع صوت النظام والميكروفون، مما يجعله مثاليًا لإنشاء عروض تقديمية مصقولة مع مسارات صوتية واضحة دون عناء.
تحميل مجانا
للنوافذ
تحميل مجانا
لأجهزة ماكينتوش العادية
تحميل مجانا
بالنسبة إلى M1 و M2 و M3
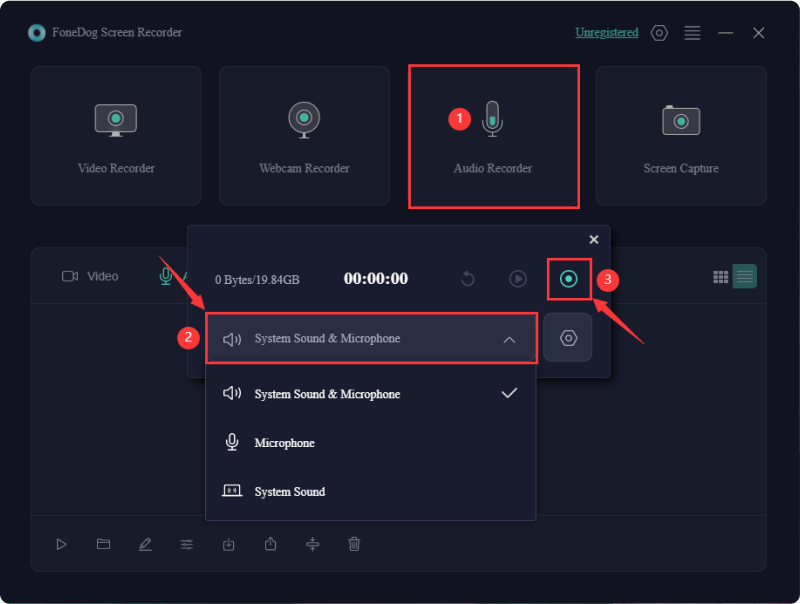
باور بوينت يتفوق كأداة لتقديم العروض التقديمية الحية، مما يمكّن المستخدمين من إنشاء شرائح جذابة ومذهلة بصريًا باستخدام الصور والرسومات التي تأسر الجماهير. ومع ذلك، هناك أوقات يمكن أن تؤدي فيها إضافة التسجيلات الصوتية إلى تعزيز المعلوماتية للعرض التقديمي، خاصة بالنسبة للعروض التوضيحية أو الأغراض التعليمية. فيما يلي كيفية تسجيل الصوت على PowerPoint Mac:
دعونا نتعلم كيفية تسجيل الصوت على جهاز Mac باستخدام ميزة PowerPoint المدمجة. هذه الأداة المدمجة سهلة الاستخدام ومناسبة حتى للمبتدئين. وهو يسمح بالتسجيل بدون برامج إضافية، على الرغم من أن جودة التسجيل قياسية ولا تدعم نظام الصوت. تتطلب الأخطاء إعادة التسجيل نظرًا لعدم وجود خيار التعديل.
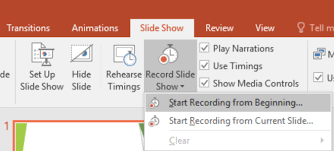
يمتلئ الويب بالعديد من الأدوات التي توفر طرقًا أكثر سهولة في الاستخدام وفعالية لالتقاط الصوت على PowerPoint لنظام التشغيل Mac. من بين أدوات التقاط PowerPoint الأكثر تفضيلاً وقت سريع. إنه بمثابة مشغل متكامل لنظام التشغيل Mac، ويستخدمه عدد كبير من الأفراد لتشغيل الفيديو.
ما قد يغيب عن ملاحظتك هو أن QuickTime يعمل كبرنامج شامل أداة التقاط الصوت لبرنامج PowerPoint على نظام Mac، مما يوفر وظائف سلسة. مع هذا البرنامج الرائع، لديك القدرة على التقاط شاشة PowerPoint بأكملها. فيما يلي دليل حول كيفية التقاط عرض تقديمي لـ PowerPoint مع الصوت على نظام Mac باستخدام QuickTime:

قد لا يتم تشغيل الصوت المسجل على PowerPoint بسبب مشكلات تتعلق بإعدادات الميكروفون، أو خيارات تشغيل الصوت المعطلة، أو ملفات الصوت التالفة. تأكد من تمكين الميكروفون الخاص بك وتحقق من إعدادات الصوت في PowerPoint.
نعم، يمكنك تعتيم الخلفية أثناء التسجيل على PowerPoint Mac باستخدام كاميرا الويب الخاصة بك. استخدم ميزة Blur Camera الخلفية المتوفرة في القائمة المنسدلة لأوضاع الكاميرا في نافذة التسجيل.
في الواقع، من الممكن إيقاف التسجيل مؤقتًا واستئنافه أثناء تقديم عرض الشرائح في برنامج PowerPoint. استخدم زري الإيقاف المؤقت والاستئناف الموجودين في شريط أدوات التسجيل للتحكم بشكل فعال في السرد الخاص بك دون التسبب في أي انقطاع لجلسة التسجيل بأكملها.
الناس اقرأ أيضا16 أفضل برامج تسجيل الصوت لنظام التشغيل Mac (2024)هل تقوم ميزة تسجيل شاشة Mac بتسجيل الصوت؟ [الدليل السهل]
خلاصة القول، سواء للاستخدام التعليمي أو الشخصي، والتكامل والمعرفة كيفية تسجيل الصوت على PowerPoint ماك يعزز التواصل وإشراك الجمهور. بشكل عام، باستخدام برامج تسجيل موثوقة مثل مسجل الشاشة فون دوج يرفع بشكل كبير ويضمن أن تكون عروضك التقديمية احترافية وجذابة.
تحميل مجانا
للنوافذ
تحميل مجانا
لأجهزة ماكينتوش العادية
تحميل مجانا
بالنسبة إلى M1 و M2 و M3
اترك تعليقا
تعليق
شاشة مسجل
برنامج قوي لتسجيل الشاشة لالتقاط شاشتك باستخدام كاميرا الويب والصوت.
مقالات ساخنة
/
مثير للانتباهممل
/
بسيطصعبة
:شكرا لك! إليك اختياراتك
Excellent
:تقييم 4.7 / 5 (مرتكز على 100 التقييمات)