

بقلم Adela D. Louie, ، آخر تحديث: January 29, 2024
هل ترغب في القدرة على توصيل معرفتك وفهمك بسهولة للآخرين في جميع أنحاء العالم؟ ليست هناك حاجة للبحث بعد الآن! يكشف هذا المقال كيفية تسجيل عرض تقديمي على شرائح جوجل. بغض النظر عن مستوى خبرتك، فإن هذا الدليل الشامل سيعزز مهارات الاتصال الافتراضي لديك من خلال نهج منظم ومفصل.
اكتشف الطرق اللازمة لتحويل مفاهيمك إلى واقع، وتضخيم رؤيتك الرقمية بالإضافة إلى خلق تأثير غير مسبوق. انغمس في هذا المقال لاكتشاف سر تقديم العروض التقديمية المؤثرة دون عناء.
الجزء رقم 1: نظرة عامة: متطلبات تسجيل عرض تقديمي في شرائح Google؟الجزء رقم 2: طرق كيفية تسجيل العرض التقديمي على شرائح جوجلالجزء رقم 3: أفضل طريقة لتسجيل العرض التقديمي على شرائح Google - مسجل شاشة FoneDogالجزء رقم 4: الأسئلة الشائعة حول كيفية تسجيل عرض تقديمي على شرائح Googleالمحصلة
كيفية تسجيل عرض تقديمي على شرائح جوجل، من أين تبدأ؟ يعد حساب Google ومنصة التسجيل من المتطلبات الأساسية، واعتمادًا على جهازك والجودة المطلوبة، قد تحتاج أيضًا إلى ميكروفون أو كاميرا ويب. تعمق في العملية أدناه.
نظرا لعدم وجود ميزة مدمجة في الشرائح جوجل، التسجيل المباشر غير مدعوم. على الرغم من إمكانية تسجيل العروض التقديمية على متصفحات Google Chrome، إلا أن العديد من المستخدمين يختارون أدوات بديلة. توفر هذه الأدوات المرونة اللازمة لالتقاط كل من الصوت والفيديو، بما في ذلك تعبيرات وجهك وشرائح العرض التقديمي. فيما يلي بعض الطرق التي يمكنك استخدامها حول كيفية تسجيل عرض تقديمي على العروض التقديمية من Google:
هل لديك فضول بشأن إمكانية التقاط العرض التقديمي الخاص بنظام Mac؟ قطعاً! يتميز MacOS Mojave والإصدارات اللاحقة بميزة تسجيل الشاشة الأصلية القوية، مما يسمح لك بالتقاط نشاط الشاشة والتقاط اللقطات بسهولة. فيما يلي دليل حول كيفية تسجيل تواجدك على العروض التقديمية من Google باستخدام جهاز Mac:
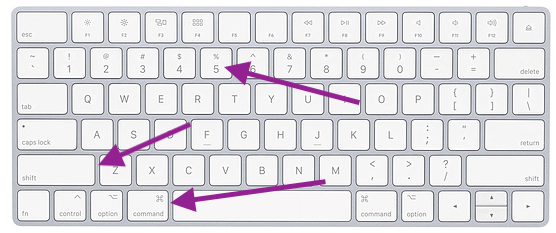
يأتي جهاز Mac مزودًا بتطبيق متكامل يعرف باسم كويك تايم بلاير. طبقًا لاسمه، فهو يعمل كمشغل وسائط على نظام Mac، ويدعم مجموعة متنوعة من تنسيقات ملفات الفيديو والصوت. ومع ذلك، فهو يتجاوز دوره كمجرد لاعب، حيث يعمل كبرنامج متعدد الاستخدامات بوظائف مختلفة، بما في ذلك تسجيل الشاشة.
للحصول على خطوات شاملة، راجع الخطوات التالية:

يمثل Game Bar تطبيقًا فطريًا مضمنًا في كل أجهزة الكمبيوتر التي تعمل بنظام التشغيل Windows 10 والإصدارات الأحدث. يمكّن هذا البرنامج المجاني المستخدمين من التقاط الأنشطة التي تظهر على الشاشة داخل نافذة أو تطبيق معين. وتمتد وظيفتها لتشمل تسجيل العروض التقديمية من Google Slides، أو اللعب على Xbox أو الكمبيوتر الشخصي، أو تفاعلات نافذة المتصفح.
الجدير بالذكر أنه يفتقر إلى ميزات تحرير الفيديو ويظل غير متوافق مع أنظمة التشغيل Mac أو Linux. فيما يلي دليل حول كيفية تسجيل عرض تقديمي بالصوت والفيديو في Google Slides باستخدام Game Bar:
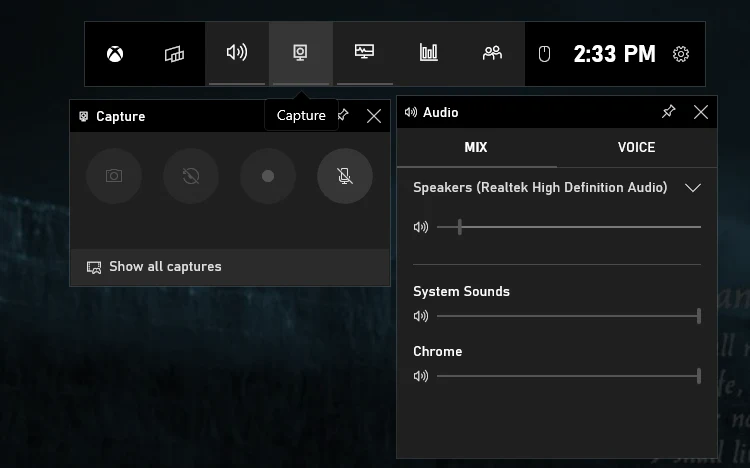
من المهم ملاحظة أن Xbox Game Bar يعمل حصريًا على نظامي التشغيل Windows 10 و11؛ بالنسبة لإصدارات Windows الأقدم أو مستخدمي Mac، يلزم وجود أداة بديلة لتسجيل الشاشة.
مسجل الشاشة فون دوج يشكل الأداة المثالية لالتقاط عروض شرائح Google التقديمية بسهولة. يتميز هذا التطبيق المرن بواجهة المستخدم البديهية وإمكانياته القوية، مما يجعله الخيار الأفضل لالتقاط العروض التقديمية.
تحميل مجانا
للنوافذ
تحميل مجانا
لأجهزة ماكينتوش العادية
تحميل مجانا
بالنسبة إلى M1 و M2 و M3
يمكّن FoneDog Screen Recorder المستخدمين من تصفح شرائح Google بسهولة، مما يضمن تجربة تسجيل لا تشوبها شائبة. يوفر FoneDog إعدادات سهلة الاستخدام وينتج نتائج ممتازة، وبالتالي يصبح الخيار المفضل للأشخاص الذين يريدون طريقة موثوقة وفعالة لالتقاط عروضهم التقديمية الرائعة على شرائح Google.
وهنا كيفية تسجيل عرض تقديمي على شرائح جوجل باستخدام مسجل الشاشة FoneDog:
1. في البداية، احصل على FoneDog Screen Recorder وقم بتثبيته على جهاز الكمبيوتر الخاص بك لضمان التوافق مع نظام التشغيل.
2. بمجرد اكتمال الإعداد، انتقل إلى قائمة التطبيق واختر "مسجل الشاشة". قم بتكوين الإعدادات الخاصة بك قبل بدء عملية التسجيل. علاوة على ذلك، تأكد من العثور على الملف وتحديده "مسجل الصوت" الإعداد من الاختيارات المتاحة.
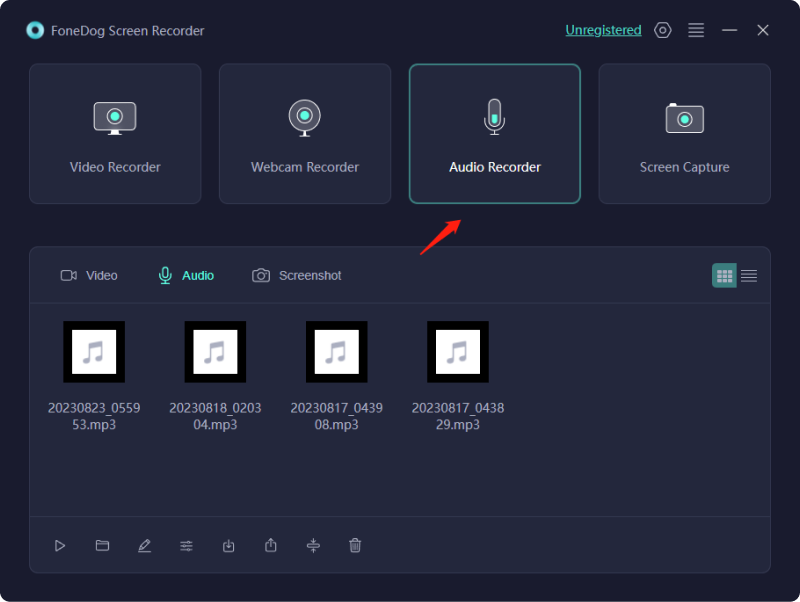
3. حدد مدخلات صوت الكمبيوتر والميكروفون كاختيارات تسجيل بناءً على المعلمات.
4. اضغط على "REC" زر لبدء التسجيل بمجرد أن تصبح جاهزًا. سيتم عرض مؤقت العد التنازلي العملي وقاعدة التسجيل.

5. استخدم إعدادات شريط الأدوات لتسجيل المهام وإيقاف التسجيل مؤقتًا أو إيقافه. يتيح FoneDog Screen Recorder للمستخدمين تحليل التسجيلات وتحريرها.
6. بعد أن تكون راضيًا عن الفيلم، حدد أيًا منهما "حفظ" أو "تصدير" للحفاظ عليها بالشكل والمكان الذي تختاره.

الناس اقرأ أيضاإلى متى يمكنك تسجيل الشاشة: أي شيء يجب معرفتهأفضل 10 مسجلات صوتية مجانية على الإنترنت [2024]
كيفية تسجيل عرض تقديمي على شرائح جوجل؟ لتلخيص ذلك، يمكن تحقيق مهارة تسجيل العرض التقديمي على Google Slides بسهولة باستخدام تقنيات مثل FoneDog Screen Recorder. تتيح هذه التقنيات للمستخدمين إظهار أفكارهم بسهولة، سواء من خلال تحسين الاتصال الافتراضي أو مشاركة الأفكار بشكل متعمد على نطاق عالمي. تعزيز العروض التقديمية الخاصة بك وإشراك جمهورك دون عناء!
اترك تعليقا
تعليق
شاشة مسجل
برنامج قوي لتسجيل الشاشة لالتقاط شاشتك باستخدام كاميرا الويب والصوت.
مقالات ساخنة
/
مثير للانتباهممل
/
بسيطصعبة
:شكرا لك! إليك اختياراتك
Excellent
:تقييم 4.7 / 5 (مرتكز على 82 التقييمات)