

بقلم Adela D. Louie, ، آخر تحديث: February 20, 2024
ربما لديك الخبرة في تسجيل الصوت على شرائح جوجل، ولكن هذا المنشور يكشف عن إستراتيجيات التقاط الصوت بسهولة في عروض PowerPoint التقديمية. بغض النظر عن مستوى خبرتك في تقديم العروض، فإن هذا الدليل حول كيفية تسجيل برنامج PowerPoint بالصوت سوف تساعدك على إنشاء عرض تقديمي عظيم.
نحن نقدم مساعدة شاملة، بدءًا من إعداد الميكروفون وحتى المزامنة السلسة لخطابك مع الشرائح. تعزيز قدرتك على التواصل بشكل فعال وتحويل محاضراتك إلى لقاءات آسرة وجذابة. استكشف عالم برنامج PowerPoint المعزز بالصوت وأنشئ عرضًا تقديميًا لا يُنسى لمشاركتك التالية في التحدث.
الجزء رقم 1: كيفية تسجيل PowerPoint بالصوت (الطريقة المباشرة)الجزء رقم 2: كيفية تسجيل برنامج PowerPoint بالصوت (طريقة Windows/Mac)الجزء رقم 3: أفضل طريقة لتسجيل PowerPoint بالصوت - مسجل شاشة FoneDogالجزء رقم 4: الأسئلة الشائعةوفي الختام
يوفر التقاط الصوت مباشرة داخل التطبيق طريقة مناسبة لدمج السرد أو المقتطفات الصوتية في العرض التقديمي الخاص بك. قبل البدء في عملية التسجيل، تأكد من أن جهاز الكمبيوتر الخاص بك يحتوي على ميكروفون ممكن.
تحقق من تكوينات جهاز الكمبيوتر الخاص بك لمنح الأذونات اللازمة لتسجيل الصوت، أو فكر في استخدام ملحق ميكروفون خارجي لتحسين جودة التسجيل. اتبع هذه الخطوات حول كيفية تسجيل PowerPoint بالصوت داخل البرنامج:
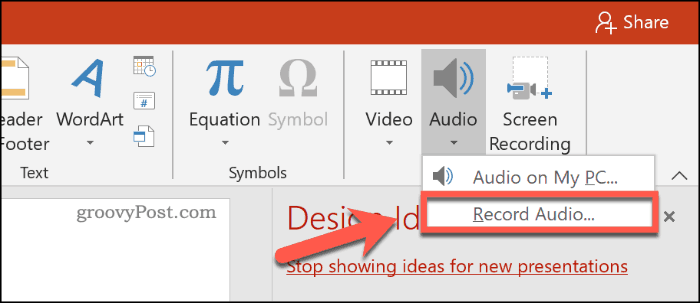
توصيل أفكارك من خلال أ باور بوينت يثبت العرض التقديمي تأثيره في التواصل مع جمهورك. ومع ذلك، عند التقديم عن بعد دون التفاعل وجهًا لوجه، قد يتضاءل التأثير المقنع. ولمواجهة هذا التحدي، يعد شريحة فيديو PowerPoint الكاملة مقترنة بالصوت بمثابة الحل الأمثل. استكشف العديد من البرامج والتقنيات المتاحة لتحسين عروضك التقديمية عن بعد والتأكد من احتفاظ رسالتك بفعاليتها.
التقط عرض PowerPoint التقديمي الخاص بك باستخدام OBS Studio عن طريق تنفيذ الخطوات التالية:
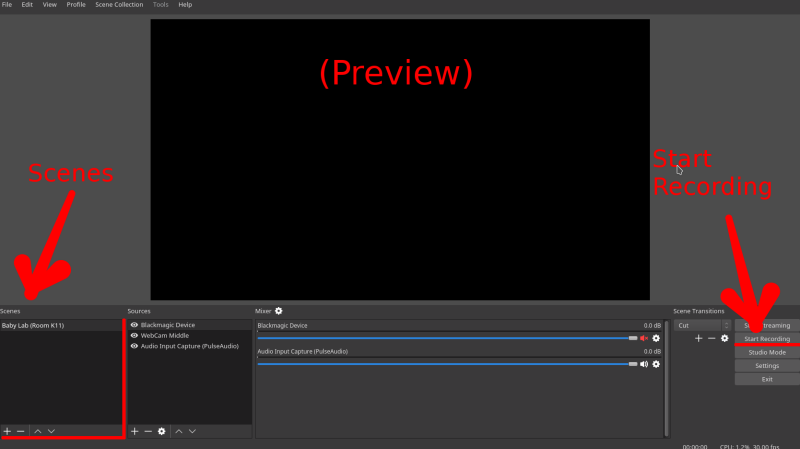
من خلال اتباع هذه الخطوات بدقة حول كيفية تسجيل PowerPoint بالصوت، يمكنك دمج OBS Studio بسلاسة في سير عمل PowerPoint الخاص بك، مما يضمن تسجيلًا سلسًا وشاملاً لعرضك التقديمي مع كل من العناصر المرئية والصوتية.
لتسجيل عرض تقديمي لـ PowerPoint باستخدام Bandicam في وضع Screen Recording، اتبع الإجراءات الموضحة أدناه:
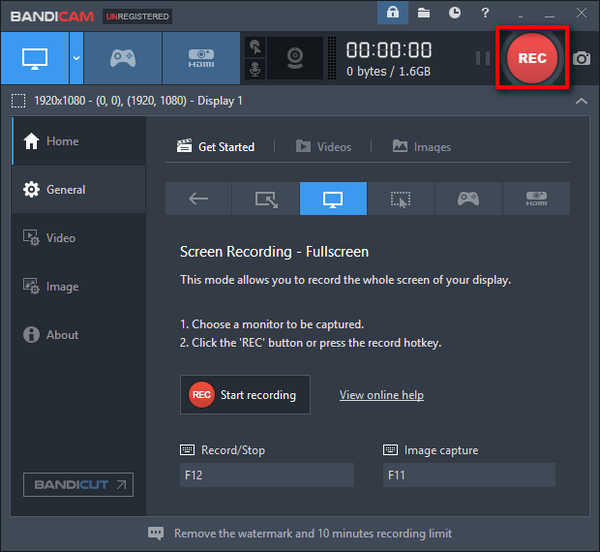
يوفر ShareX القدرة على التقاط صور الشاشة وتسجيل مقاطع الفيديو ذات الحجم المخصص. علاوة على ذلك، فإنه يسهل مشاركة الصور ولقطات الشاشة مع الآخرين من خلال مفاتيح التشغيل السريع القابلة للتخصيص. فيما يلي دليل حول تسجيل عرض PowerPoint التقديمي بالصوت باستخدام ShareX:
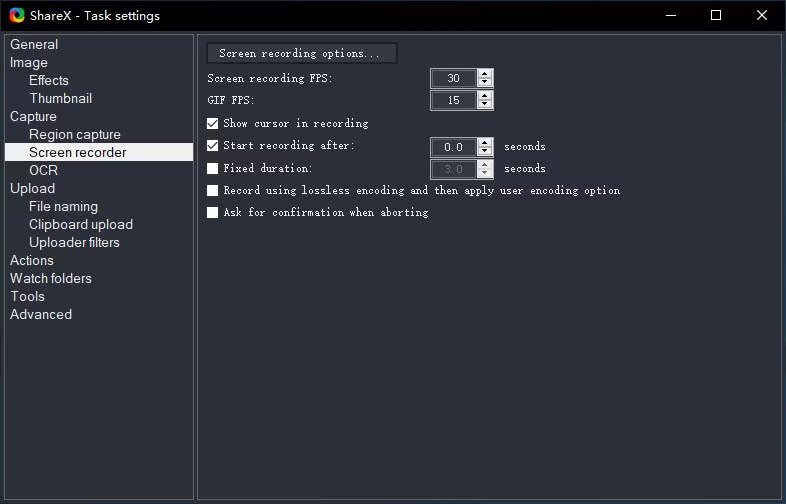
بمجرد الانتهاء من تصميم عرض PowerPoint التقديمي الخاص بك، يعد تحويله إلى فيديو قابل للمشاركة عملية بسيطة. اتبع هذه الخطوات لتسجيل العرض التقديمي الخاص بك وتحويله إلى مقطع فيديو:
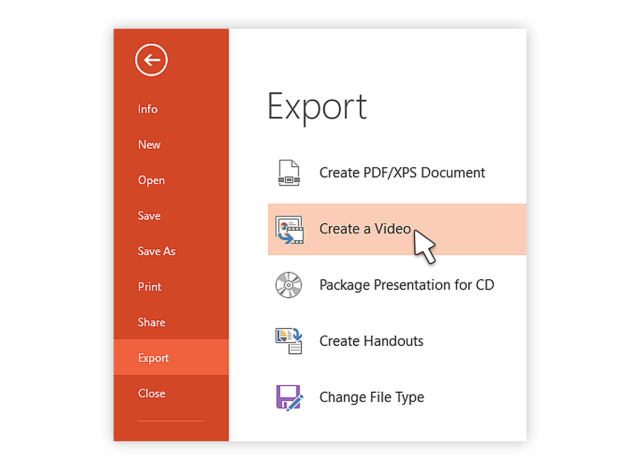
مسجل الشاشة فون دوج هو الخيار الأفضل لالتقاط عروض PowerPoint التقديمية بالصوت. تلتقط هذه الأداة القابلة للتكيف كلاً من الصور والصوت بسهولة، مما يضمن تسجيلاً شاملاً لعرضك التقديمي.
تحميل مجانا
للنوافذ
تحميل مجانا
لأجهزة ماكينتوش العادية
تحميل مجانا
بالنسبة إلى M1 و M2 و M3
مزود بالعديد من الوظائف، فهو يتيح الإدارة الدقيقة لإجراءات التسجيل، بما في ذلك تكوينات الميكروفون وتشغيل الصوت المتزامن. الأداء المتسق لبرنامج FoneDog Screen Recorder يجعله البديل المفضل لتقديم عروض تقديمية جذابة.
عزز تجربة PowerPoint الخاصة بك مع FoneDog Screen Recorder، وهو تطبيق قوي وسهل الاستخدام يمكّن المستخدمين من الجمع بين الصور والصوت بسلاسة، مما يخلق انطباعًا لا يُنسى لدى جمهورهم.
كيفية تسجيل برنامج PowerPoint بالصوت باستخدام هذا مسجل شاشة مجاني بدون علامة مائية:
1. قم بتنزيل تطبيق FoneDog Screen Recorder وتكوينه وتشغيله على جهاز Windows وكذلك جهاز Mac.
2. قم بتشغيل تطبيق FoneDog Screen Recorder على جهاز الكمبيوتر الخاص بك. استرداد "آلة تسجيل الفيديو" الميزة من الواجهة الرئيسية.

3. حدد هذا الخيار لتسجيل الشاشة فقط ("الشاشة فقط").
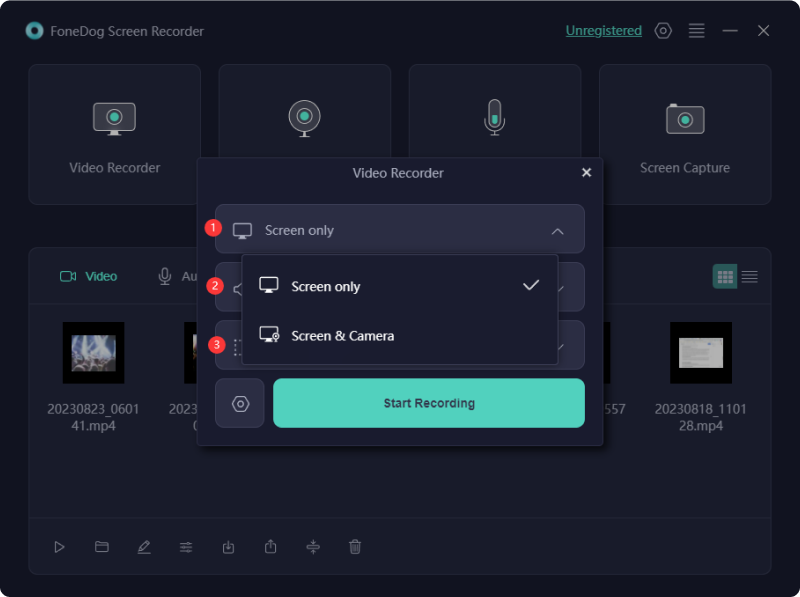
4. حدد الخيار "نظام الصوت والميكروفون" لتسجيل أصوات النظام والميكروفون، أو اختر إما "الميكروفون" أو "صوت النظام" لتسجيل أي منهما. إذا كنت لا ترغب في الحصول على أي تسجيل صوتي، يرجى اختيار الخيار "لا شيء".

5. لبدء تسجيل شاشتك، انقر فوق "ابدأ التسجيل". سوف يتعرف البرنامج تلقائيًا على النافذة ذات الصلة عند تحديدها.

6. قم بإيقاف التسجيل باستخدام "وقفة" قم بالاستئناف بالنقر أو بدء تسجيل جديد عن طريق تحديد زر "إعادة التشغيل" للكتابة فوق التسجيل السابق.

ما الذي يسبب نقص الصوت في تسجيل PowerPoint الخاص بي؟
لتمكين التسجيل الصوتي في PowerPoint، من الضروري منح إذن الميكروفون. اتبع الخطوات التالية: قم بتشغيل تطبيق الإعدادات وانتقل إلى الخصوصية. حدد موقع الميكروفون على اللوحة اليسرى. قم بتبديل المفتاح بجوار "السماح للتطبيقات بالوصول إلى الميكروفون". إذا كان المفتاح ممكّنًا بالفعل، فاستكشف أخطاء الصوت وأعد تشغيل PowerPoint.
إذا كان PowerPoint يواجه مشكلة في التعرف على الميكروفون، فماذا يمكنني أن أفعل؟
تحقق من اتصال الميكروفون ووظيفته إذا لم يتعرف عليه PowerPoint. بعد ذلك، تأكد من أنك تستخدم الميكروفون الصحيح من خلال الانتقال إلى تفضيلات الصوت في PowerPoint. حاول إعادة ضبط جهاز الكمبيوتر الخاص بك أو تثبيت أحدث برامج تشغيل الصوت إذا استمرت المشكلة.
الناس اقرأ أيضاطرق سهلة لتسجيل شاشة جهاز Mac باستخدام الصوت الداخلي2024 دليل فعال حول كيفية تسجيل FaceTime بالصوت
وفي الختام، معرفة كيفية تسجيل برنامج PowerPoint بالصوت يعزز العروض التقديمية بشكل كبير. سواء كنت تستخدم أدوات متكاملة مثل FoneDog Screen Recorder، فإن العملية توفر بُعدًا ديناميكيًا لإشراك جمهورك وجذب انتباهه. ارفع مستوى عروضك التقديمية من خلال تبني طرق التسجيل هذه، وإنشاء تجارب اتصال مؤثرة ولا تُنسى.
اترك تعليقا
تعليق
شاشة مسجل
برنامج قوي لتسجيل الشاشة لالتقاط شاشتك باستخدام كاميرا الويب والصوت.
مقالات ساخنة
/
مثير للانتباهممل
/
بسيطصعبة
:شكرا لك! إليك اختياراتك
Excellent
:تقييم 4.7 / 5 (مرتكز على 106 التقييمات)