

بقلم Adela D. Louie, ، آخر تحديث: June 20, 2024
باعتبارك منشئ بودكاست أو مطور محتوى، يمكن أن يكون لصوت الصوت الذي تسجله تأثير كبير على مدى جودة أداء مشروعك. مسجل او بي اس لقد تطورت لتصبح أداة ضرورية لتسجيل الصوت بالإضافة إلى الفيديو بشكل ممتاز في العصر الرقمي الحديث.
ومع ذلك، ما هي طريقة الاستفادة من OBS للحصول على صوت بمستوى احترافي؟ وهذا الدليل سوف يساعدك في ذلك. بدءًا من الأساسيات وصولاً إلى تقنيات أكثر تقدمًا، سنوضح لك كيفية القيام بذلك OBS يسجل الصوت فقط. ستمنحك هذه المقالة المهارات والقناعة اللازمة لعمل تسجيلات صوتية مميزة. حان الوقت لرفع مستوى صوت الموسيقى الخاصة بك باستخدام OBS!
الجزء 1. أفضل وأسهل أداة بديلة لتسجيل الصوت فقطالجزء 2. كيفية تسجيل OBS للصوت فقط (الطرق)الجزء 3. نصائح لتسجيل الصوت بجودة عاليةالجزء 4. أسئلة وأجوبةوفي الختام
مسجل الشاشة فون دوج يعد بديلاً ممتازًا وسهل الاستخدام لتسجيل المحتوى الصوتي فقط. فهو يبسط عملية التسجيل من خلال واجهته البديهية، مما يسمح للمستخدمين بالتقاط صوت النظام ومدخلات الميكروفون دون عناء.
مثالي للمبتدئين والمحترفين على حد سواء، فهو يوفر ميزات مثل وظائف الإيقاف المؤقت والإيقاف وإعادة التشغيل، مما يضمن المرونة أثناء جلسات التسجيل. إن سهولة استخدام FoneDog والأداء الموثوق به تجعله الخيار الأفضل للتسجيلات الصوتية عالية الجودة.
تحميل مجانا
للنوافذ
تحميل مجانا
لأجهزة ماكينتوش العادية
تحميل مجانا
بالنسبة إلى M1 و M2 و M3
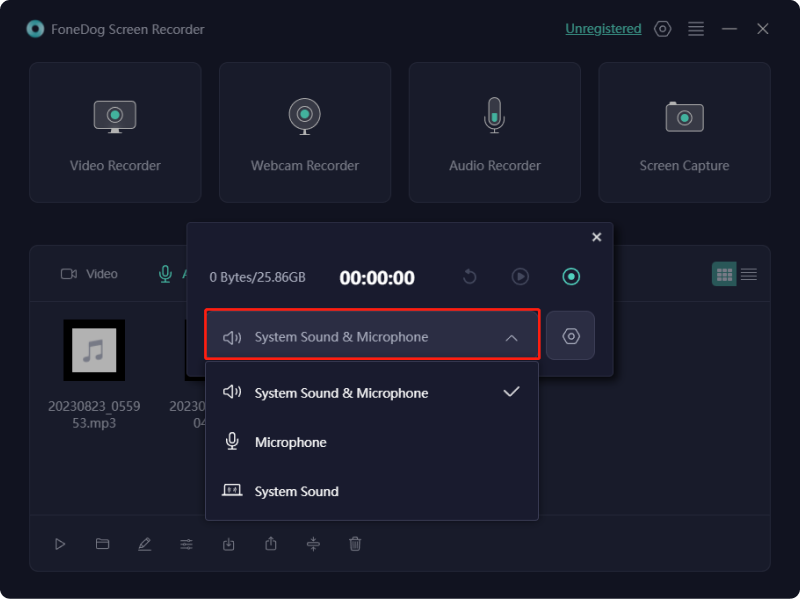
إليك كيفية تسجيل الصوت وحده دون التقاط الفيديو باستخدام OBS على كل من Windows و Mac.
يمكن تسجيل الصوت على نظام Windows بسهولة نظرًا لأن نظام التشغيل يحتوي على ميزات مدمجة؛ لذا، ليست هناك حاجة إلى مسجلات صوت إضافية. يمكن أن يساعدك OBS في تسجيل الصوت الداخلي لسطح المكتب، بما في ذلك أصوات الألعاب أو الموسيقى عبر الإنترنت عمدًا. اتبع هذه الخطوات لتسجيل الصوت فقط على نظام التشغيل Windows باستخدام OBS:
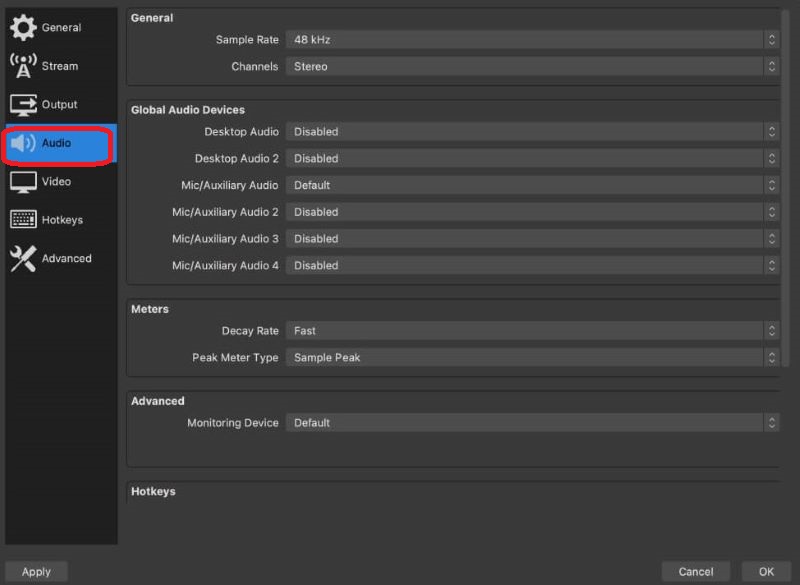
نصيحة: بالنسبة للمسارات الصوتية المنفصلة، حدد الأرقام التي تشير إلى المسارات التي ستكون بجوار خيارات المسار الصوتي. سيقوم المسار 1 بتسجيل كافة الملفات الصوتية كملف واحد، في حين أن المسار 2 وما بعده سوف يلتقط مصادر الصوت المنفصلة والتي يتم تمكينها ضمن إعدادات الصوت.
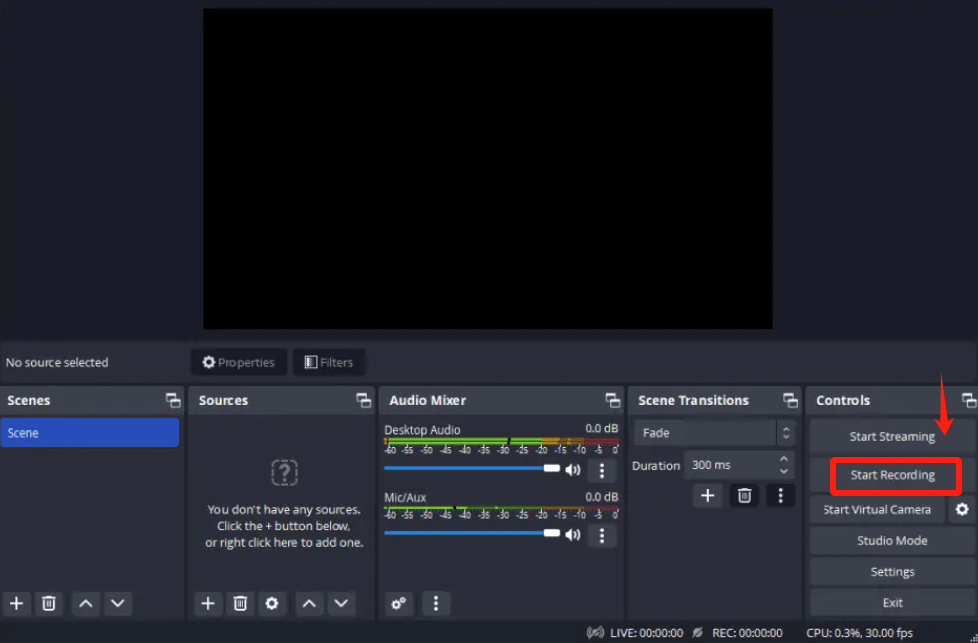
باتباع هذه الخطوات، يمكنك التقاط صوت داخلي عالي الجودة بكفاءة على جهاز الكمبيوتر الذي يعمل بنظام التشغيل Windows باستخدام OBS.
استخدام OBS على جهاز Mac التقاط التسجيلات الصوتية فقط هي طريقة مباشرة لمنشئي المحتوى للحصول على صوت عالي الجودة بدون فيديو. هناك سيناريوهان أساسيان يجب مراعاتهما عند التقاط الصوت على جهاز Mac:
بالنسبة لنظام التشغيل macOS Ventura، اتبع هذه الإرشادات لإعداد OBS للتسجيل الصوتي فقط:
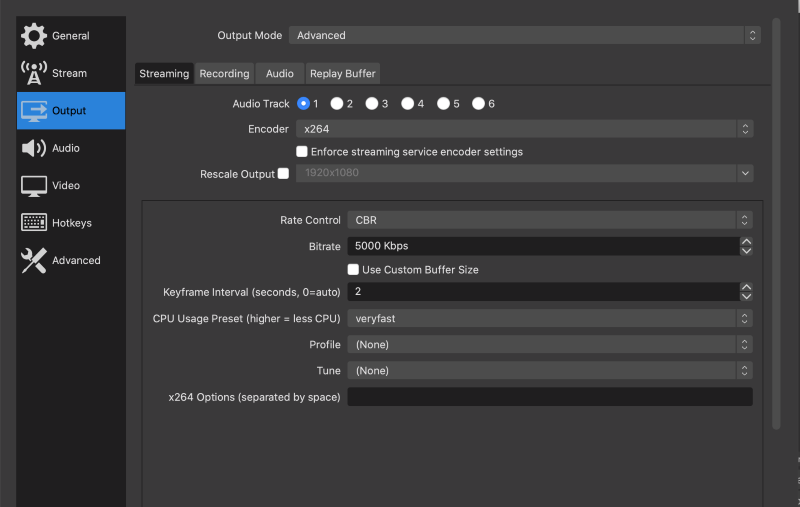
باتباع هذه الخطوات، يمكنك تسجيل المحتوى الصوتي فقط بسهولة وسرعة لأغراض احترافية مختلفة. بالإضافة إلى ذلك، تتيح لك ميزات التخصيص في OBS تحسين تسجيلاتك بشكل أكبر.
يمكن للنصائح المذكورة أعلاه للحصول على التقاط صوتي جيد جدًا أن تساعد في تحسين الجودة العامة لتسجيلاتك الصوتية بشكل كبير.
لا، لا يدعم OBS التسجيل الصوتي فقط. نظرًا لاستخدام OBS لتسجيل الشاشات وبثها، فإنه يحتاج إلى تسجيل نوع من الفيديو مع الصوت. ومع ذلك، يمكنك تغيير الإعدادات، حتى تتمكن من التقاط فيديو منخفض الجودة مع الحفاظ على الصوت عالي الجودة.
بعد التسجيل، يمكنك استخدام برنامج خارجي لاستخراج الملف الصوتي أو عزله. بالإضافة إلى ذلك، يسمح لك OBS بإدارة وفصل مصادر الصوت المختلفة، مثل صوت سطح المكتب وأصوات التطبيقات بالإضافة إلى إدخال الميكروفون.
نعم، يسمح OBS للمستخدمين بالتقاط صوت سطح المكتب والميكروفون بشكل مستقل. تمنح هذه الميزة التحكم الكامل في كل مصدر صوتي أثناء عملية التسجيل. إنه مفيد بشكل خاص لمنشئي المحتوى الذين يحتاجون إلى فصل مسارات صوت الميكروفون وسطح المكتب لمهام ما بعد الإنتاج مثل التحرير أو ضبط مستويات الصوت أو تطبيق التأثيرات.
لا، لا يمكن استخدام OBS لتحرير الفيديو. إنها أداة صارمة لالتقاط الفيديو والصوت. يفتقر التطبيق إلى أي وظائف تحرير متكاملة. لتحرير مقاطع الفيديو المسجلة أو المتدفقة، ستحتاج إلى استخدام برنامج منفصل لتحرير الفيديو.
الناس اقرأ أيضاالدليل الكامل: كيفية فصل المسارات الصوتية بواسطة OBS [2024]كيفية تسجيل صوت Discord باستخدام OBS [خطوات سهلة]
في النهاية، OBS يسجل الصوت فقط عن طريق ضبط الإعدادات لالتقاط مصادر الصوت بدون فيديو. على الرغم من كونها أداة لتسجيل الشاشة في المقام الأول، إلا أن تعدد استخداماتها يسمح بتسجيلات صوتية عالية الجودة عن طريق تكوين مدخلات سطح المكتب والميكروفون.
على الرغم من تعقيد الإعداد الأولي، يوفر OBS ميزات قوية لالتقاط الصوت الاحترافي. كما، مسجل الشاشة فون دوج يعد حلاً بديلاً قويًا لأولئك الذين يحتاجون إلى إمكانات تسجيل صوتي موثوقة، بشرط أن يتنقلوا في إعداداته الشاملة.
تحميل مجانا
للنوافذ
تحميل مجانا
لأجهزة ماكينتوش العادية
تحميل مجانا
بالنسبة إلى M1 و M2 و M3
اترك تعليقا
تعليق
شاشة مسجل
برنامج قوي لتسجيل الشاشة لالتقاط شاشتك باستخدام كاميرا الويب والصوت.
مقالات ساخنة
/
مثير للانتباهممل
/
بسيطصعبة
:شكرا لك! إليك اختياراتك
Excellent
:تقييم 4.7 / 5 (مرتكز على 59 التقييمات)