

بقلم Adela D. Louie, ، آخر تحديث: June 12, 2024
إذا كان بإمكانك الارتقاء بمقاطع الفيديو الخاصة بك إلى المستوى التالي عن طريق إضافة الصوت الذي يتناسب تمامًا مع كل مشهد، فسيكون ذلك رائعًا. يمكنك استخدام مسجل شاشة OBS لإدارة مسارات صوتية مختلفة مثل المحترفين سواء كنت لاعبًا أو منشئ محتوى. ستمكنك هذه المقالة من الوصول إلى إمكانيات الصوت القوية لـ OBS، مما يتيح لك التعامل مع كل مكون صوتي على حدة وتحسينه.
استمتع بصوت واضح كالمحترفين! اتبع هذه الخطوات حول كيفية القيام بذلك OBS مسارات صوتية منفصلة لإعداد مسارات صوتية متعددة وإدارتها وتحسينها بسهولة حتى يحصل جمهورك على ما تريده بالضبط. هل تريد تغيير طريقة استماعك للموسيقى؟ دعونا نبدأ!
الجزء 1. أفضل أداة بديلة لتسجيل المسارات الصوتية على جهاز الكمبيوترالجزء 2. كيفية فصل OBS للمسارات الصوتية (خطوات)الجزء 3. فوائد ونصائح لفصل الصوتالجزء 4. أسئلة وأجوبةوفي الختام
مسجل الشاشة فون دوج هي أداة بديلة ممتازة لتسجيل المسارات الصوتية على جهاز الكمبيوتر. فهو يسمح للمستخدمين بالتقاط صوت النظام وإدخال الميكروفون في وقت واحد أو بشكل منفصل، مما يوفر المرونة لاحتياجات التسجيل المختلفة.
تعمل واجهته سهلة الاستخدام على تبسيط العملية، بينما تعمل ميزات مثل الإيقاف المؤقت وإعادة التشغيل والحفظ السهل على تعزيز الراحة. وهذا يجعل FoneDog Screen Recorder خيارًا متعدد الاستخدامات لإنشاء تسجيلات صوتية عالية الجودة لأغراض مختلفة.
تحميل مجانا
للنوافذ
تحميل مجانا
لأجهزة ماكينتوش العادية
تحميل مجانا
بالنسبة إلى M1 و M2 و M3
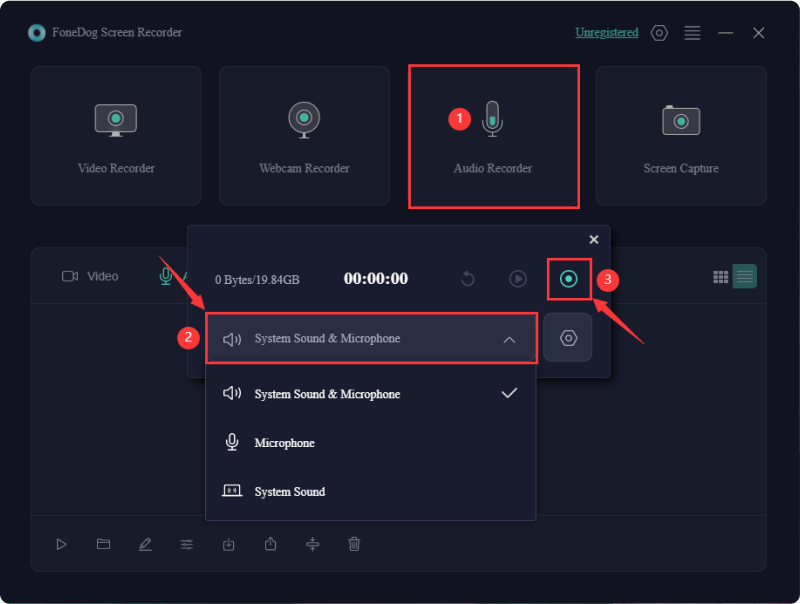
أصبح التقاط الفيديو والصوت أمرًا ممكنًا بفضل OBS، برنامج برنامج تسجيل الشاشة مفتوح المصدر، والذي يعمل مع معظم منصات البث. يفضل كل من مدوني البث الصوتي ومدوني الفيديو هذه الأداة القابلة للتكيف. فيما يلي دليل شامل حول كيفية تسجيل مسارات صوتية منفصلة في OBS Studio:
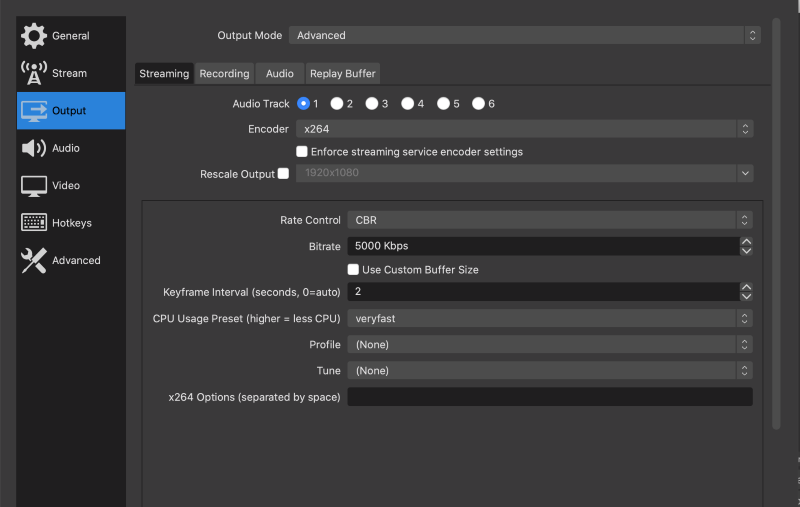
على الرغم من أن المسارات الصوتية المنفصلة لا تؤثر بشكل مباشر على البث، إلا أنها توفر تحكمًا محسنًا في الصوت. يمكن للاعبي البث على Twitch بالفعل الاستفادة من ملف VOD المسار الذي يتيح بالتالي الصوت الانتقائي للتدفقات وكذلك VODs. اتبع الخطوات التالية:
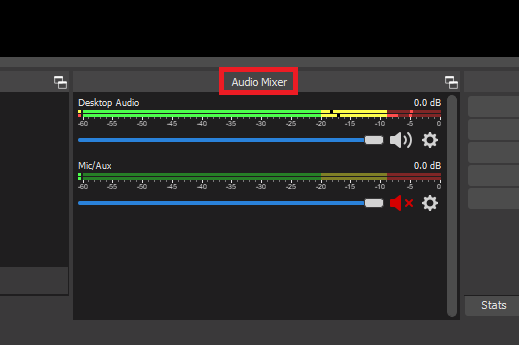
يوفر فصل المسارات الصوتية في OBS العديد من الفوائد:
نعم، يتم دعم المسارات الصوتية المنفصلة في معظم تنسيقات التسجيل في OBS، بما في ذلك التنسيقات الشائعة مثل MP4 وMKV. ومع ذلك، يوصى دائمًا بالتحقق من التوافق مع تنسيقات معينة حيث قد يكون لبعضها قيود أو تتطلب تكوينًا إضافيًا.
عادةً ما يكون للمسارات الصوتية المنفصلة في OBS تأثير ضئيل على الأداء نظرًا لأن معالجة الصوت أقل استهلاكًا للموارد مقارنةً بالفيديو. ومع ذلك، فإن تمكين عدد كبير من المسارات أو استخدام تأثيرات صوتية ثقيلة قد يؤدي إلى زيادة طفيفة في استخدام وحدة المعالجة المركزية.
نعم، بعد التسجيل في OBS بمسارات صوتية منفصلة، يمكنك تحرير كل مسار على حدة باستخدام برنامج تحرير الصوت. يسمح ذلك بإجراء تعديلات دقيقة، مثل مستويات الصوت والتأثيرات وتصحيحات التوقيت، مما يوفر تحكمًا أكبر في مزيج الصوت النهائي.
نعم، يسمح لك OBS بتسجيل مصادر صوتية متعددة في وقت واحد باستخدام مسارات صوتية منفصلة. تمكنك هذه الميزة من التقاط مدخلات صوتية مختلفة بشكل فردي، مما يوفر المرونة للتحرير وتعديلات ما بعد الإنتاج.
الناس اقرأ أيضاالدليل الكامل حول أفضل إعدادات تسجيل OBS [خطوة بخطوة]دليل البصيرة: أين يقوم OBS بحفظ التسجيلات؟
لتلخيص ، OBS مسارات صوتية منفصلة تعمل الميزة على تحسين إدارة الصوت بشكل كبير من خلال توفير التحكم الدقيق والمرونة. على هذا النحو، تعمل المسارات الصوتية المنفصلة في OBS على رفع الجودة الاحترافية لكل من البث المباشر ومقاطع الفيديو المسجلة، مما يجعل OBS أداة أساسية لمنشئي المحتوى الجادين.
اترك تعليقا
تعليق
شاشة مسجل
برنامج قوي لتسجيل الشاشة لالتقاط شاشتك باستخدام كاميرا الويب والصوت.
مقالات ساخنة
/
مثير للانتباهممل
/
بسيطصعبة
:شكرا لك! إليك اختياراتك
Excellent
:تقييم 4.7 / 5 (مرتكز على 75 التقييمات)