

بقلم Adela D. Louie, ، آخر تحديث: February 18, 2024
هل سبق لك أن فكرت في كيفية قيام مقدمي البث المفضلين لديك أو مستخدمي YouTube بجمع المحتوى الجذاب الذي يظهر على الشاشة وتوزيعه بالفعل؟ ليست هناك حاجة للبحث بعد الآن! إذا كانت لديك خبرة في إنشاء المواد أو إذا كنت جديدًا في الاستكشاف، فإن دليلنا التفصيلي مصمم خصيصًا لتلبية احتياجاتك.
اكتشف التقنيات المخفية لتحقيق تسجيلات لا تشوبها شائبة، واستكشف الوظائف المتطورة، وتنقل بسهولة عبر التكوينات المعقدة. اكتشف الإمكانات الكاملة لـ مسجل الشاشة OBSمما يتيح لك إنشاء أفلام آسرة وتعزيز ظهورك على الإنترنت. اسمح لنا بتحويل مفهومك إلى واقع مبهر!
الجزء رقم 1: نظرة عامة: ما هو مسجل شاشة OBSالجزء رقم 2: أفضل بديل لبرنامج OBS Screen Recorder – FoneDog Screen Recorder (Windows وMac)الجزء رقم 3: كيفية التسجيل باستخدام مسجل الشاشة OBS (Windows/Mac)الجزء رقم 4: كيفية التسجيل باستخدام مسجل الشاشة OBS (Android/iPhone)الجزء رقم 5: كيفية تسجيل البث المباشر باستخدام مسجل الشاشة OBSوفي الختام
برنامج Open Broadcaster Software (OBS) Studio هو برنامج متاح مجانًا تم إنشاؤه بغرض التقاط وبث الصوت بالإضافة إلى معلومات الفيديو على نظام الكمبيوتر هذا. يتكامل OBS بسلاسة مع العديد من الوسائط المتعددة بالإضافة إلى مصادر الصوت المختلفة، مما يسمح بإمكانية التشغيل البيني المباشرة.
فهو يندمج بسهولة مع شبكات البث الشهيرة مثل YouTube، مما يؤدي إلى إنشاء التقاط مقاطع فيديو يوتيوب متاح. إن قدرة هذا المنتج على التكيف تجعله جذابًا للمدونين ومقدمي البث الصوتي وصانعي الأفلام بالإضافة إلى هواة البث المباشر. فهو يوفر وسيلة فعالة لتلبية متطلبات إنشاء المحتوى المختلفة.
يعمل OBS Studio بسلاسة على أنظمة التشغيل الرئيسية مثل Windows وLinux وMac. للحصول على OBS لنظامك المحدد، قم بتنفيذ الإرشادات التالية:
مسجل الشاشة فون دوج هو بديل ممتاز لـ مسجل الشاشة OBS، مما يوفر واجهة مستخدم يمكن الوصول إليها بالإضافة إلى إمكانات قوية.
تحميل مجانا
للنوافذ
تحميل مجانا
لأجهزة ماكينتوش العادية
تحميل مجانا
بالنسبة إلى M1 و M2 و M3
يقدم FoneDog حلاً لتسجيل الشاشة مناسبًا لكل من المبتدئين والخبراء، مما يضمن الأداء السلس على كل من أنظمة التشغيل Windows وMac. يتخصص هذا البرنامج في تسجيل تسجيلات الصوت والفيديو، بما في ذلك خلاصات كاميرا الويب ذات الجودة الاستثنائية، مع خيارات قابلة للتكوين لتخصيص جودة التسجيل حسب التفضيلات الفردية.
على عكس OBS، لا يتطلب FoneDog تكوينًا معقدًا، مما يجعله خيارًا مثاليًا لتسجيل التفاعلات بسرعة ودون عناء. يبرز FoneDog Screen Recorder كخيار متميز، حيث يوفر إعدادات سهلة الاستخدام ومجموعة واسعة من تنسيقات الإخراج. إنه يعزز جهود التسجيل الخاصة بك من خلال توفير تجربة مباشرة وفعالة.
لكي تبدأ العملية، من الضروري التثبيت والتأكد من تمكين FoneDog Screen Recorder مباشرة داخل نظام Windows الخاص بك أو حتى في جهاز Mac الخاص بك.
1. بعد ذلك، يمكنك الآن بدء تشغيل التطبيق على نظام التشغيل الذي اخترته. من المستحسن أن تضغط بالفعل على ذلك "آلة تسجيل الفيديو" تعمل مباشرة داخل تلك الواجهة الرئيسية.

2. بعد ذلك، اختر "الشاشة فقط" لالتقاط لقطة للشاشة بأكملها في وقت واحد. بعد ذلك، عليك أن تختار المنطقة التي سيتم تسجيلها عن طريق تحديد إما "مخصص" أو "نافذة" أو "ملء الشاشة".
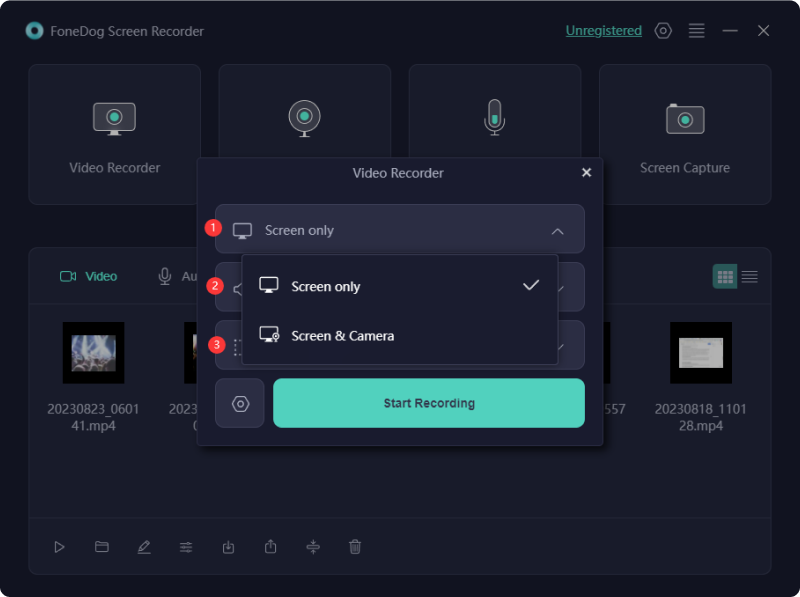
3. فكر فيما إذا كنت تريد تضمين الصوت في التسجيل أم لا. للصوت من النظام والميكروفون، اضغط على "نظام الصوت والميكروفون" من تلك القائمة.

4. بعد ذلك، عندما تريد بدء التقاط الشاشة، تأكد من اختيار الخيار "ابدأ التسجيل" زر. اختر النافذة التي تريد تسجيلها من النافذة المنبثقة. هذا هو خيار التسجيل "نافذة".

5. أثناء عملية التسجيل، سيظهر شريط أدوات عائم يحتوي على أدوات التعليقات التوضيحية. من أجل تحديد الألوان للتعليقات التوضيحية، استخدم "تصحيح" زر. عندما تلمس زر التوقف الأحمر، سيتم إيقاف التسجيل، وسيتم حفظ الملف على جهاز الكمبيوتر الخاص بك.
6. أثناء الإيقاف المؤقت، اضغط على "وقفة" الزر، ثم تابع حسب الضرورة. لحذف كافة التسجيلات السابقة والبدء من جديد، انقر فوق "إعادة تشغيل" .
عند استخدام OBS لالتقاط شاشتك، يكون لديك العديد من الخيارات المتاحة. يمكنك اختيار تسجيل إطار متصفح معين بدلاً من الاستحواذ على الشاشة الكاملة. لتسجيل كل المحتوى المرئي على شاشتك بشكل شامل، بدءًا من جانب إلى آخر، يرجى الالتزام بالتعليمات التالية:
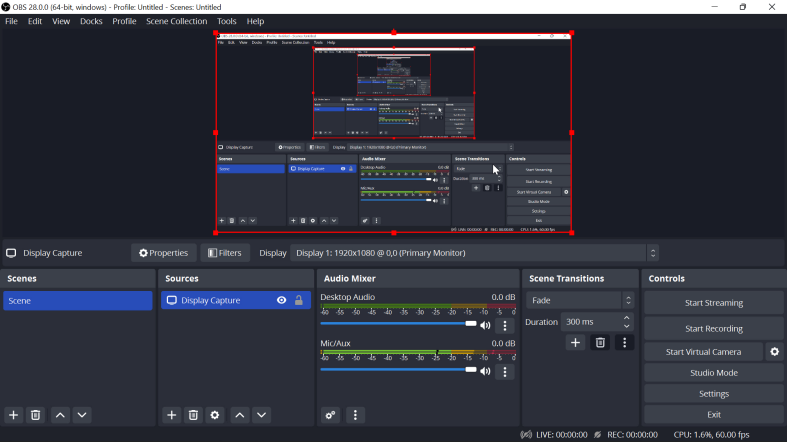
يرجى ملاحظة أنه بشكل افتراضي، يتم حفظ كل تسجيل داخل الفيديو الخاص بك مع دليل الفيلم. ومع ذلك، فمن الضروري تخصيص هذا الإعداد. انتقل إلى قائمة الإعدادات، ومن هناك عليك اختيار قسم الإخراج، كما يمكنك بعد ذلك إجراء تعديلات على مسار التسجيل. لتحديد المكان المفضل لديك لحفظ الملفات، يمكنك بالتالي النقر على زر "تصفح".
قد تتساءل لماذا لا أستطيع التقاط الشاشة مع OBS على الهاتف، على الرغم من أن OBS Studio يفتقر إلى تطبيق جوال مخصص لتسجيل الشاشة، إلا أن هناك طرق بديلة لتحقيق ذلك. استخدم ميزة تسجيل الشاشة المتأصلة في هاتفك الذكي، ومن ثم قم بتحميل المحتوى ودمجه.
وبدلاً من ذلك، إذا كنت تفضل التقاط كل شيء في عملية سلسة، ففكر في عكس شاشة هاتفك على شاشة سطح المكتب. يتضمن تحقيق ذلك استخدام برنامج انعكاس الشاشة. اتبع الخطوات التالية:
يختار العديد من المذيعين المباشرين OBS Studio لأنه فعال من حيث التكلفة (بدون تكلفة!) ويمكن استخدامه مع العديد من موفري البث. لبدء محاولتك للبث، التزم بهذه الإرشادات لإنشاء اتصال بين OBS وموقع البث الذي تريده.
الناس اقرأ أيضا4 طرق سهلة: كيفية تسجيل طريقة لعب Xbox [تم التحديث في 2024]كيفية تسجيل عرض تقديمي على شرائح جوجل [4 طرق]
في النهاية، مسجل الشاشة OBS هي أداة قوية لمنشئي المحتوى، ولكن تعقيدها قد يكون مربكًا لبعض المستخدمين. اختر FoneDog Screen Recorder الذي يتميز بالبساطة دون المساس بالوظائف. ارفع مستوى تجربة التسجيل الخاصة بك دون عناء، مما يجعل FoneDog Screen Recorder خيارًا مقنعًا لإنشاء محتوى سلس وخالي من المتاعب.
اترك تعليقا
تعليق
شاشة مسجل
برنامج قوي لتسجيل الشاشة لالتقاط شاشتك باستخدام كاميرا الويب والصوت.
مقالات ساخنة
/
مثير للانتباهممل
/
بسيطصعبة
:شكرا لك! إليك اختياراتك
Excellent
:تقييم 4.4 / 5 (مرتكز على 108 التقييمات)