

بقلم Adela D. Louie, ، آخر تحديث: May 28, 2024
هل أنت مهتم بالتقاط محادثات Discord بصوت عالي الجودة؟ إذا كنت تتطلع إلى تحسين البث الصوتي الخاص بك أو الحفاظ على المحادثات التي لا تنسى، فاعلم كيفية تسجيل صوت Discord باستخدام OBS يمكن أن يغير قواعد اللعبة.
سيوضح هذا الدليل خطوات الجمع بين Discord وOBS بسهولة، مما يضمن جودة صوت عالية لجميع مشاريعك. سنقدم لك تعليمات مفصلة لكل مرحلة من مراحل الإجراء، بدءًا من الإعداد الأولي وانتهاءً بالتعديلات النهائية. سيمكنك هذا من التركيز على تسجيل المحتوى دون مواجهة أي تحديات تقنية.
هل أنت مستعد لرفع مهاراتك الصوتية إلى مستوى أعلى؟ دعنا نستكشف محادثات Discord ونعززها باستخدام OBS لإنشاء مثل هذه التسجيلات!
الجزء 1. لماذا يتم تسجيل Discord Audio باستخدام OBS؟الجزء 2. كيفية تسجيل صوت Discord باستخدام OBSالجزء 3. أفضل أداة بديلة في تسجيل صوت Discord – مسجل شاشة FoneDogالجزء 4. نصائح لتحسين تسجيل صوت Discord باستخدام OBSوفي الختام
ستوديو OBS هي أداة شاملة مصممة لإنشاء الفيديو والبث المباشر، مع وظائف رئيسية تشمل التقاط الصوت والفيديو وتدفقه. يلبي هذا البرنامج احتياجات اللاعبين ومقدمي البث المباشر على نطاق واسع، ويقدم عددًا كبيرًا من الميزات لتخصيص تسجيلات الفيديو حسب التفضيلات الفردية. كما أنه يتميز بتسجيل صوتي متقدم بالإضافة إلى خيارات التخصيص.
لم يكن التقاط الصوت من Discord منتشرًا بشكل تقليدي في مجتمع الألعاب، ولكنه يكتسب الآن اعترافًا واستخدامًا بين اللاعبين على مستوى العالم. توفر هذه الممارسة فائدة إضافية تتمثل في إنتاج ملفات صوتية يمكن استخدامها في مختلف المشاريع الإعلامية والمنشورات عبر الإنترنت. لذلك، تسجيل صوت Discord الخاص بك يقدم العديد من التطبيقات القيمة التي يمكن دمجها بسلاسة.
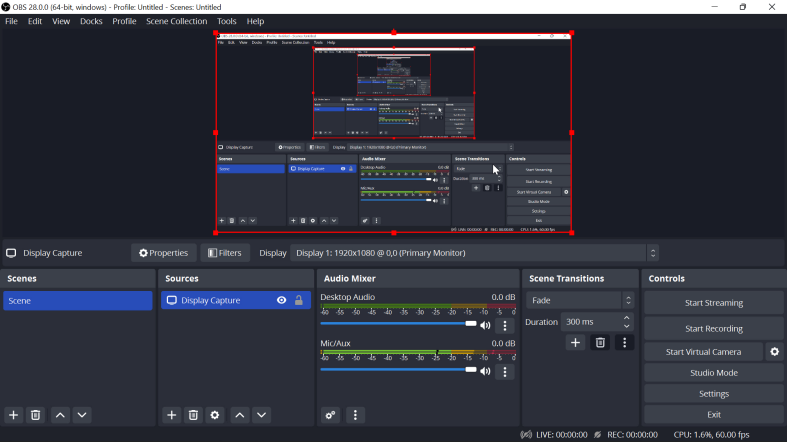
نظرًا لأن OBS Studio يمكنه التعامل مع إدخال الصوت من قنوات مختلفة، بما في ذلك صوت سطح المكتب والميكروفونات، فيمكنك استخدامه لالتقاط صوت Discord مع إدخال الميكروفون الخاص بك. يتيح لك ذلك تسجيل المحادثات بأكملها وحفظها كملفات على جهاز الكمبيوتر الخاص بك. فيما يلي الخطوات التي سترشدك لمعرفة كيفية تسجيل صوت Discord باستخدام OBS:
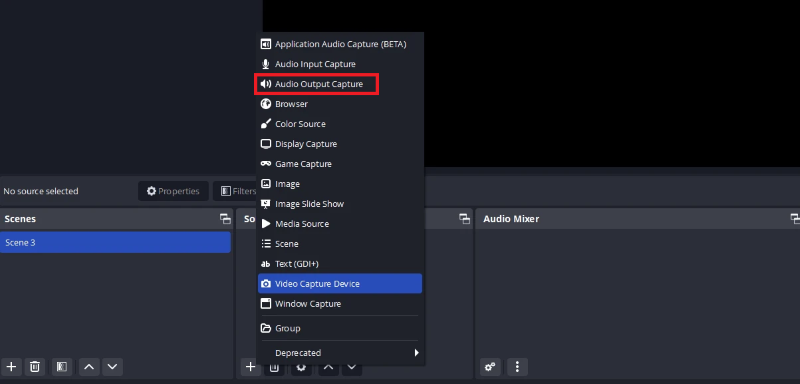
بشكل افتراضي، يقوم OBS Studio بحفظ الصوت كملف MKV ملف يحتوي على فيديو فارغ، باستخدام اسم ملف يتضمن تاريخ التسجيل ووقته أيضًا.
مسجل الشاشة فون دوج هي أداة يوصى بها بشدة لتسجيل صوت Discord بسبب واجهتها البديهية ونطاقها الواسع من خيارات التسجيل. يمكن للمستخدمين التقاط صوت النظام وإدخال الميكروفون، مما يضمن جودة صوت عالية للبث ومشاريع الوسائط الأخرى. بالإضافة إلى ذلك، فهو يوفر عناصر تحكم سهلة الاستخدام لبدء التسجيلات وإيقافها مؤقتًا وكذلك إنهائها بالفعل، مما يلبي احتياجات المستخدمين من جميع مستويات المهارة.
تحميل مجانا
للنوافذ
تحميل مجانا
لأجهزة ماكينتوش العادية
تحميل مجانا
بالنسبة إلى M1 و M2 و M3
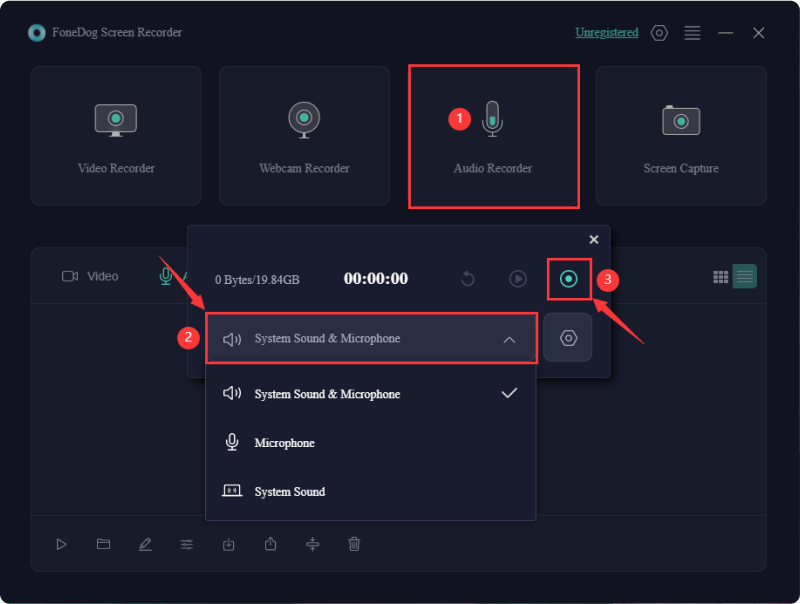
يمكن تحسين تسجيل الصوت من Discord باستخدام OBS من خلال العديد من النصائح والحيل الأساسية. فيما يلي بعض النصائح لمساعدتك في الحصول على أفضل التسجيلات الصوتية الممكنة:
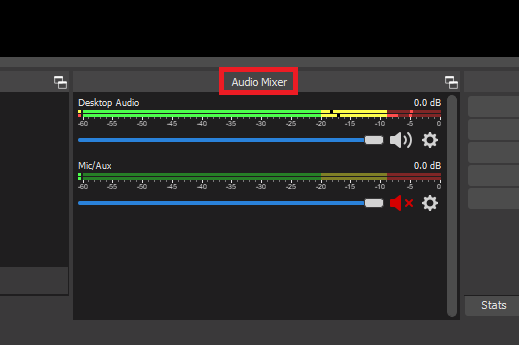
باتباع هذه النصائح، يمكنك تحسين جودة تسجيلاتك الصوتية على Discord باستخدام OBS، مما يجعلها مناسبة لمختلف المنتجات الإعلامية والمنشورات.
الناس اقرأ أيضا16 أفضل برامج تسجيل الصوت لنظام التشغيل Mac (2024)كيفية تسجيل الشاشة على نظام Windows بدون شريط الألعاب [6 طرق]
لتلخيص، مع العلم كيفية تسجيل صوت Discord باستخدام OBS يتضمن مستويات التسجيل الأمثل. استخدام الطريقة بسلاسة أو ربما الاستفادة منها مسجل الشاشة فون دوج يلتقط كلاً من صوتك وصوت Discord، مما يسهل إنشاء المحتوى بسهولة لأغراض مختلفة مثل الألعاب أو البث الصوتي. بشكل عام، يعمل دمج صوت Discord في OBS على تبسيط عملية التسجيل، مما يوفر حلاً مناسبًا للمبدعين الذين يبحثون عن تسجيلات عالية الجودة بأقل قدر من المتاعب.
تحميل مجانا
للنوافذ
تحميل مجانا
لأجهزة ماكينتوش العادية
تحميل مجانا
بالنسبة إلى M1 و M2 و M3
اترك تعليقا
تعليق
شاشة مسجل
برنامج قوي لتسجيل الشاشة لالتقاط شاشتك باستخدام كاميرا الويب والصوت.
مقالات ساخنة
/
مثير للانتباهممل
/
بسيطصعبة
:شكرا لك! إليك اختياراتك
Excellent
:تقييم 4.6 / 5 (مرتكز على 65 التقييمات)