

بقلم Adela D. Louie, ، آخر تحديث: June 12, 2024
هل من المزعج أن البث الخاص بك لا يعمل لأن جودة الصوت سيئة؟ هل تبحث عن طريقة لتسجيل جميع أصوات اللعبة والموسيقى التصويرية المذهلة في OBS ولكنك تواجه مشكلة؟ ليست هناك حاجة للبحث بعد الآن! ستعلمك هذه المقالة كل ما تحتاج إلى معرفته كيفية التقاط صوت اللعبة في OBS حتى لا يفوت جمهورك أي شيء.
سواء كنت من ذوي الخبرة أو مبتدئًا تسجيل اللعب، نحن نقدم إرشادات شاملة ونصائح احترافية لضمان أن تتمتع عمليات البث الخاصة بك بجودة صوت ممتازة وجاذبية بصرية. انغمس في نفسك واستكشف عملية تكوين الصوت، وجذب انتباه الجمهور، وتحسين البث الخاص بك إلى مستوى أعلى!
الجزء 1. أفضل بديل لـ OBS لالتقاط صوت اللعبةالجزء 2. كيفية التقاط صوت اللعبة في OBS (الخطوات الكاملة)الجزء 3. نصائح متقدمة حول تحسين تسجيل الصوت عبر OBSالجزء 4. أسئلة وأجوبةوفي الختام
مسجل الشاشة فون دوج يعد بديلاً ممتازًا لـ OBS لالتقاط صوت اللعبة نظرًا لواجهته سهلة الاستخدام وميزاته القوية. فهو يسمح بالتسجيل المتزامن لصوت النظام وإدخال الميكروفون، مما يضمن التقاط صوت عالي الجودة.
بفضل عناصر التحكم البسيطة لبدء التسجيلات وإيقافها مؤقتًا وإيقافها، فهي تناسب المستخدمين الذين يبحثون عن حل مباشر وفعال. بالإضافة إلى ذلك، يوفر FoneDog خيارات تخصيص لإعدادات التسجيل، مما يجعله خيارًا متعدد الاستخدامات للاعبين.
تحميل مجانا
للنوافذ
تحميل مجانا
لأجهزة ماكينتوش العادية
تحميل مجانا
بالنسبة إلى M1 و M2 و M3
كيفية التقاط صوت اللعبة:

لتسجيل صوت اللعبة، من الضروري اختيار مصدر الصوت المناسب لألعابك. سيبدأ بعد ذلك OBS التقاط اللعبة على جهاز الكمبيوتر لك. بعد هذه الخطوة، لديك الحرية في التعامل مع ملفك المسجل كما يحلو لك. إليك كيفية التقاط صوت اللعبة في OBS:
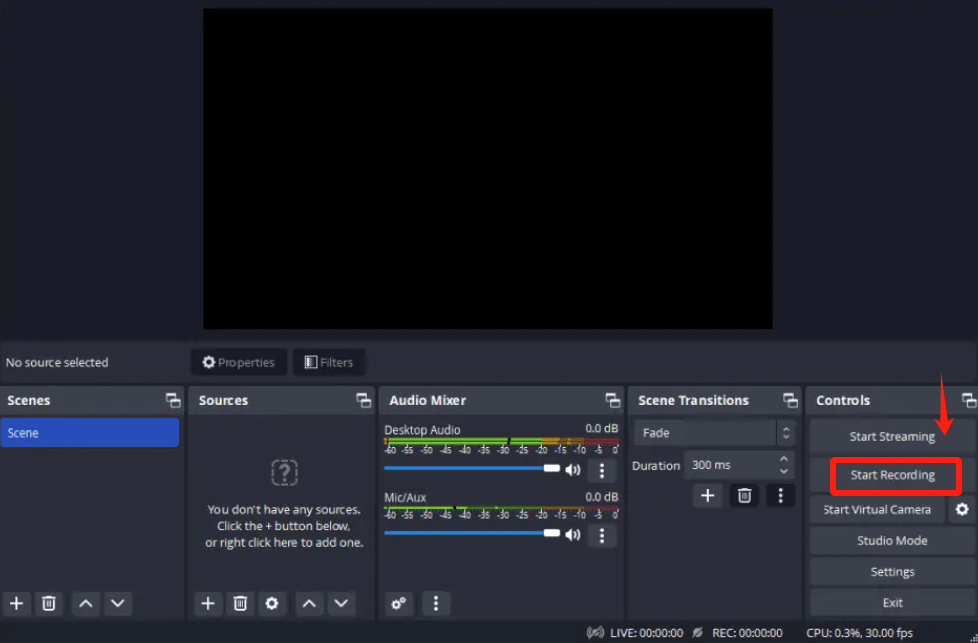
تعد OBS أداة ممتازة لتسجيل صوت اللعبة على جهاز الكمبيوتر الخاص بك. ومع ذلك، إذا كنت بحاجة إلى حل أبسط لمهام أخرى، ففكر في استخدام أداة أقل تعقيدًا.
قبل البدء في استخدام OBS لتسجيل صوت اللعبة، خذ في الاعتبار النصائح التالية لتحسين التسجيل الإجمالي:
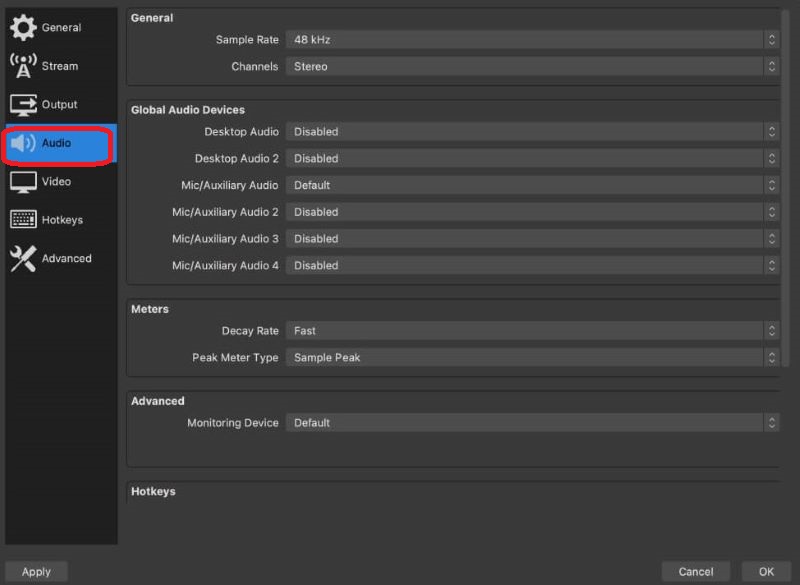
في OBS تسمح لك سماعة الرأس بتسجيل صوت اللعبة. بعد تحديد "Audio Output Capture" واختيار سماعة الرأس الخاصة بك من القائمة، اخترها كجهاز التشغيل الافتراضي ثم قم بإضافتها كمصدر صوت في OBS.
في الواقع، في OBS يمكنك تسجيل صوت اللعبة باستخدام اتصالات الصوت الافتراضية. باعتبارها جهازًا افتراضيًا، تقوم كبلات الصوت الافتراضية بنقل الصوت من لعبتك إلى OBS حتى تتمكن من التحكم في الصوت وتسجيله داخل البرنامج بكفاءة.
قد يتأخر صوت لعبتك في OBS بسبب مشكلات المزامنة بين مصادر الصوت والفيديو. اضبط إعدادات تأخير الصوت في "خصائص الصوت المتقدمة" الخاصة بـ OBS لتصحيح ذلك. بالإضافة إلى ذلك، تحقق من مشكلات أداء النظام التي قد تسبب زمن الوصول.
الناس اقرأ أيضا[محلول] كيفية إصلاح مشكلة "OBS لا يلتقط الميكروفون"كيفية إصلاح خطأ الشاشة السوداء في تسجيل OBS [فعال]
في الواقع، في حين أن OBS يقدم ميزات قوية ومتعددة الاستخدامات ومثالية للمستخدمين المتقدمين، إلا أنه قد يكون معقدًا بالنسبة للمبتدئين في المعرفة كيفية التقاط صوت اللعبة في OBS. بالنسبة لأولئك الذين يبحثون عن البساطة، يوصى باستخدام بدائل مثل FoneDog Screen Recorder. في النهاية، يعتمد الخيار الأفضل على احتياجات التسجيل المحددة لديك بالإضافة إلى إلمامك ببرامج التقاط الصوت.
اترك تعليقا
تعليق
شاشة مسجل
برنامج قوي لتسجيل الشاشة لالتقاط شاشتك باستخدام كاميرا الويب والصوت.
مقالات ساخنة
/
مثير للانتباهممل
/
بسيطصعبة
:شكرا لك! إليك اختياراتك
Excellent
:تقييم 4.8 / 5 (مرتكز على 66 التقييمات)