

بقلم Adela D. Louie, ، آخر تحديث: July 25, 2024
هل تشعر بالإحباط بسبب عطل كاميرا لوجيتك الخاصة بك في اللحظات الأساسية؟ يمكن أن تشكل الكاميرا المعطلة عائقًا كبيرًا سواء كنت تستعد لعقد مؤتمر فيديو مهم، أو الدردشة مع أحبائك، أو القراءة تسجيل كاميرا الويب. يواجه عدد كبير من المستخدمين مشكلات مماثلة، ويمكن إصلاح غالبية هذه المشكلات من خلال بعض الإجراءات المباشرة.
توفر لك هذه المقالة استراتيجيات عملية لاكتشاف واستعادة ضمان التشغيل السلس لكاميرا Logitech الخاصة بك. تابع القراءة لتتعرف على كيفية استكشاف المشكلة وإصلاحها "كاميرا لوجيتك لا تعمل" وتحسين أداء كاميرا الويب الخاصة بك للحصول على أفضل النتائج عندما تحتاج إليها.
الجزء 1. الأسباب الرئيسية للمشكلة "كاميرا Logitech لا تعمل"الجزء 2. أفضل أداة تسجيل بديلة بالكاميرا للكمبيوتر الشخصيالجزء 3. طرق استكشاف الأخطاء وإصلاحها لحل مشكلة عدم عمل Logitechالجزء 4. أسئلة وأجوبةوفي الختام
هناك عوامل مختلفة قد تمنعك لوجيتك الكاميرا مباشرة إلى التشغيل الكامل أو ربما حتى يتم التعرف عليها. لا توجد كاميرا خالية تمامًا من المشكلات المحتملة وكذلك مثل هذه الأعطال. ولحسن الحظ، فإن هذه المشكلات شائعة بشكل عام ويمكن حلها بسرعة. تتضمن بعض الأسباب النموذجية لعدم عمل كاميرا Logitech ما يلي:
مسجل الشاشة فون دوج هي أداة تسجيل كاميرا بديلة ممتازة لمستخدمي أجهزة الكمبيوتر. يوفر الجهاز صوتًا استثنائيًا إلى جانب ميزات تسجيل الفيديو، مما يتيح للمستخدمين التقاط لقطات كاميرا الويب بسهولة.
تحميل مجانا
للنوافذ
تحميل مجانا
لأجهزة ماكينتوش العادية
تحميل مجانا
بالنسبة إلى M1 و M2 و M3
يوفر FoneDog Screen Recorder واجهة مستخدم بديهية تتضمن إمكانات مثل التقاط الشاشة والتعديل في الوقت الفعلي بالإضافة إلى تنسيقات الإخراج القابلة للتكوين. أنها تتيح للمستخدمين بسهولة تسجيل الاجتماعاتومحادثات الفيديو وغيرها من الأنشطة. إن توافقه مع إعدادات الفيديو المختلفة وسهولة الاستخدام يجعله الخيار الأفضل لأولئك الذين يبحثون عن حل موثوق ومتعدد الاستخدامات لتسجيل الكاميرا.

نظرًا للوظائف المتعددة لكاميرات الويب Logitech، يمكن أن تؤدي عوامل مختلفة إلى مشكلات مثل عدم عمل الكاميرا أو اكتشافها. أدناه، قمنا بتجميع الحلول والأساليب لاستكشاف الأخطاء والأعطال في كاميرا Logitech التي لا تعمل.
يعد انقطاع الاتصال من بين الأسباب الأقل خطورة التي قد تؤدي إلى فشل كاميرا Logitech الخاصة بك. عند فصل الكابلات أو احتمال تعرضها للتلف، قد تتوقف الكاميرا عن العمل. استبدل الكابل التالف بآخر فعال بعد التأكد من توصيله بشكل آمن. في حالة تلف المنافذ، قد يكون من الضروري بالفعل استشارة ورشة الإصلاح.
تطبيقات مختلفة تستخدم كاميرا الويب الخاصة بجهاز الكمبيوتر الخاص بك، مثل خلاف بالإضافة إلى Skype والتطبيقات الأخرى التي قد تؤدي إلى تعطيل تشغيل الكاميرا. لذلك، اتبع هذه الخطوات لإلغاء تنشيط هذه التطبيقات بالإضافة إلى حل المشكلات المتعلقة بكاميرا Logitech التي بها خلل.
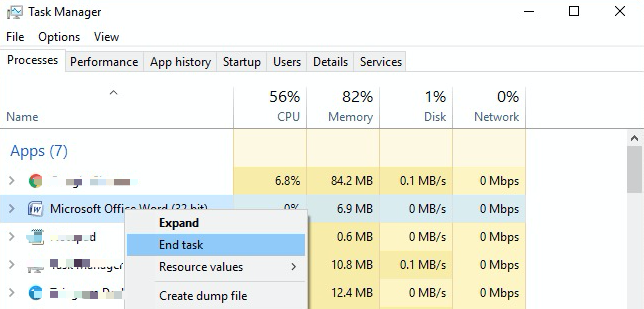
يقوم برنامج التشغيل بترجمة أوامر جهاز الكمبيوتر الخاص بك إلى تعليمات برمجية ثنائية لتنفيذها. يمكن أن يؤدي برنامج التشغيل القديم بالفعل إلى مشكلات خلل مثل عدم عمل كاميرا Logitech بشكل صحيح أو ربما التسبب في تعطل النظام. لذلك، يعد تحديث الكاميرا أو برنامج تشغيل كاميرا الويب بانتظام أمرًا ضروريًا للحفاظ على الأداء السلس دون أي أخطاء.
قد تنبع مشكلة أخرى محتملة تؤثر على وظائف كاميرا Logitech من إعدادات خصوصية Windows. إذا تم تقييدها عن غير قصد، فقد يتم تعطيل بعض الوظائف، بما في ذلك كاميرا Logitech.
تعد إعدادات الخصوصية ضرورية لحماية بياناتك وكذلك الخصوصية ضد الوصول غير المصرح به. قد تؤدي الإعدادات الصارمة بشكل مفرط إلى توقف كاميرا Logitech عن العمل. اتبع هذه الخطوات للمراجعة وضبط إعدادات خصوصية Windows لديك:
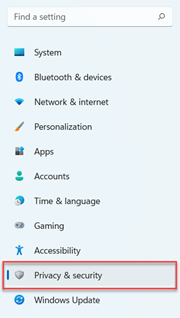
إذا فشل نظامك في اكتشاف كاميرا الويب، فاستكشف الأخطاء وإصلاحها عن طريق التأكد من التعرف على كاميرا Logitech، وأكمل الخطوات الموضحة أدناه:
كانت إعادة تثبيت تطبيق Logitech هذا بالفعل طريقة فعالة أخرى لحل مشكلات كاميرا الويب، ومعالجة المشكلات المحتملة التي قد تنشأ أيضًا. اتبع الخطوات التالية:
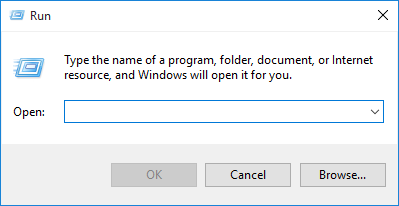
قد تؤثر البرامج الضارة أحيانًا على وظائف الكاميرا؛ قم بإجراء فحص. انقر بزر الماوس الأيمن على أيقونة برنامج مكافحة الفيروسات في علبة النظام. بعد ذلك قم باختيار الخيار "تعطيل" او ربما "تحول خصم". تحقق مما إذا كانت كاميرا الويب تعمل جيدًا وقم بالفعل بإعادة تمكين برنامج مكافحة الفيروسات بعد ذلك.
نعم، يمكن أن تمنع إعدادات الخصوصية الوصول إلى الكاميرا، مما يتسبب في توقف كاميرا الويب Logitech عن العمل. تأكد من تمكين أذونات الكاميرا وكذلك أن التطبيق المحدد لديه حق الوصول لاستخدام كاميرا الويب.
لسبب ما، بعد تحديث Windows، قد لا تعمل كاميرا Logitech الخاصة بك بشكل صحيح لأن برامج التشغيل لم تعد متوافقة أو تالفة. يمكن أن تؤدي إعادة تثبيت برامج تشغيل كاميرا الويب أو ربما تحديثها مباشرة داخل موقع دعم Logitech إلى حل هذه المشكلات.
تأكد من الإضاءة المناسبة، وتنظيف العدسة، وكذلك ضبط إعدادات كاميرا الويب مثل التعرض وتوازن اللون الأبيض باستخدام برنامج Logitech أو ربما إعدادات جهاز الكمبيوتر الخاص بك، وفكر في تحديث برامج التشغيل أو البرامج الثابتة للحصول على الأداء الأمثل.
قد تومض كاميرا الويب Logitech الخاصة بك بسبب إعدادات تردد الإضاءة غير المتطابقة. اضبط معدل التحديث في إعدادات كاميرا الويب لديك ليتوافق مع تردد الإضاءة المحلي لديك، وتأكد من تحديث برامج التشغيل والبرامج الخاصة بك للحصول على الأداء الأمثل.
إذا كانت كاميرا Logitech الخاصة بك قيد الاستخدام حاليًا من خلال استخدام آخر أو إذا لم يتم منح الأذونات اللازمة، فمن المحتمل أنها لن تعمل بشكل صحيح مع Zoom. تأكد من أن Zoom لديه أذونات الكاميرا، وأنه لا توجد تطبيقات أخرى تستخدم كاميرا الويب.
الناس اقرأ أيضاميكروفون Discord لا يعمل؟ أصلحها بـ 5 طرق فعالة!7 إصلاحات! كيفية حل مشكلة "شريط ألعاب Xbox لا يعمل".
في الختام، استكشاف الأخطاء وإصلاحها مثل هذه المشكلة كاميرا لوجيتك لا تعمل يتضمن التحقق من الاتصالات المادية، وضمان أذونات التطبيق المناسبة. يعالج أيضًا المشكلات الشائعة التي يمكنها استعادة وظائف الكاميرا. باتباع هذه الخطوات الموضحة أعلاه، يمكنك حل معظم المشكلات وتحسين تجربة كاميرا الويب الخاصة بك.
تذكر أن الاحتفاظ بالبرامج وتحسين إعداد الإضاءة لديك هما المفتاح للحفاظ على أداء ثابت للكاميرا. على هذا النحو، يضمن استكشاف الأخطاء وإصلاحها بشكل استباقي إخراج فيديو موثوق وعالي الجودة. استكشاف الأخطاء وإصلاحها سعيدة!
اترك تعليقا
تعليق
شاشة مسجل
برنامج قوي لتسجيل الشاشة لالتقاط شاشتك باستخدام كاميرا الويب والصوت.
مقالات ساخنة
/
مثير للانتباهممل
/
بسيطصعبة
:شكرا لك! إليك اختياراتك
Excellent
:تقييم 4.8 / 5 (مرتكز على 96 التقييمات)