بقلم Adela D. Louie, ، آخر تحديث: July 1, 2024
هل أنت مستعد للاستفادة من قدراتك الفطرية في صناعة الأفلام باستخدام كاميرا الويب فقط بالإضافة إلى أقل عدد ممكن من نقرات الماوس؟ تعد هذه المقالة بمثابة مرجع شامل لزيادة إمكانيات تسجيل الفيديو باستخدام نظام التشغيل Windows 10. إذا كنت منتج محتوى، أو أستاذًا، أو فردًا بعيدًا، فلدينا المعرفة والاستراتيجيات التي تساعدك على تعزيز قدرات الكاميرا الخاصة بك وتحويلها إلى أداة يمكنها إنشاء تأثيرات دراماتيكية.
انضم إلينا بينما نستكشف الخطوات الخاصة بكيفية القيام بذلك تسجيل الفيديو باستخدام كاميرا الويب ويندوز 10، مما يتيح لك إنشاء أفلام ذات جودة استثنائية دون عناء. من خلال الاستفادة من إمكانات الكاميرا الخاصة بك، يمكننا تحويل أفكارك إلى عروض تقديمية مقنعة بالإضافة إلى مدونات فيديو مثيرة للاهتمام.
الجزء 1. أفضل أداة لتسجيل الفيديو باستخدام كاميرا الويب على نظام التشغيل Windowsالجزء 2. طرق كيفية تسجيل الفيديو باستخدام كاميرا الويب Windows 10علاوة. كيفية تسجيل الفيديو باستخدام كاميرا الويب على نظام MacOSالجزء 3. نصائح حول تحسين تسجيل كاميرا الويبالجزء 4. أسئلة وأجوبةوفي الختام
الجزء 1. أفضل أداة لتسجيل الفيديو باستخدام كاميرا الويب على نظام التشغيل Windows
عندما يتعلق الأمر بتسجيل الفيديو بكاميرا ويب Windows، مسجل الشاشة فون دوج لقد برزت كرأس وكتفين فوق المنافسة بفضل مجموعة الميزات والواجهة سهلة التنقل. بفضل التكامل السلس والإمكانيات القوية، تتيح هذه الأداة للمستخدمين إمكانية تصوير لقطات فيديو عالية الجودة بسهولة.
كما يوفر خيارات قابلة للتعديل لتسجيل الصوت بالإضافة إلى اختيار كاميرا الويب. بغض النظر عما إذا كنت تقدم نظرة عامة على العمل أو تريد فقط تسجيل شاشتك من أجل المتعة، فإن FoneDog Screen Recorder يقدم أفضل تطبيق لمستخدمي Windows الذين يبحثون عن تسجيل شاشة سريع وموثوق.
 تحميل مجانا
للنوافذ
تحميل مجانا
للنوافذ
 تحميل مجانا
لأجهزة ماكينتوش العادية
تحميل مجانا
لأجهزة ماكينتوش العادية
 تحميل مجانا
بالنسبة إلى M1 و M2 و M3
تحميل مجانا
بالنسبة إلى M1 و M2 و M3
كيفية تسجيل الفيديو باستخدام كاميرا الويب على نظام التشغيل Windows 10:
- للبدء، قد تكون متأكدًا من حصولك على PhoneDog شاشة مسجل ويجب أيضًا تشغيله على جهازك الذي يعمل بنظام Windows 10 بمجرد تنزيله وتثبيته وتشغيله.
- افتح FoneDog Screen Recorder على جهاز الكمبيوتر الخاص بك، ثم قم بالوصول إلى خيار "Webcam Recorder" داخل الواجهة الأساسية.
- بعد ذلك، يمكنك الضغط على "صوت النظام والميكروفون" لالتقاط أصوات النظام والميكروفون في نفس الوقت. وبدلاً من ذلك، يمكنك اختيار إما "ميكروفون"أو ربما"نظام " لتسجيل مصدر واحد للصوت.
- إذا كان هدفك هو تسجيل لقطات كاميرا الويب بدون صوت، فما عليك سوى تحديد "بدون اضاءة" ثم اختر كاميرا الويب الخاصة بك. وفي حالة عدم ظهور كاميرا الويب الخاصة بك، فما عليك سوى الضغط على "أعد فحص" لبدء عملية الكشف.
- بمجرد تكوين الإعدادات المطلوبة، يمكنك بعد ذلك بدء عملية التسجيل بمجرد الضغط على "آبدأ تسجيل". توجد لوحة الإعدادات في الركن الأيمن السفلي من نافذة التسجيل. يمكنك التقاط لقطات شاشة أثناء التسجيل فقط عن طريق النقر على هذا الزر الذي على شكل كاميرا.
- لإيقاف التسجيل، يمكنك بعد ذلك النقر فوق زر الإيقاف الأحمر. بالإضافة إلى ذلك، هناك خيارات "إعادة تشغيل"بالإضافة إلى"وقفةزر للتسجيل الجديد إذا لزم الأمر.
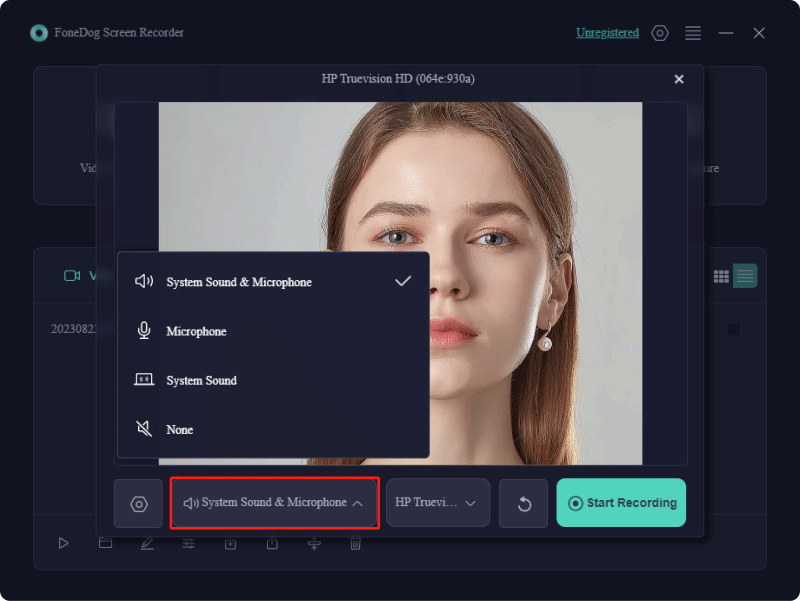
الخيارات المتقدمة:
-
التقاط شاشة لا تشوبه شائبة: قم بتعيين حدود تسجيل دقيقة تقتصر على نافذة محددة على نظام التشغيل Windows 10 الخاص بك، مما يضمن الاهتمام الكامل بالمحتوى المطلوب دون أي تشتيت إضافي. قم بحماية تسجيلك من الانقطاعات، مما يضمن تجربة سلسة خالية من العلامات المائية، مما يسمح لك بالتقاط اللحظات المميزة دون عناء.
-
التقاط استثنائي لكاميرا الويب: اختر التسجيل من كاميرا الويب الخاصة بك فقط أو ادمجها مع لقطة الشاشة. يتم دعم كل من كاميرات الويب المدمجة والخارجية، مما يوفر تنوعًا. قبل التسجيل، اضبط أصوات النظام أو مدخلات الميكروفون بسهولة، والتقط لقطات الشاشة بسهولة أثناء العملية.
-
التقاط فيديو عالي الوضوح: قم بتسجيل كل من محتوى الشاشة ولقطات كاميرا الويب في وقت واحد دون عناء، مما يوفر وضوحًا 1080P القرار.

الجزء 2. طرق كيفية تسجيل الفيديو باستخدام كاميرا الويب Windows 10
إن التقاط لقطات كاميرا الويب لبرنامج تعليمي عبر الإنترنت أو مدونة فيديو أو أي تنسيق فيديو آخر يكتسب قوة جذب متزايدة. يتمتع محتوى الفيديو بالقدرة على جذب عدد كبير من الجماهير بسرعة. ومن ثم، فإن إنشاء مقاطع فيديو لا تشوبها شائبة له أهمية كبيرة، خاصة في مجال التعليم عبر الإنترنت.
إذا كنت تهدف إلى إنتاج برامج تعليمية عبر الإنترنت، فإن إتقان فن تسجيل مقاطع فيديو كاميرا الويب يصبح أمرًا ضروريًا. في هذا القسم، سوف نتعمق في عملية كيفية تسجيل الفيديو باستخدام كاميرا الويب لنظام التشغيل Windows 10، إلى جانب توفير معلومات كاملة عن كيفية القيام بذلك لنظام التشغيل Mac والأنظمة الأساسية عبر الإنترنت.
الطريقة 1. كيفية تسجيل الفيديو باستخدام كاميرا الويب على نظام التشغيل Windows 10
باستخدام برنامج OBS:
بالنسبة لأولئك الذين يستخدمون Windows 10 ويريدون طريقة أكثر شمولاً لتسجيل شاشتك والكاميرا في وقت واحد، يوفر OBS Studio حلاً. على الرغم من أن OBS Studio قد يبدو مخيفًا في البداية، إلا أنه يوفر نطاقًا واسعًا من خيارات التكوين لتخصيص عملية التسجيل الخاصة بك. دعونا نبسط الإجراء من خلال تقسيمه إلى خطوات ممكنة.
- أولاً، قم بتنزيل وتثبيت OBS Studio. قم بتوصيل الكاميرا الخاصة بك وتأكد من أن النظام اكتشفها. ومن ذلك، يمكنك تشغيل OBS Studio بعد التثبيت.
- ومن هناك، يمكنك بعد ذلك الانتقال نحو "مشهد"و"مصادر" الأقسام الموجودة في واجهة OBS والتي توجد بعد ذلك في الركن الأيسر السفلي.
- بعد ذلك، يمكنك الآن الضغط على أيقونة "+" ضمن قسم "المصادر" والضغط على هذا الخيار "فيديو إنها تقوم بالتسجيل جهاز"، يمثل كاميرا الويب الخاصة بك. قم بتعيين اسم لها، وتأكد من اختيار الجهاز الصحيح (في حالة توفر كاميرات ويب متعددة)، ويمكنك بعد ذلك النقر فوق الخيار "موافق".
- عندما تكون مستعدًا لبدء التسجيل، يمكنك ببساطة الضغط على الزر "آبدأ تسجيلتم العثور على الزر ضمن خيار "عناصر التحكم".
- لدمج شاشتك في التسجيل، ما عليك سوى النقر على أيقونة "+" الموجودة أسفل "مصادر"مرة أخرى، هذه المرة تحديد الخيار الذي ينص على"العرض إنها تقوم بالتسجيل ". سيقوم OBS Studio الآن بالتقاط كل من شاشتك بالإضافة إلى موجز كاميرا الويب في وقت واحد.
- قم بتحسين قدرات التسجيل الخاصة بك عن طريق التقاط نوافذ محددة أو ربما نوافذ متعددة في وقت واحد، كل ذلك أثناء التسجيل من كاميرا الويب الخاصة بك.
- عند الانتهاء من التسجيل، يمكنك النقر فوق "إيقاف التسجيل" ضمن "عناصر التحكم". سيؤدي هذا الإجراء تلقائيًا إلى حفظ الملفات المسجلة في مجلد الفيديو الخاص بنظامك.
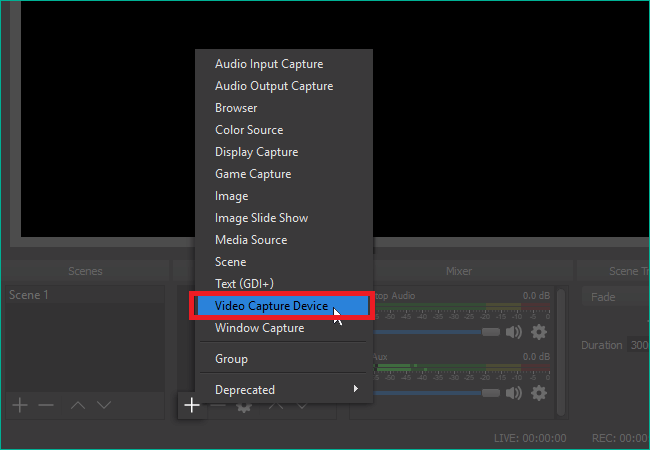
استخدام كاميرا ويندوز:
ابحث عن دليل أكثر تفصيلاً لمساعدتك في التعلم كيفية التقاط كاميرا ويب مباشرة باستخدام جهاز Windows الخاص بك من خلال تطبيق Windows Camera؟ إليك الطريقة:
- تأكد من تشغيل برنامج كاميرا Windows عن طريق البحث بدلاً من ذلك عن "الكاميرا" أو من خلال عملية الضغط على "فوز + S" على لوحة المفاتيح لديك متبوعًا بالنقر المزدوج فوق النافذة التي تفتح. تم تضمين هاتين الطريقتين في دليل التعليمات.
- انتقل إلى قائمة الإعدادات من خلال الملف، ومن ذلك انتقل إلى الإعدادات للوصول إلى تفضيلات التسجيل بالإضافة إلى التكوينات.
- ضمن واجهة الإعدادات، تأكد من التكوين الصحيح لمصادر إدخال الفيديو والصوت، بالإضافة إلى تحديد موقع التخزين المطلوب لتسجيلاتك.
- وبعد ذلك يمكنك تحديد موقع ذلك والنقر عليه "فيديو " الموجود على الجانب الأيمن من شاشة العرض لبدء جلسة تسجيل جديدة.
- عند الانتهاء من الفيديو الخاص بك، اضغط على الزر "إيقاف" التسجيل واحفظ ملفاتك، وقم بإعدادها لمزيد من التحرير بالإضافة إلى تحسينها باستخدام تطبيقات بديلة قبل التوزيع.
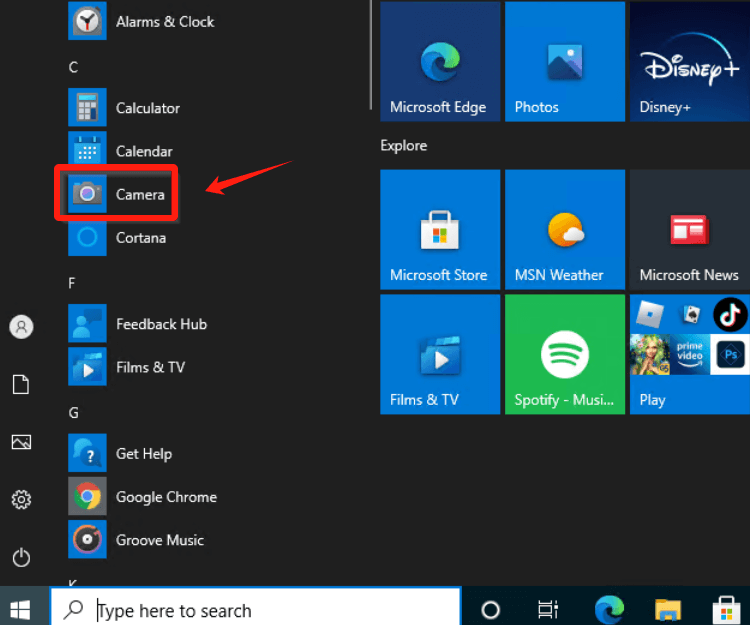
الطريقة 2. كيفية تسجيل الفيديو باستخدام كاميرا الويب عبر الإنترنت
إذا كنت تفضل تجنب تنزيل أي برنامج على جهازك، فإن اختيار مسجل كاميرا الويب عبر الإنترنت هو الحل الأمثل. عديد أدوات عبر الإنترنت لتسجيل كاميرا الويب يمكن الوصول إليها، وفي هذه الحالة، سنركز على Webcamera.io.
يمكّنك هذا التطبيق المستند إلى الويب من التقاط مقاطع الفيديو والتقاط الصور مباشرة داخل متصفحك. أثناء التسجيل من كاميرا الويب الخاصة بك، لديك المرونة اللازمة لضبط الجودة، أو تبديل وضع المرآة، أو حتى التوسيع إلى وضع ملء الشاشة، من بين خيارات أخرى. بمجرد اكتمال التسجيل، يمكنك تصديره إلى جهاز الكمبيوتر الخاص بك أو تخزينه فيه في Google Drive أو ربما في Dropbox.
- للبدء، يمكنك النقر فوق الكاميرا الخاصة بك على جهاز الكمبيوتر الخاص بك والتأكد من منح الإذن لهذه الأداة عبر الإنترنت للوصول إلى الكاميرا وكذلك الصوت.
- وبعد ذلك يمكنك الضغط على "الإعدادات" الموجود في أسفل اليمين لاختيار الكاميرا ومصدر الصوت بالإضافة إلى الجودة المفضلة.
- بعد ذلك، يمكنك الآن الضغط على زر الدائرة الحمراء لبدء التسجيل من كاميرا الويب الخاصة بك.
علاوة. كيفية تسجيل الفيديو باستخدام كاميرا الويب على نظام MacOS
هل تبحث عن دليل أكثر تفصيلاً لمساعدتك في إتقان عملية التقاط لقطات كاميرا الويب مباشرة على جهاز Mac الخاص بك؟ إليك ما تحتاج إلى فهمه!
- عند استخدام جهاز Mac، يمكنك بالتأكيد استخدام QuickTime، والذي يمكن العثور عليه بسهولة في Launchpad الخاص بك لأنه مثبت مسبقًا.
- هناك، تختار QuickTime Player وبعد ذلك يمكنك الوصول إلى الاستوديو، وانقر بزر الماوس الأيمن على أيقونة التطبيق، ويجب عليك بعد ذلك الانتقال نحو الملف الموجود في الزاوية اليسرى العليا من شاشتك. وبعد ذلك يمكنك الآن تحديد "جديد فيلم تسجيل".
- ومن خلال القيام بذلك، يمكنك الآن استخدام القائمة المنسدلة المجاورة لرمز التسجيل لتعيين كاميرا الويب الخاصة بك كمصدر إدخال الفيديو، وضبط إعدادات الصوت عن طريق تحديد الميكروفون فقط من القائمة. اختر إعداد الجودة القصوى.
- ابدأ عملية التسجيل بالنقر فوق "بدء التسجيل"، والتقاط محتوى الفيديو المطلوب. بمجرد الانتهاء، يمكنك الآن النقر فوق إيقاف التسجيل لإنهاء جلسة التسجيل، ومتابعة حفظ إبداعك وتحريره وتوزيعه.
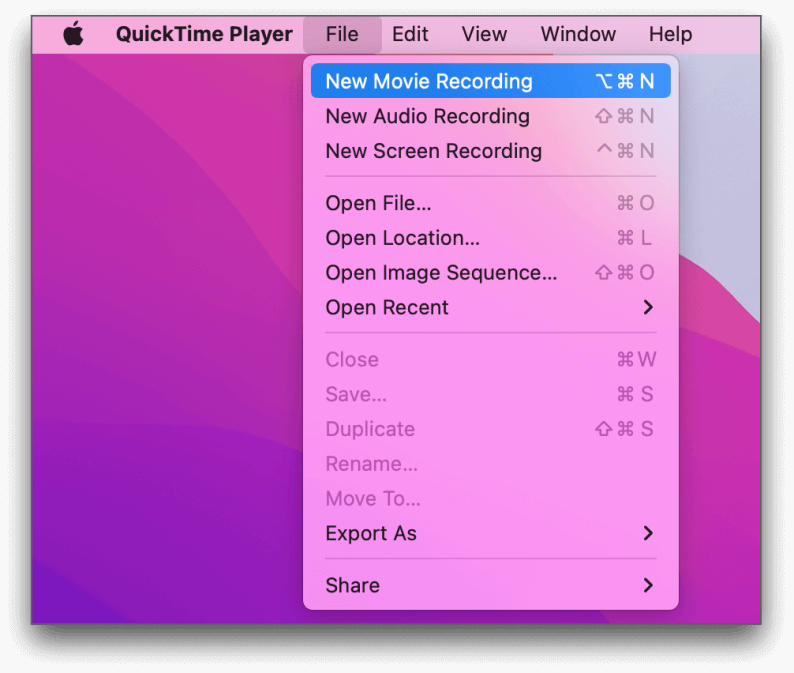
الجزء 3. نصائح حول تحسين تسجيل كاميرا الويب
توجد العديد من النصائح لتحسين جودة مواد الفيديو التي تم التقاطها أثناء استخدام جهاز تسجيل كاميرا الويب. تذكر أن تستمع إلى الاقتراحات القيمة!
- ضبط الإضاءة: الإضاءة الكافية أمر بالغ الأهمية لتحقيق جودة فيديو عالية الجودة. يُفضل الضوء الطبيعي، لذا ضع نفسك بالقرب من النافذة كلما أمكن ذلك. في حالة التسجيل ليلاً أو في بيئة سيئة الإضاءة، استخدم ضوءًا حلقيًا أو مصباحًا مكتبيًا لإضاءة وجهك بالتساوي، وتجنب الظلال القاسية.
- تحسين المكونات التي تظهر على الشاشة: بينما يحتل العرض التقديمي الخاص بك مركز الصدارة أثناء التسجيل، فمن المهم التحقق من العناصر الأخرى المرئية على الشاشة. علامات التبويب المفتوحة الدخيلة، وكذلك الإشعارات المنبثقة أو حتى مثل هذه التطبيقات غير ذات الصلة يمكن أن تصرف انتباه المشاهدين. تأكد من إغلاق البرامج غير الضرورية وتعطيل الإشعارات أثناء التسجيل.
- قم بتقييم الصوت الخاص بك: قبل التسجيل، اختبر الميكروفون الخاص بك لضمان صوت واضح ومسموع لجمهورك. عبر عن أفكارك بوضوح وثبات، من خلال استخدام الميكروفون نظرًا لأن الميكروفون الافتراضي لجهازك لا يتوافق مع معاييرك.
- استخدم كاميرا فائقة الجودة: على الرغم من أن كاميرا الويب المدمجة في الجهاز الذي تستخدمه قد تكون جيدة بما يكفي للاستخدام الترفيهي، فمن المستحسن الحصول على كاميرا ويب رائعة تتميز بدقة أعلى بالإضافة إلى دقة الألوان لإنشاء مقاطع فيديو بجودة ممتازة.
- أنشئ مخططًا استراتيجيًا للمحتوى الخاص بك: امتنع عن الانخراط في الارتجال. ابتكر خطة استراتيجية لموضوع الفيديو الخاص بك، وقم بصياغة سيناريو لحوارك بدقة، وتدرب عليه بجد، بالإضافة إلى ممارسة الإجراءات التي ستنفذها على الشاشة ببراعة. من شأن المقاطع المخططة والمنظمة بشكل مناسب أن تجذب المشاهدين وتزيد من جاذبية فيلمك.
الجزء 4. أسئلة وأجوبة
هل لا تزال غير متأكد من الخطوات الصحيحة لالتقاط الفيديو باستخدام مسجل كاميرا الويب؟ أدناه، نجيب على العديد من الاستفسارات الشائعة!
ما هو الإجراء الخاص بالتسجيل باستخدام كاميرا الويب الموجودة على الكمبيوتر المحمول الخاص بي؟
يعد التقاط اللقطات باستخدام كاميرا الويب الخاصة بالكمبيوتر المحمول عملية مباشرة! ما عليك سوى استخدام أداة تسجيل متوافقة مع جهازك، وتحديد مدخلات الفيديو والصوت المناسبة، ثم بدء عملية التسجيل للبدء!
هل كاميرا الويب مناسبة للتسجيل؟
على الرغم من أن كاميرا الويب قد لا توفر جودة فيديو مثالية، إلا أنها بمثابة نقطة انطلاق ممتازة لأولئك الذين يعتادون على تسجيل الفيديو. بمجرد إتقان تسجيل لقطات كاميرا الويب، يمكن للمرء الترقية إلى إعداد كاميرا خارجية أكثر احترافية.
هل البرنامج ضروري لجميع كاميرات الويب؟
تعمل كاميرات الويب عادةً دون الحاجة إلى برامج إضافية. ومع ذلك، يعد برنامج التسجيل ضروريًا للوصول إلى الأدوات والوظائف المطلوبة. غالبًا ما يمكن الوصول إلى هذه الحلول البرمجية من خلال التطبيقات المثبتة مسبقًا أو التطبيقات القابلة للتنزيل أو الأنظمة الأساسية المستندة إلى المتصفح.
الناس اقرأ أيضا14 من أفضل برامج تسجيل كاميرا الويب لجميع الأجهزة (2024)9 مسجلات فيديو كاميرا ويب متقدمة وأساسية
وفي الختام
وفي الختام، يجب أن نعرف كيفية تسجيل الفيديو باستخدام كاميرا الويب ويندوز 10 أصبح الوصول إليه ومتعدد الاستخدامات بشكل متزايد بفضل الحلول البرمجية المبتكرة مثل مسجل الشاشة فون دوج.
 تحميل مجانا
للنوافذ
تحميل مجانا
للنوافذ
 تحميل مجانا
لأجهزة ماكينتوش العادية
تحميل مجانا
لأجهزة ماكينتوش العادية
 تحميل مجانا
بالنسبة إلى M1 و M2 و M3
تحميل مجانا
بالنسبة إلى M1 و M2 و M3
ومع ذلك، فإن ضمان هذه النصائح مثل الإضاءة المناسبة والصوت وتحسين الإعدادات يعمل على تحسين جودة التسجيل. بشكل عام، توفر الاستفادة من ميزة كاميرا الويب في نظام التشغيل Windows 10 تجربة سلسة لمختلف الأغراض الشخصية والمهنية.


تحميل مجانا
للنوافذ
تحميل مجانا
لأجهزة ماكينتوش العادية
تحميل مجانا
بالنسبة إلى M1 و M2 و M3
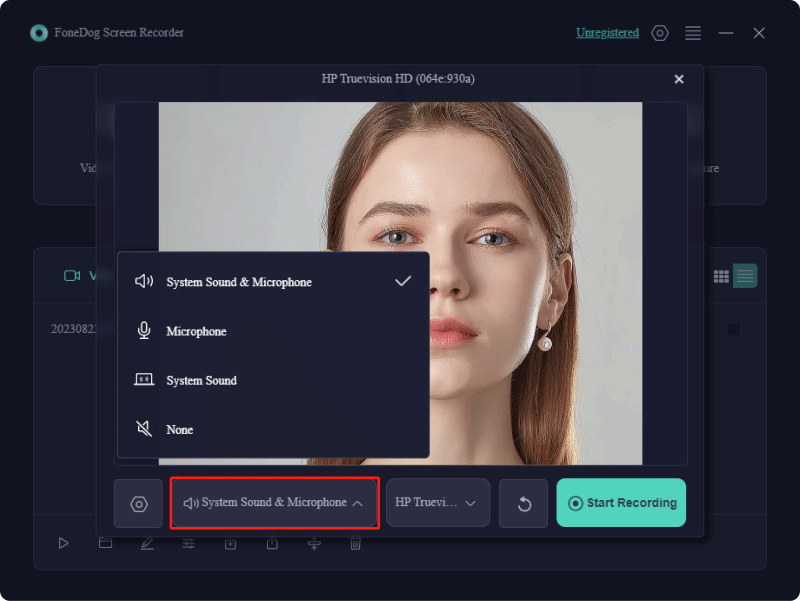

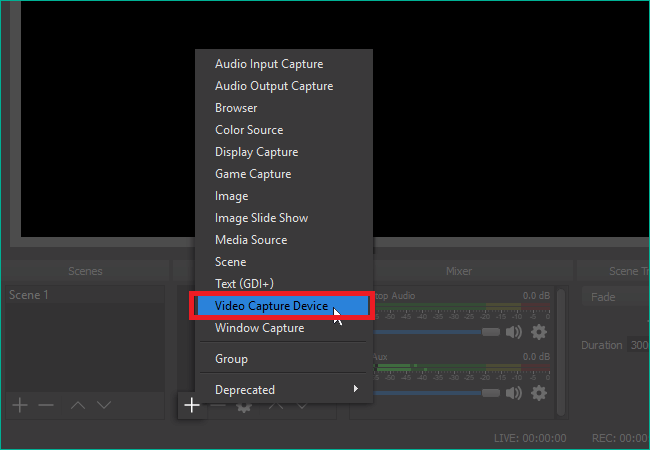
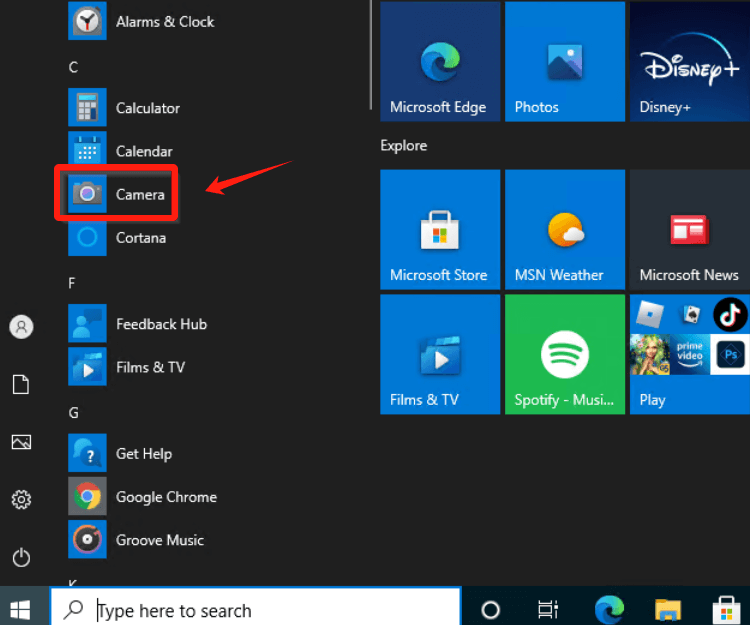
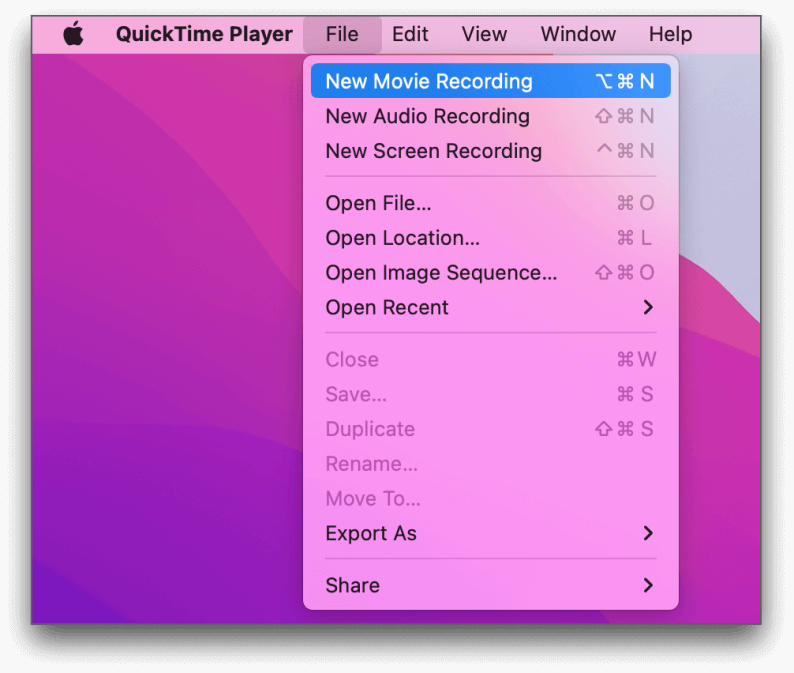
تحميل مجانا
للنوافذ
تحميل مجانا
لأجهزة ماكينتوش العادية
تحميل مجانا
بالنسبة إلى M1 و M2 و M3
/
/