

بقلم Adela D. Louie, ، آخر تحديث: April 17, 2024
هل تواجه تحديات في تجربة اللعب الخاصة بك بسبب مشكلة Xbox Game Bar المعروفة؟ انغمس في دليل استكشاف الأخطاء وإصلاحها المتخصص هذا المصمم لحفظ جلسات اللعب الخاصة بك من الإزعاج والمشاكل سجل أفضل لعبة لديكذ. سواء كنت لاعبًا عرضيًا أو لاعبًا ذا خبرة، فقد يكون من المحبط معرفة ذلك شريط ألعاب Xbox لا يعمل بصورة صحيحة.
لا تخاف! يسعى هذا الدليل المصمم بدقة إلى توضيح هذه المسألة، ويقدم استراتيجيات مفصلة لإصلاح شريك الألعاب الخاص بك. تتضمن المجموعة المتنوعة من الموارد تلميحات حول استكشاف الأخطاء وإصلاحها وتعديلات متقدمة لضمان تلبية جميع احتياجاتك. تخلص من الاضطرابات ورحب بمتعة اللعب دون انقطاع لفتح إمكانيات تجربة اللعب الخاصة بك بشكل كامل!
الجزء 1. نظرة عامة: أهم الأسباب وراء عدم عمل شريط ألعاب Xbox؟الجزء 2. أفضل تطبيق لفحص تسجيل اللعب وتجنب المشكلات الفنية على جهاز الكمبيوترالجزء 3. طرق استكشاف الأخطاء وإصلاحها لحل مشكلة "لا يعمل شريط ألعاب Xbox"؟الجزء 4. الأسئلة الشائعة حول مشكلة عدم عمل Xbox Game Barوفي الختام
الأسباب الخاصة التي تجعل شريط ألعاب Xbox قد يختلف عدم العمل، ومع ذلك، فيما يلي بعض المشاكل الأكثر شيوعًا:
مسجل الشاشة فون دوج تبرز باعتبارها الخيار الأول لالتقاط اللعب على جهاز الكمبيوتر مع التحايل على التعقيدات التقنية. تتيح واجهته البديهية للمستخدمين بدء التسجيلات بسهولة واختيار مناطق التقاط معينة وضبط إعدادات الصوت.
تحميل مجانا
للنوافذ
تحميل مجانا
لأجهزة ماكينتوش العادية
تحميل مجانا
بالنسبة إلى M1 و M2 و M3
بفضل ميزات مثل تخصيص التعليقات التوضيحية ووظائفها، فإنه يوفر تحكمًا شاملاً في جلسات التسجيل. يضمن هذا التطبيق تسجيلًا سلسًا لأسلوب اللعب، مما يجعله أفضل تطبيق للاعبين الذين يبحثون عن الموثوقية وسهولة الاستخدام على جهاز الكمبيوتر.

في هذا المقطع، سنقدم طرقًا مختلفة لمعالجة مشكلة عدم عمل Xbox Game Bar على جهازي، لذا توجه إلى الأسفل لمعرفة ذلك الآن.
على الرغم من أن Xbox Game Bar في Windows يعمل عادةً بشكل جيد مع معظم الألعاب التي تعمل في وضع ملء الشاشة، إلا أن هناك حالات قد لا يكون فيها متوافقًا مع عناوين معينة. في مثل هذه السيناريوهات، من الضروري الوصول إلى الإعدادات داخل اللعبة وإلغاء تنشيط وضع ملء الشاشة. يؤدي اختيار وضعي Windowed أو Windowed Full Screen، وفقًا لخيارات اللعبة، إلى حل هذه المشكلة، مما يسمح بالتكامل السلس لـ Game Bar أثناء اللعب.
لمعالجة مشكلة خلل Xbox Game Bar، ابدأ بالتحقق من تمكين Game Bar. اتبع الخطوات التالية:
Windows + I" مفاتيح للوصول بالفعل إلى الإعدادات.Windows + G" مفاتيح في وقت واحد للتأكد من حل الخطأ المتعلق بعدم عمل مفاتيح Windows و G.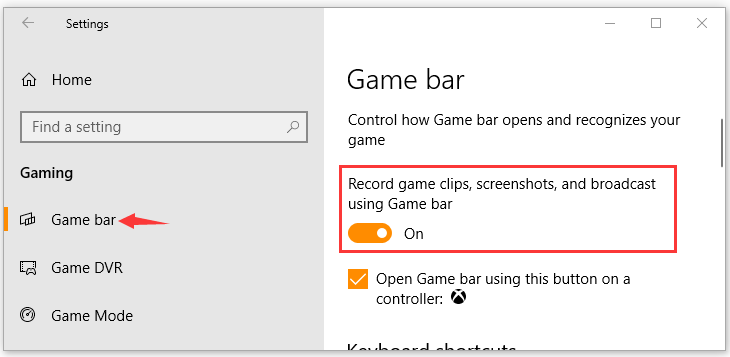
لحل المشكلات المتعلقة بـ Windows Game Bar الذي به خلل، يمكنك اختيار تحرير السجل. إليك دليل خطوة بخطوة. ملاحظة: قبل المتابعة، تأكد من إنشاء نسخة احتياطية من مفتاح التسجيل.
Windows + R" لتشغيل مربع حوار التشغيل بالكامل.Windows + G" مفاتيح في وقت واحد للتحقق من حل المشكلة المتعلقة بوظيفة Xbox Game Bar.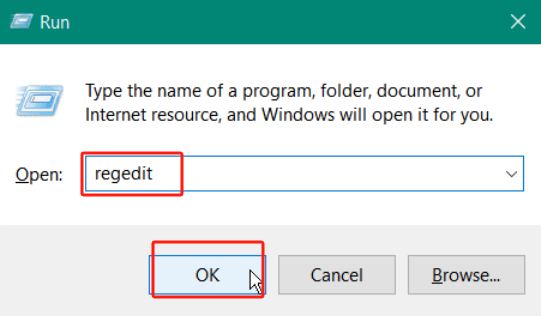
توفر وظيفة وضع اللعب داخل Windows الراحة لأولئك الذين يشعرون بالإحباط بسبب قيام النظام بتحويل الموارد بعيدًا عن مهام الألعاب. عادةً ما يتم تنشيطه تلقائيًا عند تشغيل اللعبة. إذا فشل في القيام بذلك، فجرّب هذه الخطوات لتمكينه يدويًا تسجيل الفيديو بشكل طبيعي:
Windows + I"، وبعد ذلك يمكنك الانتقال نحو الألعاب.من الآن فصاعدا، سيتم تنشيط وضع اللعبة تلقائيًا عند بدء اللعبة. صريح، أليس كذلك؟
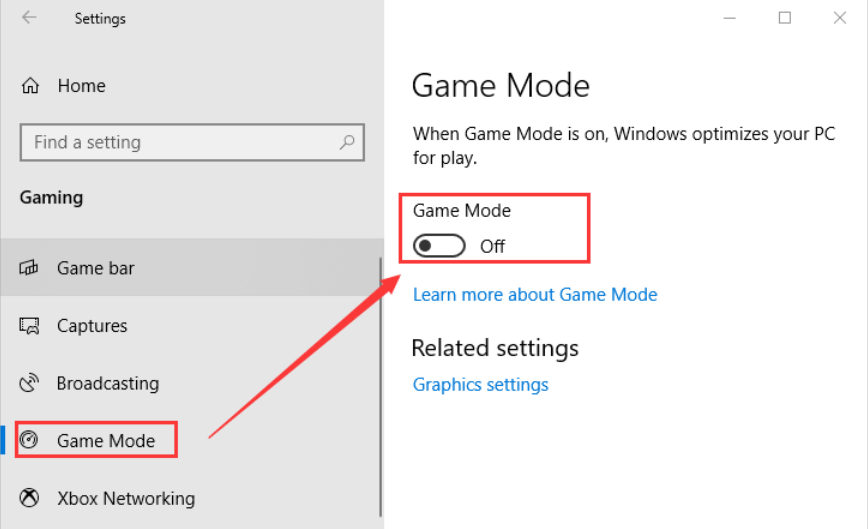
تأكد من تحديث برامج تشغيل الرسومات لديك. يمكن أن تتسبب برامج التشغيل القديمة أو الخاطئة في حدوث مشكلات في التوافق مع Xbox Game Bar.
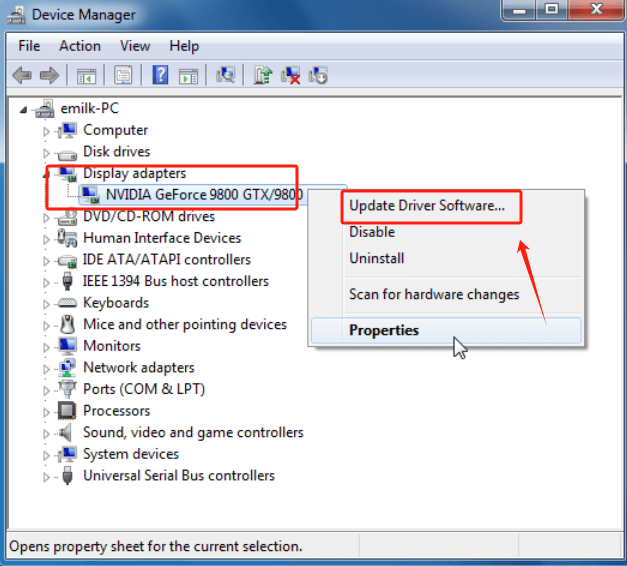
تأكد من أن إعدادات برنامج مكافحة الفيروسات أو جدار الحماية لديك لا تحظر Xbox Game Bar. أضف تطبيق Xbox Game Bar إلى قائمة التطبيقات المسموح بها إذا لزم الأمر.
إذا لم تعالج أي من العلاجات المذكورة أعلاه مشكلة خلل Xbox Game Bar، فلديك خيار إلغاء تثبيت Xbox وكذلك تأكد من إعادة تثبيته مرة أخرى. بمجرد الانتهاء من هذه الخطوات، قم بتقييم ما إذا كان قد تم حل مشكلة عدم عمل Xbox Game Bar.
من الممكن أن تقوم تطبيقات أو إعدادات نظام أخرى بذلك حتى لا يبدأ تشغيل Xbox Game Bar. في إعدادات Windows، تأكد من تشغيل Xbox Game Bar. تأكد أيضًا من تحديث برامج تشغيل العناصر المرئية لديك وابحث عن مفاتيح لوحة المفاتيح التي تتعارض.
قد يفشل Xbox Game Bar في التعرف على لعبة أو تطبيق معين إذا كان لا يعمل معه أو إذا كانت الإعدادات خاطئة.
إذا كانت الخلفية المعروضة على Xbox Game Bar تتداخل مع تجربة اللعب الخاصة بك، فيمكنك تعطيلها بسهولة باستخدام Win+G مفاتيح. في خيارات Xbox Game Bar، لديك خيار ضبط موضع طبقة الرسومات أو حتى سطوعها لتقليل رؤيتها أثناء اللعب.
بالتأكيد، إليك خمس نصائح لتحسين استخدامك لـ Xbox Game Bar على جهاز الكمبيوتر الخاص بك:
الناس اقرأ أيضادليل سهل حول كيفية تسجيل ألعاب PS3 باستخدام USB(2024) كيفية تسجيل اللعب على Switch دون حدود زمنية
في الختام، وجود مشاكل مع "شريط ألعاب Xbox لا يعمل" قد يكون الأمر محبطًا، ولكن من السهل إصلاحها. قد يقوم الأشخاص بحل المشكلات الشائعة مثل برامج التشغيل القديمة ومشكلات التطبيقات، ويفشل النظام في السماح لـ Game Bar بالعمل بشكل صحيح مرة أخرى. يعد تحديث النظام وفحصه بانتظام أمثلة على الصيانة التي يمكن جعل الألعاب تعمل بسلاسة أكبر. يمكن للمستخدمين التغلب على المشكلات السابقة والاستمرار في الاستمتاع بميزات Xbox Game Bar وسهولة الاستخدام مع بعض الصبر والبحث.
اترك تعليقا
تعليق
شاشة مسجل
برنامج قوي لتسجيل الشاشة لالتقاط شاشتك باستخدام كاميرا الويب والصوت.
مقالات ساخنة
/
مثير للانتباهممل
/
بسيطصعبة
:شكرا لك! إليك اختياراتك
Excellent
:تقييم 4.7 / 5 (مرتكز على 92 التقييمات)