

بقلم Adela D. Louie, ، آخر تحديث: July 2, 2024
Discord هي منصة معروفة لأنها تتيح التواصل السهل بين المستخدمين. ويمكن القيام بمجموعة من الأشياء عليه بصرف النظر عن استخدامه في الغالب للألعاب.
على الرغم من أن المستخدمين يعتبرون Discord أداة رائعة، إلا أن المشكلات قد لا تزال تحدث. في الواقع، كانت هناك شهادات من العديد من الأشخاص أن المشاكل كثيرًا ما تواجه، مثل لا توجد مشاكل في الصوت عند البث. واحدة من أكثر شيوعا هو "ميكروفون الديسكورد لا يعمل" القضية.
تعد الميكروفونات أمرًا حيويًا أثناء استخدام Discord، خاصة عند اللعب. وبالتالي، سيكون الأمر محبطًا عندما يواجه خطأ غير متوقع فجأة. لحسن الحظ، هناك طرق يمكن تطبيقها لمعالجة هذه المشكلة. وسيتم شرح ذلك بالتفصيل في هذه التدوينة.
الجزء 1. حلول لإصلاح مشكلة "الخلاف لا يعمل".الجزء 2. المكافأة: نصيحة لتسجيل الخلاف بسهولةالجزء 3. استنتاج
سنقدم لك على الفور قائمة بالإصلاحات التي يمكنك التحقق منها وتطبيقها لحل مشكلة "لا يعمل ميكروفون Discord". بعض هذه الحلول أساسية بينما يمكن تصنيف البعض الآخر على أنه حلول متقدمة.
الإجراء الأساسي الذي ربما يفكر فيه المستخدمون عند مواجهة مشكلات في أحد التطبيقات هو إعادة تشغيله. يمكن أن يعمل هذا أيضًا خلاف! عند إعادة التشغيل، قد ترغب أيضًا في محاولة تشغيله كمسؤول لمعرفة ما إذا كان الخطأ "Discord mic لا يعمل" سيختفي. فيما يلي برنامج تعليمي حول ما عليك القيام به.
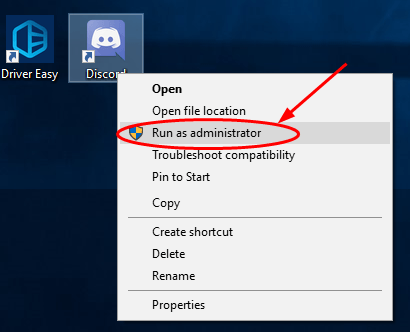
الحل الآخر الذي يمكنك تطبيقه لإصلاح مشكلة "Discord mic لا يعمل" هو تعديل أو تغيير إعدادات الخصوصية الخاصة بك. إذا تم تعطيل الميكروفون في الإعدادات، فستظهر المشكلة.
يمكنك الرجوع إلى الخطوات التالية للسماح لـ Discord بالوصول إلى الميكروفون الخاص بك.
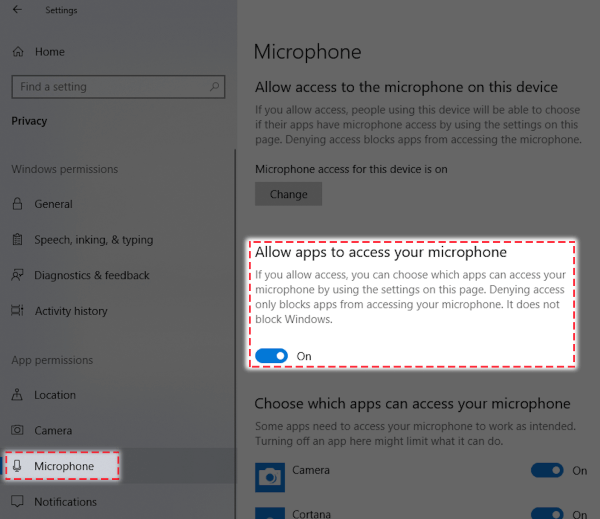
عند الانتهاء من الخطوات المذكورة أعلاه، حاول إعادة تشغيل جهاز الكمبيوتر الخاص بك. تحقق ومعرفة ما إذا كان قد تم حل مشكلة الميكروفون الموجود على Discord.
تحتوي أجهزة الكمبيوتر التي تعمل بنظام Windows على مستكشف أخطاء الكلام ومصلحها. قد يؤدي تشغيل هذا إلى حل مشكلات مثل مشكلة "Discord mic لا يعمل".
إذا كنت ترغب في تجربة هذه الطريقة، يمكنك اتباع الدليل أدناه خطوة بخطوة.
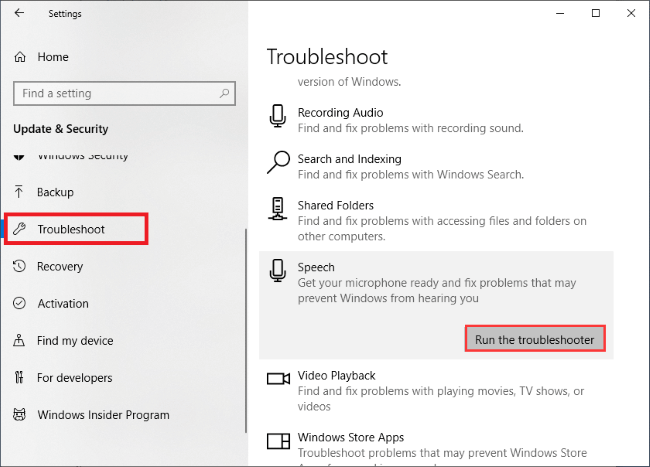
سيقوم هذا البرنامج بعد ذلك بتشغيل جهاز الكمبيوتر الخاص بك وفحصه للعثور على أي أخطاء تلقائيًا. بمجرد اكتمال العملية، تحقق من المشكلة إذا تمت معالجتها وتم إصلاحها أخيرًا.
الحل البديل الآخر لمعالجة مشكلة "Discord mic لا يعمل" والتي أبلغ عنها بعض المستخدمين بأنها فعالة هو إعادة ضبط إعدادات الصوت. إذا لم تنجح الحلول المشتركة مسبقًا، فيمكنك اختيار اللجوء إلى هذا الإجراء.
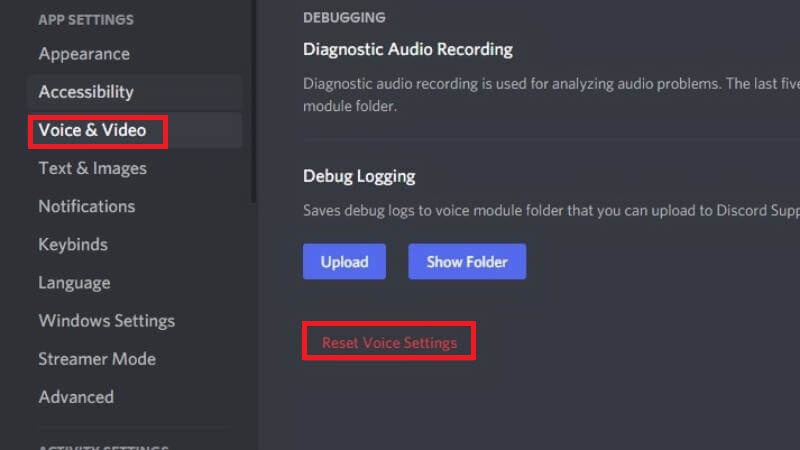
بمجرد الانتهاء من إعادة الضبط، حاول إعادة توصيل الميكروفون ثم معرفة ما إذا كان سيعمل الآن على التطبيق.
لمعالجة مشكلة "Discord mic لا يعمل"، من الجيد أيضًا محاولة تحديث برنامج تشغيل الصوت. وهو بسيط للقيام به. كل ما عليك هو إنجاز ما يلي.
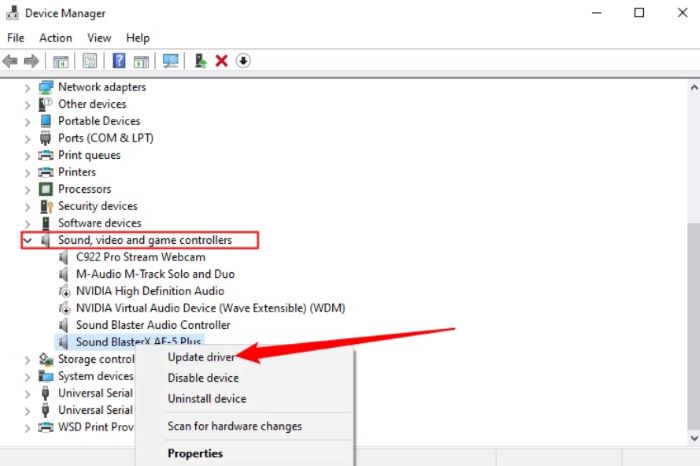
عند تعداد الحلول البديلة لمعالجة معضلة "ميكروفون Discord لا يعمل"، أضفنا أيضًا هذا القسم لمشاركة نصيحة فقط إذا كنت تفكر في تسجيل Discord. تسجيل الشاشة و تسجيل الصوت كلاهما ممكن إذا كنت تريد استخدام برنامج موثوق ومحترف.
من بين العديد من الأدوات المتاحة، مسجل الشاشة فون دوج هو الأكثر الموصى بها. وهو يدعم تسجيل الشاشة مع منح المستخدمين القدرة على تحديد نوع الصوت المراد التقاطه وتحديد ما إذا كان سيتم تسجيل كاميرا الويب أم لا. فهو يضمن إخراج ملفات عالية الجودة ومتوافق تمامًا مع أجهزة الكمبيوتر التي تعمل بنظامي التشغيل Mac وWindows.
تحميل مجانا
للنوافذ
تحميل مجانا
لأجهزة ماكينتوش العادية
تحميل مجانا
بالنسبة إلى M1 و M2 و M3

الناس اقرأ أيضا(2024) كيفية تسجيل مكالمة Discord على الهاتف: iOS/Androidكيفية تسجيل صوت Discord باستخدام OBS [خطوات سهلة]
لمعالجة "ميكروفون الديسكورد لا يعمل"مشكلة، هناك إجراءات متعددة لتطبيقها. يعد التحقق من تطبيق Discord نفسه وتحديثه بالإضافة إلى فحص جهاز الكمبيوتر قيد الاستخدام من بين الخطوات الأساسية والأكثر شيوعًا التي يجب اتخاذها.
بالإضافة إلى ذلك، قد يكون تعديل الإعدادات ومراجعة القوائم الأخرى من الطرق الفعالة أيضًا. وبصرف النظر عن ما تمت مشاركته في الأقسام السابقة، لا يزال هناك الكثير من الحلول الأخرى. تلك المدرجة هنا ليست سوى بعض من أكثر المقترحات.
اترك تعليقا
تعليق
شاشة مسجل
برنامج قوي لتسجيل الشاشة لالتقاط شاشتك باستخدام كاميرا الويب والصوت.
تحميل مجانا تحميل مجانامقالات ساخنة
/
مثير للانتباهممل
/
بسيطصعبة
:شكرا لك! إليك اختياراتك
Excellent
:تقييم 4.7 / 5 (مرتكز على 74 التقييمات)