

بقلم Adela D. Louie, ، آخر تحديث: August 26, 2024
يقدم OBS Studio، المعروف بأنه برنامج مجاني متاح على أي جهاز كمبيوتر، وظائف متعددة نظرًا لميزاته القوية وراحته. أنت تستطيع سجل كل طريقة اللعب وغيرها من أنشطة التسجيل. كما تدعم هذه المنصة البث المباشر إذا كنت مولعًا بعرض ألعابك للجمهور.
ومع ذلك، على الرغم من أن OBS Studio يوفر الحد الأقصى من الوظائف التي قد توفرها منصة التسجيل والبث المثالية، إلا أنها ليست مثالية وتأتي مع هفواتها الخاصة. إحدى هذه الميزات كانت واجهته المعقدة، والتي تتطلب من المستخدمين الجدد قضاء بعض الوقت في فهم الأزرار المختلفة والتنقل بينها لوظائف مختلفة.
نظرًا للطلب، إليك الإجراء خطوة بخطوة كيف استخدم OBS لتسجيل اللعب، وكذلك كيفية إعداده. نناقش أيضًا البديل الذي قد تجربه، والذي يقدم نفس وظيفة مشغل OBS ولكن مع أزرار سهلة التنقل.
الجزء 1. كيفية تسجيل اللعب باستخدام OBS Studioالجزء 2. كيفية استخدام بديل لبرنامج OBS لتسجيل اللعبوفي الختام
في هذا الجزء، نناقش ما يجب معرفته في مشغل OBS والذي قد يفهمه مستخدم معين لاستخدام البرنامج: إعدادات مشغل OBS، وتسجيل اللعب، واستكشاف الأخطاء وإصلاحها.
نظرًا لأنك، كمستخدم، تريد تعظيم ما يقدمه مشغل OBS، فإليك الإعدادات الضرورية التي يمكنك تعلمها أو ضبطها لتحقيق أفضل جودة للتسجيل. فيما يلي الأشياء التي يجب مراعاتها، أو على الأقل التلاعب بها:
مع هذه المعلومات المقبلة، سنناقش كيفية ضبط إعداداتك ستوديو OBS فيه الإعدادات المطلوبة. سنتناول أيضًا كيفية استخدام OBS Studio لتسجيل اللعب.
اتبع هذا الدليل لتعيين الإعدادات المذكورة أعلاه، وكذلك تعلم كيفية استخدام OBS Studio لتسجيل اللعب.
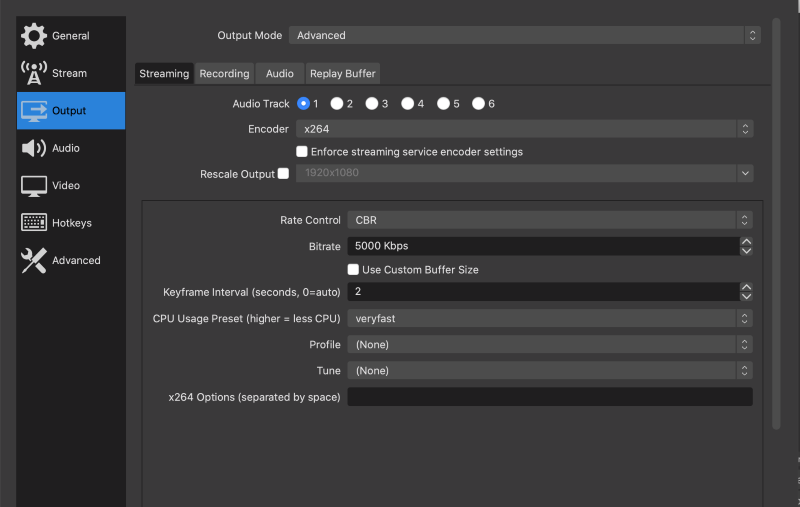
في واقع الأمر، على الرغم من أن OBS يبدو فعالاً، إلا أنه يواجه في الغالب مشكلات، مثل سبب توقفه عن العمل، والتي تتطلب استكشاف الأخطاء وإصلاحها.
غالبًا ما يواجه المبتدئون وأولئك الذين ليس لديهم المعرفة الكافية في OBS Studio ظروفًا تحتاج إلى مزيد من استكشاف الأخطاء وإصلاحها. دون مزيد من اللغط، إليك دليل سريع لاستكشاف الأخطاء وإصلاحها يمكنك استخدامه إذا كانت لديك مشكلات في استخدام OBS لتسجيل اللعب.
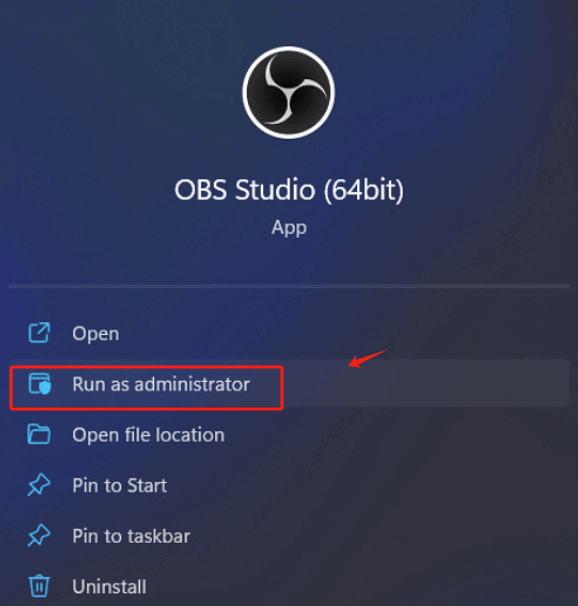
كما هو موضح، قد تتساءل عن سبب ظهور مسجلات شاشة مختلفة على الرغم من حقيقة أن OBS يمكنه إجراء تسجيل اللعب وما شابه. كل ذلك يرجع إلى حقيقة أنه معقد الاستخدام ويواجه العديد من المشكلات التي قد يكون من الصعب حلها (إذا كنت مبتدئًا).
لحسن الحظ، مسجل الشاشة فون دوج يقدم نفس وظيفة OBS Studio ولكنه يوفر واجهة أكثر قابلية للفهم وسهلة للمبتدئين - لا تتطلب الكثير من الوقت للقراءة وغالبًا ما تكون مباشرة وفي صلب الموضوع. يتوفر هذا أيضًا على نظامي التشغيل Windows وMac، ويقدم تسجيلًا عالي الجودة للعبة، وخاليًا من التأخير، ولا يحتوي على علامة مائية، ويمكنه تسجيل كاميرا الويب والصوت والشاشة. بالإضافة إلى ذلك، فإن إمكانية الوصول إليه للتعديل وإنشاء التعليقات التوضيحية في الوقت الفعلي تجعله متميزًا.
تحميل مجانا
للنوافذ
تحميل مجانا
لأجهزة ماكينتوش العادية
تحميل مجانا
بالنسبة إلى M1 و M2 و M3
للتسجيل باستخدام FoneDog Screen Recorder كبديل لـ OBS Studio، إليك الطريقة:

ملاحظة: يمكنك أيضًا التعديل وإضافة التعليقات التوضيحية أثناء تسجيل شاشتك باستخدام علامة التبويب العائمة.
الناس اقرأ أيضاكيفية التقاط صوت اللعبة في OBS وأفضل بديل لهاكيفية تسجيل الشاشة على نظام Windows بدون شريط الألعاب [6 طرق]
نظرًا لأن OBS Studio يوفر أدوات عالية الجودة لتسجيل اللعب، فلا يمكننا إنكار حقيقة أنه معقد للغاية بحيث لا يمكن فهمه واستخدامه، خاصة بالنسبة للمبتدئين وليس للأفراد المتمرسين في مجال التكنولوجيا. البدائل مثل FoneDog Screen Recorder، الذي يعمل بنفس الطريقة ويضيف ميزات أسهل في الاستخدام، لا تتطلب نقرات متعددة للتسجيل بالكاد ولكنها تنتج تسجيلات عالية الجودة للعب وأي لقطة للشاشة. جربها!
اترك تعليقا
تعليق
شاشة مسجل
برنامج قوي لتسجيل الشاشة لالتقاط شاشتك باستخدام كاميرا الويب والصوت.
مقالات ساخنة
/
مثير للانتباهممل
/
بسيطصعبة
:شكرا لك! إليك اختياراتك
Excellent
:تقييم 4.7 / 5 (مرتكز على 59 التقييمات)