

بقلم Adela D. Louie, ، آخر تحديث: May 14, 2024
هل تجد أن الميزات المقيدة في Game Bar وقيود تسجيل الشاشة على نظام التشغيل Windows مزعجة؟ أنت لست منفصلا. إذا كنت تحتاج إلى القدرة على سجل الألعاب الخاصة بك أو قم بإنشاء مقطع فيديو تعليمي، وقد يكون الاعتماد الكامل على Game Bar أمرًا محبطًا في بعض الأحيان.
لحسن الحظ، هناك العديد من التقنيات المتاحة لالتقاط صور لشاشتك على نظام التشغيل Windows والتي توفر قدرًا أكبر من التحكم والقدرة على التكيف. سوف تستكشف هذه المقالة عدة طرق فعالة كيفية تسجيل الشاشة على نظام التشغيل Windows بدون Game Bar. وداعًا لحدود Game Bar ورحب بإمكانية تمكين تسجيل الشاشة عبر Windows! دعونا نبدأ.
الجزء 1. أفضل أداة بديلة لتسجيل الشاشة في نظام التشغيل Windows دون استخدام Game Barالجزء 2. كيفية تسجيل الشاشة على نظام Windows بدون شريط الألعاب [5 طرق]الجزء 3. كيفية تسجيل الشاشة على نظام التشغيل Windows باستخدام Game Barالجزء 4. الأسئلة الشائعة حول تسجيل الشاشة على نظام التشغيل Windowsوفي الختام
مسجل الشاشة فون دوج يعد بديلاً متعدد الاستخدامات لتسجيل الشاشات على نظام التشغيل Windows دون استخدام Game Bar. يوفر تسجيل فيديو عالي الجودة مع إعدادات قابلة للتخصيص لالتقاط أي منطقة من الشاشة.
لديه إمكانيات التحرير لتحسين التسجيلات ويتيح للمستخدمين تسجيل الصوت ولقطات كاميرا الويب في نفس الوقت. بفضل واجهته سهلة الاستخدام، يتيح FoneDog Screen Recorder للأشخاص من جميع مستويات المهارة إنتاج تسجيلات شاشة تبدو رائعة.
تحميل مجانا
للنوافذ
تحميل مجانا
لأجهزة ماكينتوش العادية
تحميل مجانا
بالنسبة إلى M1 و M2 و M3


لعبة بار هي أداة تسجيل مدمجة على أجهزة الكمبيوتر التي تعمل بنظام Windows، وتوفر وظائف أساسية وعملية. على الرغم من إمكانية الوصول إلى هذا المسجل المجاني، إلا أن قيوده تجعله أقل من مثالي. سيقدم هذا القسم برنامجًا بديلاً لتسجيل الشاشة لمستخدمي Windows. تابع القراءة لمعرفة كيفية تسجيل الشاشة على Windows بدون Game Bar.
يمكّنك Bandicam من إنشاء مقاطع فيديو عن طريق التقاط شاشتك، أو تسجيل نافذة معينة، أو استخدام كاميرا الويب أو حتى إدخال الميكروفون، أو حتى مزيج من هذه الطرق. تكون ملفات الفيديو الناتجة أصغر بكثير من تلك الموجودة في البرامج الأخرى، مما يسمح لك بتحميلها مباشرة على YouTube دون تحويل.
علاوة على ذلك، يستطيع Bandicam إزالة خلفية كاميرا الويب بالإضافة إلى إنتاج تأثير مفتاح Chroma في الوقت الفعلي أثناء التسجيل.
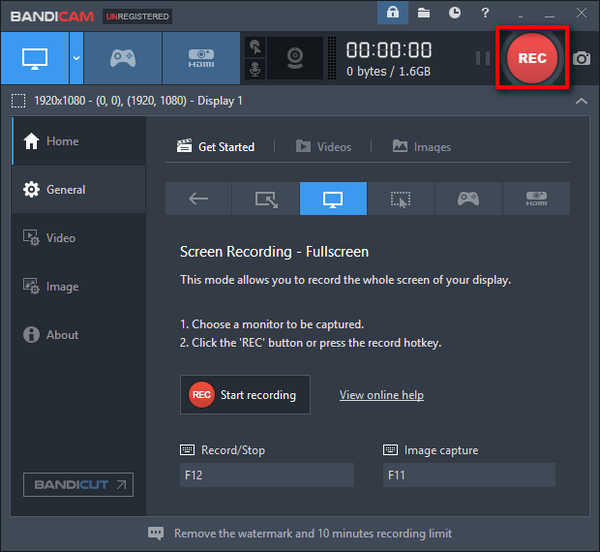
يوفر PowerPoint ميزة تسجيل الشاشة المضمنة المريحة. على الرغم من أنه قد يفتقر إلى بعض الإمكانات المتقدمة الموجودة في برامج تسجيل الشاشة المتخصصة، إلا أن بساطته تجعله مثاليًا للتسجيل السريع والخالي من المتاعب. وإليك كيفية استخدامه:
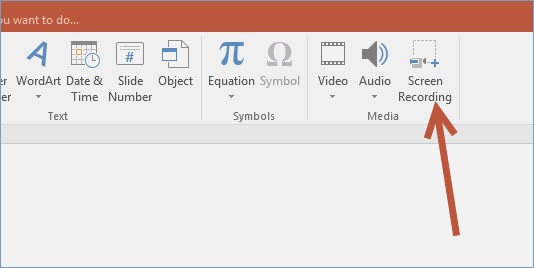
لقد كانت Nvidia منذ فترة طويلة أداة من الدرجة الأولى للبث والبث تسجيل ألعاب الفيديو مثل ماين كرافت. يعد برنامج تسجيل الشاشة هذا عنصرًا أساسيًا في العديد من إعدادات الألعاب التي يستخدمها بعض أشهر اللاعبين في العالم. وظيفة التسجيل الخاصة بها قابلة للمقارنة بـ Game Bar. تم تصميمه خصيصًا لتسجيل الألعاب، فهو يوفر ميزات فريدة غير موجودة في أي مكان آخر. وإليك كيفية استخدامه:
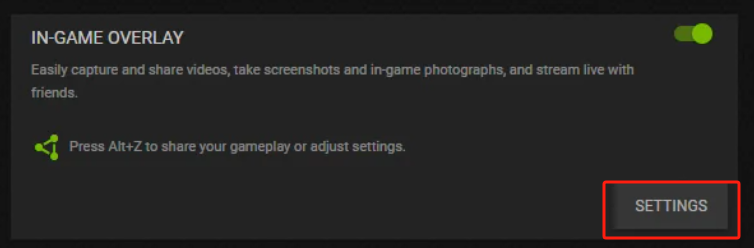
Snagit غير مصمم لالتقاط جلسات الألعاب ويفتقر إلى وضع لعب محدد. الميزة البارزة هي أداة تحرير لقطة الشاشة، والتي تتيح للمستخدمين تعديل الصور عن طريق إضافة الرسومات والنصوص وضبط الأبعاد. إذا كنت تستمتع بتحرير الصور، فقد يكون هذا خيارًا ممتازًا. وإليك كيفية استخدامه:
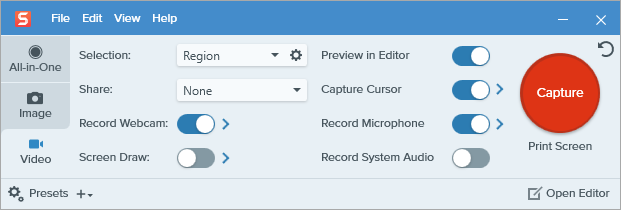
قد يبدو برنامج VLC Media Player بسيطًا، لكنه يقدم أكثر مما تراه العين. يمكنه تحويل ملفات MP4 إلى MP3، وإدارة عمليات نقل الملفات، ودفق مقاطع الفيديو والصوت عبر الإنترنت، وحتى التقاط الشاشات.
ومع ذلك، فإن تعقيدها قد يشكل تحديًا للمستخدمين الجدد بسبب افتقارها إلى حلول جاهزة للاستخدام. إذا لم تكن على دراية جيدة ببرنامج VLC، فقد لا يكون استخدامه لتسجيل الشاشة على نظام التشغيل Windows هو الخيار الأفضل. إليك كيفية تسجيل شاشتك باستخدام VLC:
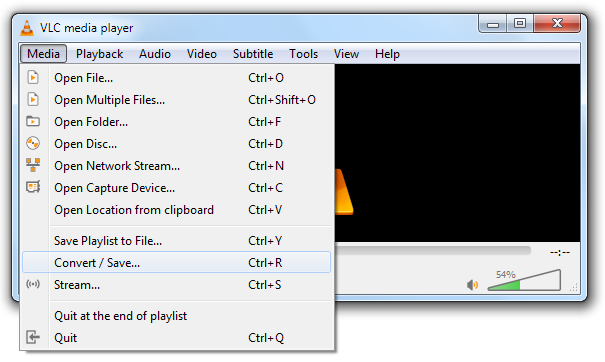
إذا كنت تريد إنشاء مقطع فيديو قصير دون إجراء أي تعديلات، فيمكنك استخدام Game Bar في نظام التشغيل Windows 10. وإليك كيفية تسجيل الشاشة أو مقطع فيديو باستخدامه:
Windows+Alt+R". وبعد ذلك، عند استخدام الراوي، يتم الاستماع إلى "جاري التسجيل".Windows+Alt+M".Windows+G"للوصول الكامل إلى عناصر تحكم Game Bar.Windows+Alt+R"عند الانتهاء بالكامل. ستظهر أو تسمع عبارة "مقطع اللعبة مسجل".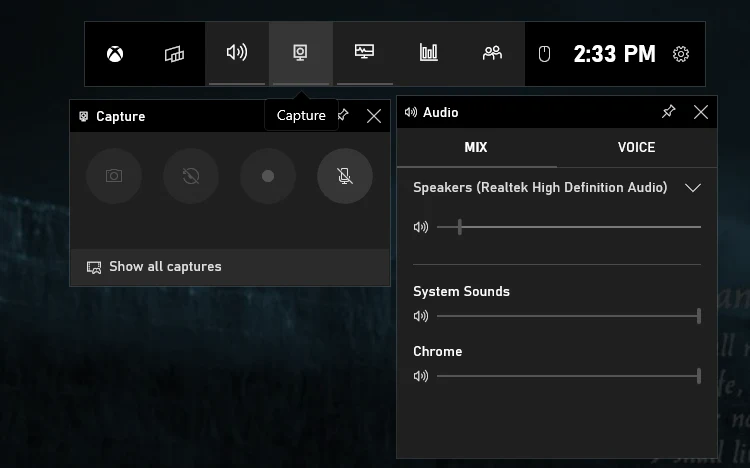
بالتأكيد، يتضمن Microsoft PowerPoint وظيفة تسجيل الشاشة المدمجة التي يمكن الوصول إليها في الإصدارات الأحدث.
من المؤكد أن غالبية برامج تسجيل الشاشة توفر القدرة على تعيين مناطق معينة من الشاشة للتسجيل. من الممكن إنشاء منطقة أو نافذة التقاط مخصصة، مما يسمح لك بالتركيز على أجزاء محددة من الشاشة للتسجيل الخاص بك.
نعم، يمكنك عادةً ضبط إعدادات معدل الإطارات في معظم برامج تسجيل الشاشة. الاختيارات النموذجية هي 30 إطارًا في الثانية (fps) بالإضافة إلى 60 إطارًا في الثانية، على الرغم من أن بعض البرامج قد توفر المزيد من الخيارات لتخصيص معدلات الإطارات وفقًا للأذواق الشخصية.
نعم، يمكن أن يؤثر تسجيل الشاشة على أداء النظام من خلال استهلاك الموارد مثل وحدة المعالجة المركزية والذاكرة. قد يؤدي استخدام إعدادات عالية الجودة أو التسجيل بدقة عالية إلى إبطاء جهاز الكمبيوتر الخاص بك. يمكن أن يساعد اختيار البرامج خفيفة الوزن وضبط الإعدادات في تقليل مشكلات الأداء.
الناس اقرأ أيضا5 طرق! دليل حول كيفية تسجيل شاشة Windows 7 في عام 2023الدليل الكامل: كيفية تسجيل الشاشة على جهاز Macbook Air بالصوت
لتلخيص، مع العلم كيفية تسجيل الشاشة على نظام التشغيل Windows بدون Game Bar يقدم خيارات مختلفة، من أفضل الأدوات مثل مسجل الشاشة فون دوج الذي يتمتع بميزات فريدة، مثل التسجيل عالي الجودة وخيارات التخصيص وإمكانيات التحرير. تأكد دائمًا من مراعاة احتياجاتك الخاصة ومن خلال استكشاف هذه البدائل، يمكنك العثور على أداة تسجيل الشاشة التي تناسب تفضيلاتك وسير العمل.
تحميل مجانا
للنوافذ
تحميل مجانا
لأجهزة ماكينتوش العادية
تحميل مجانا
بالنسبة إلى M1 و M2 و M3
اترك تعليقا
تعليق
شاشة مسجل
برنامج قوي لتسجيل الشاشة لالتقاط شاشتك باستخدام كاميرا الويب والصوت.
مقالات ساخنة
/
مثير للانتباهممل
/
بسيطصعبة
:شكرا لك! إليك اختياراتك
Excellent
:تقييم 4.7 / 5 (مرتكز على 89 التقييمات)