

بقلم Adela D. Louie, ، آخر تحديث: June 7, 2024
هل سبق لك أن واجهت مناسبة رائعة في لعبتك المفضلة وترغب في مشاركتها مع أصدقائك أو متابعيك؟ تسجيل لعبتك في لعبة Minecraft يسمح لك بحفظ وتخليد انتصاراتك وروائعك النقية. تقديم هذا الدليل على كيفية تسجيل اللعب على جهاز الكمبيوتر الذي يعمل بنظام Windows 10!
من خلال هذه الطريقة الكاملة والمنهجية، نضمن لك التقاط كل إطار رائع بجودة عالية. توفر هذه المجموعة الشاملة من الأدوات، بما في ذلك الميزات الأصلية وبرامج الطرف الثالث القوية، جميع الموارد اللازمة لتحقيق خبرة تسجيل على المستوى الاحترافي. هل أنت مستعد لتحويل لحظاتك الجديرة بالملاحظة في الألعاب إلى مادة يمكن مشاركتها بسهولة؟ فلنبدأ ونبدأ!
الجزء 1. أفضل طريقة لفحص تسجيل اللعب على جهاز كمبيوتر يعمل بنظام Windows 10الجزء 2. طرق أخرى حول كيفية تسجيل اللعب على جهاز الكمبيوتر (Windows 10)الجزء 3. نصائح حول تسجيل اللعب بأداء سلسالجزء 4. أسئلة وأجوبةوفي الختام
مسجل الشاشة فون دوج يعد خيارًا جديرًا بالثناء للغاية لالتقاط الألعاب وتسجيلها على جهاز كمبيوتر شخصي يعمل بنظام Windows 10. يوفر البرنامج تسجيل فيديو عالي الجودة، والقدرة على جمع صوت النظام والميكروفون في وقت واحد، وواجهة سهلة الاستخدام.
يعد هذا البرنامج مثاليًا للاعبين نظرًا لإعدادات التسجيل القابلة للتعديل وميزات التحرير في الوقت الفعلي والواجهات سهلة الاستخدام. يتم تخزين التسجيلات بتنسيق MP4، مما يضمن المشاركة السهلة وقابلية التشغيل البيني عبر منصات مختلفة.
تحميل مجانا
للنوافذ
تحميل مجانا
لأجهزة ماكينتوش العادية
تحميل مجانا
بالنسبة إلى M1 و M2 و M3

يمكّنك تسجيل اللعب من عرض مهاراتك ومشاركة الاستراتيجيات وإنشاء محتوى جذاب لجمهورك. في هذا القسم، سوف نتعمق في أساليب واضحة وفعالة بالفعل حول كيفية تسجيل اللعب على جهاز الكمبيوتر نوافذ 10 والإصدارات الأحدث. سنناقش كل شيء بدءًا من استخدام أدوات التسجيل المضمنة وحتى برامج الطرف الثالث وتحسين الإعدادات للتسجيلات عالية الجودة، مما يوفر لك جميع المعلومات اللازمة لبدء التقاط تجارب الألعاب الخاصة بك بسهولة.
لالتقاط اللعب على جهاز كمبيوتر يعمل بنظام Windows 10 بدون تكلفة، يمكنك استخدام برنامج Game Bar المثبت مسبقًا. يرجى ملاحظة أن ميزة Game Bar يمكن الوصول إليها حصريًا على نظام التشغيل Windows 10 والإصدارات اللاحقة. اتبع هذه الخطوات لالتقاط طريقة اللعب على جهاز الكمبيوتر الخاص بك باستخدام Game Bar:
Windows + G" لتشغيل شريط اللعبة.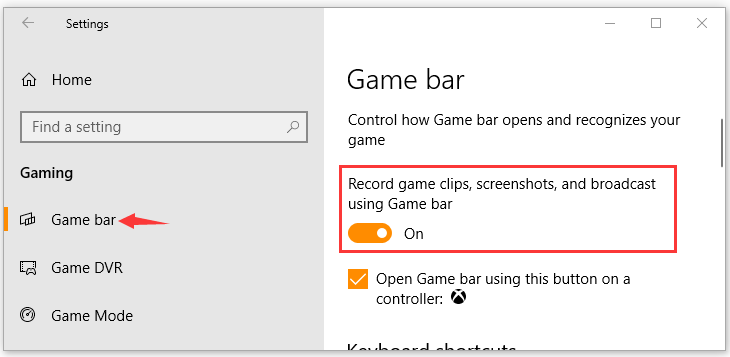
افحص وحدة معالجة الرسومات (GPU) المدمجة حاليًا في جهاز الكمبيوتر الخاص بك. إذا كان يحتوي على وحدة معالجة الرسومات Nvidia، ففكر في استخدام Nvidia GeForce Experience تسجيل اللعب على نظام التشغيل Windows 10 بدون شريط اللعبة. يمكن الوصول إلى وظائف التسجيل القياسية ضمن هذا التطبيق. ومن الجدير بالذكر أن NVIDIA ليست خالية من العيوب أيضًا. في بعض الأحيان، قد تواجه صعوبات في اكتشاف اللعبة قيد التقدم. ومع ذلك، فإن Nvidia GPU يكفي. إذا كان نظامك يدعم ذلك، فاتبع الخطوات الموضحة أدناه لتسجيل اللعب على جهاز الكمبيوتر لكل من نظامي التشغيل Windows 10 و11.
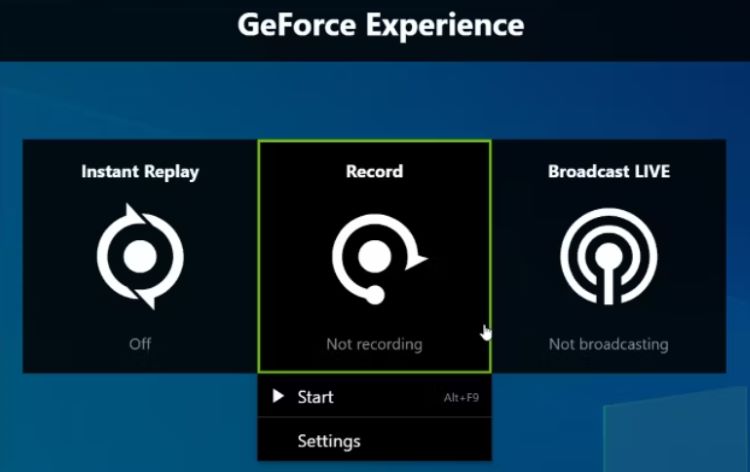
AMD قامت بتطوير برنامج تسجيل الألعاب المجاني الخاص بها المشابه لنظير Nvidia. في حالة امتلاكك لبطاقة رسومات AMD، استخدم Radeon ReLive لهذا الغرض. يستخدم هذا البرنامج وحدة معالجة الرسومات (GPU) للتسجيل، ويبتعد عن الأساليب المعتمدة على وحدة المعالجة المركزية (CPU)، ويفتخر بالقدرة على التسجيل بدقة تصل إلى 4K.
إنه يقوم بترقية الفيديو ببراعة لتحقيق تسجيل 4K، حتى عند استخدامه مع شاشة 1080. ومع ذلك، فإن مجموعة ميزاته محدودة إلى حد ما مقارنة بأدوات التسجيل البديلة. يوجد أدناه دليل حول كيفية بدء التقاط أسلوب اللعب باستخدام Radeon ReLive:
Ctrl + Alt + Delete".javaw.exe" الملفات والوصول إلى خصائصها.javaw.exe"، حدد الموقع وبعد ذلك تأكد من نسخ هذا المقطع.javaw.exe"مرة أخرى وأطلقه.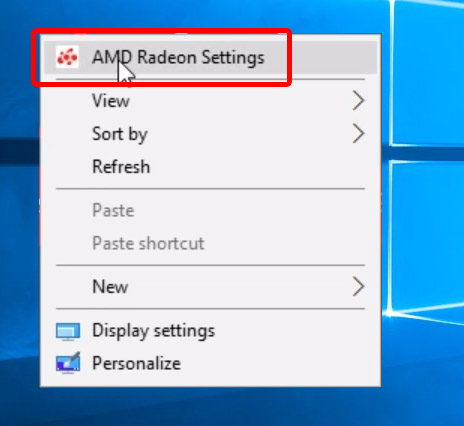
من المحتمل أن يكون اللاعبون المتفانون على دراية بهذا البرنامج، والذي تم استخدامه على نطاق واسع لدرجة أن توقفه أدى إلى تعطيل العديد من اللاعبين. في ضوء ذلك، يمكنك الآن الاعتماد على مسجل اللعبة هذا لالتقاط كل مباراة بالإضافة إلى وضع إشارة مرجعية على أي لحظات لا تنسى مباشرة داخل مقاطعك.
يمكن أن تتسبب عدة عوامل في حدوث تأخير في تسجيل اللعب، مثل الأجهزة القديمة (وحدة المعالجة المركزية ووحدة معالجة الرسومات) وعدم كفاية ذاكرة الوصول العشوائي. بالإضافة إلى ذلك، يمكن أيضًا أن تساهم الإعدادات غير الصحيحة في برامج التسجيل المجانية، مثل FPS أو معدل البت أو الدقة غير المناسبة. لتقليل التأخر أو انخفاض معدل الإطارات في الثانية، ضع في اعتبارك هذه النصائح:
في الواقع، من الممكن التقاط طريقة اللعب دون مواجهة أي تأخير من خلال التأكد من أن جهاز الكمبيوتر الخاص بك يلبي متطلبات النظام الخاصة باللعبة، واستخدام إعدادات التسجيل الفعالة، وإغلاق أي تطبيقات خلفية غير ضرورية. يمكن أن يؤدي استخدام الأجهزة المتقدمة إلى تقليل التأخير بشكل كبير أثناء التسجيل.
يمكن أن يؤدي تسجيل اللعب على البطارية إلى تقليل عمر البطارية بشكل كبير وقد يؤثر على أداء جهازك بسبب زيادة متطلبات الطاقة والمعالجة. يمكن أن يؤدي هذا إلى انخفاض معدلات الإطارات وتقليل تجربة الألعاب بشكل عام.
نعم، تم تكوين أجهزة الكمبيوتر التي تعمل بنظام التشغيل Windows 10 لالتقاط الصوت والفيديو أثناء اللعب تلقائيًا. ومع ذلك، يمكنك إيقاف تشغيل خيار "تسجيل الصوت عندما أسجل لعبة" لإيقاف تسجيل الصوت.
الناس اقرأ أيضادليل سهل حول كيفية تسجيل ألعاب PS3 باستخدام USBأطلق العنان لإمكانات الألعاب لديك: دليل حول كيفية تسجيل اللعبة
وفي الختام، معرفة كيفية تسجيل اللعب على جهاز الكمبيوتر الذي يعمل بنظام Windows 10 يمكن تحقيق ذلك بكفاءة باستخدام أدوات مثل FoneDog Screen Recorder والبرامج الأخرى. يوفر كل منها ميزات فريدة لالتقاط لقطات وصوت عالي الجودة. بشكل عام، توفر هذه الأدوات للاعبين خيارات متعددة الاستخدامات وسهلة الاستخدام لتسجيل ألعابهم وتحريرها ومشاركتها دون عناء. تسجيل سعيد!
اترك تعليقا
تعليق
شاشة مسجل
برنامج قوي لتسجيل الشاشة لالتقاط شاشتك باستخدام كاميرا الويب والصوت.
مقالات ساخنة
/
مثير للانتباهممل
/
بسيطصعبة
:شكرا لك! إليك اختياراتك
Excellent
:تقييم 4.7 / 5 (مرتكز على 90 التقييمات)