بقلم Adela D. Louie, ، آخر تحديث: December 11, 2023
يعد تسجيل الشاشة مهارة قيمة، حيث تمكنك من التقاط الأنشطة التي تظهر على الشاشة لأغراض مختلفة. سواء كنت تهدف إلى إنشاء برامج تعليمية، وإظهار وظائف البرنامج، التقاط اللعب، أو ببساطة قم بمشاركة إجراءات سطح المكتب، فمن الضروري فهم كيفية تسجيل شاشتك بكفاءة.
في هذه المقالة، سنوجهك عبر التعليمات النهائية والمعلومات الأساسية حول كيفية تسجيل الشاشة على ويندوز بسلاسة وفعالية. لقد قمنا بتغطيتك بالفعل. دعونا نتعمق في عالم تسجيل شاشة Windows!
الجزء رقم 1: نظرة عامة: تسجيل الشاشة على نظام Windowsالجزء رقم 2: كيفية تسجيل الشاشة على نظام التشغيل Windowsالجزء رقم 3: أفضل طريقة لتسجيل الشاشة على نظام التشغيل Windows - مسجل شاشة FoneDogالمحصلة
الجزء رقم 1: نظرة عامة: تسجيل الشاشة على نظام Windows
قبل الشروع في كيفية تسجيل الشاشة على نظام التشغيل Windows، دعنا نتعرف على ما هو عليه. يعد تسجيل الشاشة على نظام التشغيل Windows ميزة أو إمكانية تتيح للمستخدمين التقاط وتسجيل كل ما يحدث على شاشة الكمبيوتر الخاصة بهم. لا يشمل ذلك سطح المكتب والتطبيقات المفتوحة فحسب، بل يشمل أيضًا أي حركات لمؤشر الماوس وأي صوت يتم تشغيله أو تسجيله على الكمبيوتر.
يمكن أن يكون تسجيل الشاشة أداة قيمة لمجموعة متنوعة من الأغراض وله العديد من التأثيرات المهمة على المستخدمين:
-
إنشاء المحتوى: يُستخدم تسجيل الشاشة بشكل شائع لإنشاء مقاطع فيديو تعليمية وعروض توضيحية للبرامج ومحتوى الألعاب والعروض التقديمية. فهو يمكّن المستخدمين من التقاط أنشطتهم التي تظهر على الشاشة وإنشاء مقاطع فيديو إعلامية أو مسلية لمشاركتها عبر الإنترنت أو مع جمهور محدد.
-
التدريب والتعليم: بالنسبة للمعلمين والمدربين، يعد تسجيل الشاشة أداة أساسية. يمكنهم تسجيل الدروس أو المحاضرات أو العروض التوضيحية للبرامج لمشاركتها مع الطلاب أو المتدربين، مما يجعلها مصدرًا مفيدًا للتعلم عن بعد وبيئات التعلم الإلكتروني.
-
استكشاف الأخطاء وإصلاحها والدعم: عند مواجهة مشكلات أو أخطاء فنية على أجهزة الكمبيوتر الخاصة بهم، يمكن للمستخدمين تسجيل شاشتهم لتوضيح المشكلة للدعم الفني أو لطلب المساعدة من المنتديات عبر الإنترنت. غالبًا ما يسهل هذا التمثيل المرئي تشخيص المشكلات وإصلاحها.
-
الحفاظ على المحتوى: يمكن استخدام تسجيل الشاشة للاحتفاظ بالمحتوى عبر الإنترنت الذي قد يكون مؤقتًا أو خاضعًا للإزالة، مثل عمليات البث المباشر أو الندوات عبر الإنترنت أو قصص الوسائط الاجتماعية. يمكن للمستخدمين تسجيل هذه الأحداث للرجوع إليها في المستقبل.
-
تسجيلات الاجتماعات والندوات عبر الإنترنت: يعد تسجيل الشاشة ميزة قيمة لمحترفي الأعمال الذين يرغبون في تسجيل الاجتماعات عبر الإنترنت والندوات والعروض التقديمية كمرجع أو للمشاركين الذين لم يتمكنوا من الحضور في الوقت الفعلي.
-
الامتثال والتوثيق: في بعض الصناعات والمهن، يتم استخدام تسجيل الشاشة للامتثال للمتطلبات التنظيمية. على سبيل المثال، قد تستخدم المؤسسات المالية تسجيل الشاشة لتوثيق المعاملات المالية ومراقبتها.
-
اختبار وتطوير المنتج: يستخدم المطورون ومتخصصو ضمان الجودة تسجيل الشاشة لالتقاط وتوثيق مشكلات البرامج ومواطن الخلل أثناء مراحل الاختبار. يساعد في تطوير وتحسين المنتجات البرمجية.
-
الأمن والمراقبة: يستخدم بعض المستخدمين تسجيل الشاشة لأغراض الأمان والمراقبة. يمكن استخدامه لتتبع أنشطة الكمبيوتر، خاصة في الحالات التي يشتبه فيها بالوصول غير المصرح به.
الجزء رقم 2: كيفية تسجيل الشاشة على نظام التشغيل Windows
يمكن تحقيق تسجيل الشاشة على نظام التشغيل Windows باستخدام طرق مختلفة، ولكل منها مزاياها وحالات الاستخدام الخاصة بها. فيما يلي بعض الطرق الشائعة لفحص التسجيل على نظام التشغيل Windows، بالإضافة إلى شرح كيفية استخدام كل طريقة:
تسجيل الشاشة المدمج في نظام التشغيل Windows (شريط ألعاب Xbox، ونظام التشغيل Windows 10 والإصدارات الأحدث):
تم تضمين إمكانات تسجيل الشاشة في نظام التشغيل Windows 10 والإصدارات الأحدث، وذلك بفضل تضمين Xbox Game Bar. اللاعبون هم الجمهور المستهدف الأساسي لهذه الإستراتيجية؛ ومع ذلك، فهو قابل للتكيف للاستخدام في مجموعة متنوعة من التطبيقات.
كيفية تسجيل الشاشة على نظام التشغيل Windows باستخدام المسجل المدمج:
- أثناء تواجدك في التطبيق أو على الشاشة التي ترغب في تسجيلها، قم بالوصول إلى شريط ألعاب Xbox عن طريق الضغط على مفتاح الفوز وG زر في وقت واحد.
- لبدء التسجيل، انقر فوق "سِجِلّ" زر أو اضغط على مفتاح Windows بالإضافة إلى Alt على لوحة المفاتيح في وقت واحد.
- لإيقاف عملية التسجيل، استخدم نفس اختصار لوحة المفاتيح كما في السابق، وهو "فوز + ألت + ر".
- تتيح لك واجهة Xbox Game Bar الوصول إلى اللقطات المسجلة مسبقًا وإدارتها.
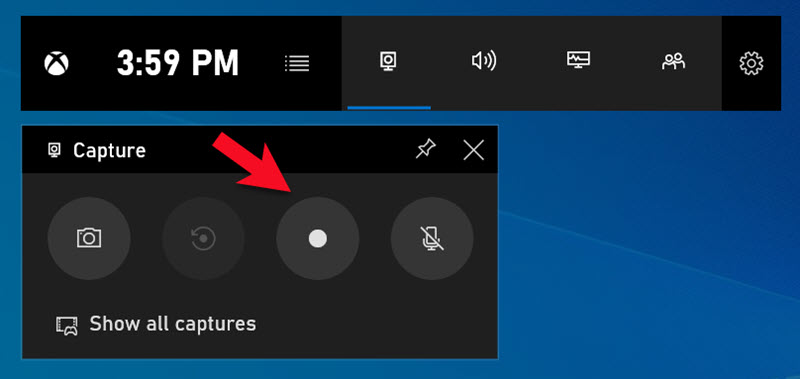
الايجابيات:
- يتم تضمينه بشكل افتراضي في نظام التشغيل Windows.
- سهلة الاستخدام.
- يتم تسجيل كل من الميكروفون وإدخال الصوت.
سلبيات:
- وظائف محدودة مقارنة بالتطبيقات الأخرى المتوفرة في السوق.
- من المحتمل أن الإصدارات السابقة من Windows لن تدعم هذه الميزة.
Windows 10 Game DVR (للألعاب):
لعبة DVR في نوافذ 10 تم إنشاؤه في المقام الأول لغرض تسجيل الألعاب، ولكنه متوافق أيضًا مع مجموعة متنوعة من البرامج الأخرى.
كيف افعلها:
- عندما يكون التطبيق الذي ترغب في تسجيله نشطًا، افتح Game Bar بالضغط على مفتاح Win ومفتاح G في الوقت نفسه.
- إما أن تستخدم الزر المسمى "تسجيل" أو اختصار لوحة المفاتيح "Win + Alt + R" لبدء التسجيل.
- يمكنك وضع حد للتسجيل باستخدام نفس الاختصار.
الايجابيات:
- مضمن مع نظام التشغيل Windows 10 بشكل افتراضي.
- تم تصميمها مع وضع التقاط أسلوب اللعب في الاعتبار.
سلبيات:
- ستتمكن فقط من التقاط تطبيقات Windows Store وحفظ الألعاب.
- من المحتمل أنها لن تعمل مع الألعاب القديمة.
مسجلات الشاشة المستندة إلى الويب (على سبيل المثال، Screencast-O-Matic، وApowersoft Online Screen Recorder):
تتوفر مسجلات الشاشة هذه عبر الإنترنت ولا تتطلب أي تنزيلات أو تثبيتات. يمنحك متصفح الويب خيار التقاط ما هو موجود على شاشتك.
كيفية فحص التسجيل على نظام التشغيل Windows باستخدام مسجل على شبكة الإنترنت:
- انتقل إلى موقع الويب الخاص بمسجل الشاشة الذي تنوي استخدامه عند العمل عبر الإنترنت.
- حدد المنطقة التي تريد التسجيل فيها واضبط إعدادات الصوت باتباع التوجيهات التي تظهر على الشاشة.
- استخدم واجهة الويب لبدء عملية التسجيل وإيقافها.
- احفظ الفيديو الذي قمت بتسجيله للتو على جهاز الكمبيوتر الشخصي الخاص بك.
الايجابيات:
- ليست هناك حاجة لتثبيت أي برنامج.
- متوافق مع أي جهاز كمبيوتر شخصي يعمل بنظام Windows ويتمتع باتصال نشط بالإنترنت.
سلبيات:
- هناك احتمال أن يتم تقييد وقت التسجيل وجودته.
- مطلوب اتصال بالإنترنت.
حدد طريقة تسجيل الشاشة التي تتوافق مع احتياجاتك ومستوى مهاراتك. تعد الخيارات المضمنة مثل Xbox Game Bar ملائمة للتسجيل الأساسي، بينما توفر برامج الطرف الثالث ميزات وتخصيصات متقدمة. تعد المسجلات المستندة إلى الويب مناسبة للمستخدمين الذين يريدون حل تسجيل سريع وبسيط دون تثبيت البرنامج.
الجزء رقم 3: أفضل طريقة لتسجيل الشاشة على نظام التشغيل Windows - مسجل شاشة FoneDog
مسجل الشاشة فون دوج هو برنامج تسجيل شاشة تابع لجهة خارجية مصمم لأنظمة Windows وMac. فهو يوفر طريقة بسيطة وسهلة الاستخدام لالتقاط وتسجيل الأنشطة على شاشة جهاز الكمبيوتر الخاص بك.
 تحميل مجانا
للنوافذ
تحميل مجانا
للنوافذ
 تحميل مجانا
لأجهزة ماكينتوش العادية
تحميل مجانا
لأجهزة ماكينتوش العادية
 تحميل مجانا
بالنسبة إلى M1 و M2 و M3
تحميل مجانا
بالنسبة إلى M1 و M2 و M3
وهنا مقدمة ل كيفية تسجيل الشاشة على ويندوز باستخدام هذا مسجل شاشة مجاني للاستخدام:
الميزات الرئيسية لمسجل الشاشة FoneDog:
-
تسجيل الشاشة: يسمح لك FoneDog Screen Recorder بتسجيل شاشة جهاز الكمبيوتر الخاص بك، بما في ذلك سطح المكتب بأكمله أو نوافذ تطبيقات معينة.
-
تسجيل صوتي: يمكنك التقاط صوت النظام وصوت الميكروفون في وقت واحد، مما يجعله مناسبًا لسيناريوهات التسجيل المختلفة، مثل البرامج التعليمية والألعاب.
-
منطقة تسجيل قابلة للتخصيص: يمكنك تحديد منطقة معينة من الشاشة للتسجيل، مما يسمح بالتسجيل الدقيق والفعال.
-
تسجيل مجدول: يوفر FoneDog Screen Recorder ميزة الجدولة، مما يتيح لك ضبط أوقات البدء والتوقف لتسجيلاتك. يعد هذا مفيدًا للتسجيل التلقائي للبث المباشر والندوات عبر الإنترنت والاجتماعات.
-
أدوات التعليق والتحرير: يوفر البرنامج أدوات لإضافة التعليقات التوضيحية والنصوص والأشكال إلى تسجيلاتك. يمكنك أيضًا تعديل مقاطع الفيديو المسجلة وقصها.
-
خيارات التصدير: يمكنك حفظ تسجيلاتك بتنسيقات فيديو مختلفة، مما يسهل مشاركة المحتوى الذي تم التقاطه أو تحريره.
كيفية الاستفادة منه:
- تفضل بزيارة موقع FoneDog Screen Recorder وقم بتنزيل البرنامج لجهاز الكمبيوتر الذي يعمل بنظام Windows أو Mac. اتبع تعليمات التثبيت لتثبيت البرنامج.
- بعد التثبيت، قم بتشغيل FoneDog Screen Recorder.
- قم بتعيين تفضيلاتك للتسجيل، بما في ذلك منطقة التسجيل ومصادر الصوت (صوت النظام والميكروفون) وتنسيق الفيديو.
- انقر على "ابدأ التسجيل" زر لبدء تسجيل شاشتك. يمكنك إيقاف التسجيل مؤقتًا أو إيقافه في أي وقت عن طريق النقر على الأزرار المقابلة.
- بعد التسجيل، يمكنك استخدام أدوات التحرير المضمنة لإضافة التعليقات التوضيحية والنصوص والأشكال إلى الفيديو الخاص بك. يمكنك أيضًا قص وقطع الأجزاء غير المرغوب فيها من التسجيل.
- بمجرد أن تكون راضيًا عن التسجيل وأي تعديلات، احفظ الفيديو على جهاز الكمبيوتر الخاص بك بالتنسيق المطلوب. يمكنك أيضًا مشاركة التسجيل مباشرة على منصات مثل يوتيوبأو Vimeo أو Google Drive إذا كان مدعومًا.
- لإعداد التسجيلات المجدولة، استخدم ميزة الجدولة في FoneDog Screen Recorder. حدد أوقات البدء والتوقف لجلسات التسجيل الخاصة بك، وسيقوم البرنامج بالتسجيل تلقائيًا خلال تلك الفترات.

يعد FoneDog Screen Recorder أداة متعددة الاستخدامات لالتقاط أنشطة الشاشة، مما يجعلها مفيدة لمجموعة واسعة من الأغراض، مثل إنشاء البرامج التعليمية وتسجيل الندوات عبر الإنترنت وتوثيق مشكلات البرامج والمزيد. تجعل واجهته سهلة الاستخدام ومجموعة الميزات منه خيارًا مناسبًا لكل من المستخدمين المبتدئين وذوي الخبرة.
الناس اقرأ أيضادليل المبتدئين لعام 2023: كيفية تسجيل الفيديو على نظام Macالدليل الكامل 2023: كيفية تسجيل الشاشة على نظام التشغيل Windows 11
المحصلة
معرفة كيفية تسجيل الشاشة على ويندوز هي مهارة لا تقدر بثمن مع عدد لا يحصى من التطبيقات. فهو يمكّنك من إنشاء برامج تعليمية أو توثيق المشكلات أو التقاط لحظات لا تنسى. للحصول على تجربة سهلة الاستخدام وغنية بالميزات، نشجعك على تجربة FoneDog Screen Recorder. إن سهولة الاستخدام وميزاته المتعددة تجعله خيارًا ممتازًا لجميع احتياجات تسجيل الشاشة الخاصة بك. جربه وافتح إمكانية تسجيل الشاشة لديك.


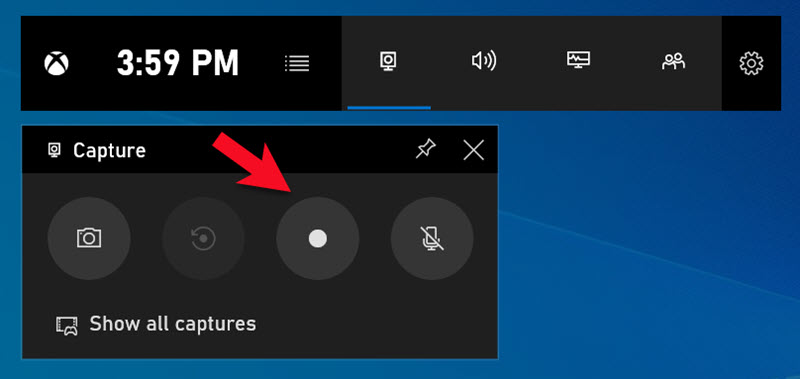
تحميل مجانا
للنوافذ
تحميل مجانا
لأجهزة ماكينتوش العادية
تحميل مجانا
بالنسبة إلى M1 و M2 و M3

/
/