بقلم Adela D. Louie, ، آخر تحديث: January 17, 2024
هل تمنيت يومًا أن تتمكن من التقاط الضحك والقصص واللحظات المشتركة مع أحبائك أثناء تلك المكالمات الافتراضية؟ حسنًا، لا أتمنى المزيد! دليلنا هو بوابتك لإطلاق العنان لطاقتك تسجيل مكالمة فيس تايمدون عناء.
في هذه المقالة، سنتنقل في المجال التكنولوجي، ونزودك برؤى خطوة بخطوة ونصائح داخلية حول كيفية الحفاظ على تلك اللحظات الخاصة بلمسة زر واحدة. اكتشف فن تسجيل مكالمات FaceTime وحوّل اتصالاتك الافتراضية إلى ذكريات خالدة. دعنا نتعمق ونجعل محادثاتك تدوم مدى الحياة!
الجزء رقم 1: كيفية تسجيل مكالمة FaceTimeالجزء #2: أفضل أداة لتسجيل مكالمات FaceTime مع أو بدون صوت - مسجل شاشة FoneDogالجزء رقم 3: استكشاف الأخطاء وإصلاحها والنصائحالمحصلة
الجزء رقم 1: كيفية تسجيل مكالمة FaceTime
هناك عدة طرق لتسجيل مكالمات FaceTime، وتختلف الطرق وفقًا للجهاز الذي تستخدمه. فيما يلي طرق مختلفة لتسجيل مكالمات FaceTime على أجهزة iOS (iPhone وiPad) وMac:
تسجيل مكالمات FaceTime على أجهزة iOS:
الطريقة رقم 1: تسجيل الشاشة المدمج:
- للبدء، قم بتشغيل "الإعدادات" التطبيق على جهاز iOS الخاص بك. ومن هناك انتقل إلى "مركز التحكم" الإعدادات ثم انتقل إلى "تخصيص الضوابط" قسم. ضمن خيارات التخصيص، حدد موقع "تسجيل الشاشة" وأضفه إلى قائمة الميزات المضمنة.
- بمجرد اكتمال هذا الإعداد، ابدأ مكالمة FaceTime. أثناء المكالمة، قم بإجراء إيماءة محددة اعتمادًا على طراز iPhone الخاص بك: إذا كنت تستخدم iPhone X أو ربما إصدارًا أحدث، فيجب عليك التمرير لأسفل يمينًا إلى الجانب العلوي الأيمن من الشاشة. بالنسبة إلى iPhone 8 أو ربما الإصدارات الأقدم، ما عليك سوى التمرير سريعًا لأعلى من الحافة السفلية. سيكشف هذا الإجراء عن مركز التحكم.
- في مركز التحكم، حدد زر تسجيل الشاشة، والذي يتم تمثيله بدائرة بداخلها نقطة. اضغط مع الاستمرار على هذا الزر. لتمكين تسجيل الصوت، اضغط على أيقونة الميكروفون.
- ستبدأ عملية التسجيل بعد عد تنازلي قصير مدته 3 ثوانٍ. يضمن تسلسل الخطوات هذا تنشيط تسجيل الشاشة بالصوت بسلاسة أثناء مكالمة FaceTime على جهاز iOS الخاص بك.
-
ملحوظة: تلتقط هذه الطريقة كلاً من الفيديو والصوت.
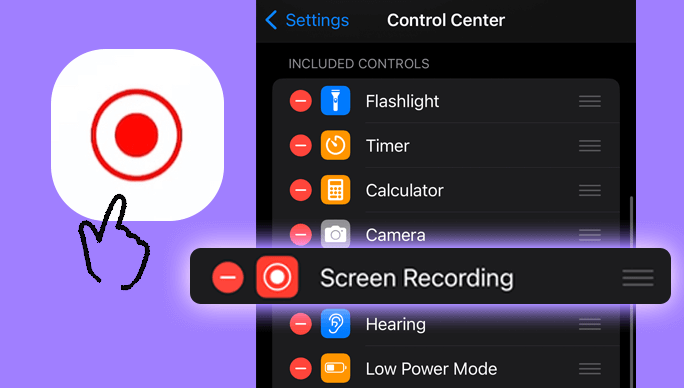
الطريقة رقم 2: استخدام تطبيق جهة خارجية:
هناك العديد من التطبيقات المتاحة على متجر التطبيقات والتي تتيح لك تسجيل مكالمات FaceTime. تتضمن الأمثلة "TapeACall" و"Rev Call Recorder". تتطلب هذه التطبيقات عادةً اشتراكًا أو شراء لمرة واحدة.
- ابدأ العملية بالوصول إلى متجر التطبيقات على جهازك وتابع تنزيل تطبيق تسجيل مكالمات FaceTime.
- بعد ذلك، قم بتثبيت التطبيق الذي تم تنزيله باتباع مطالبات التثبيت والتعليمات المقدمة.
- بمجرد اكتمال التثبيت، قم بتشغيل التطبيق على جهازك.
- داخل التطبيق، ابدأ مكالمة FaceTime وفقًا للوظائف المتوفرة.
- التزم بالإرشادات المحددة للتطبيق والمطالبة ببدء عملية التسجيل بسلاسة.
تسجيل مكالمات FaceTime على نظام Mac:
الطريقة رقم 1: استخدام QuickTime Player:
لبدء عملية تسجيل الشاشة على جهاز Mac الخاص بك باستخدام تطبيق QuickTime Player، اتبع هذه الخطوات الشاملة:
- ابدأ بتشغيل تطبيق QuickTime Player على جهاز Mac الخاص بك. يمكنك عادةً العثور على هذا التطبيق في مجلد التطبيقات لديك أو باستخدام بحث Spotlight.
- بمجرد فتح QuickTime Player، انتقل إلى شريط القائمة العلوي في شاشة Mac.
- انقر على الزر "ملف" الخيار في شريط القائمة العلوي. من القائمة المنسدلة، اختر "تسجيل الشاشة الجديد".
- ستظهر نافذة تسجيل الشاشة. لتحديد جهاز iPhone أو iPad الخاص بك كمصدر للكاميرا والميكروفون، انقر فوق السهم الموجود بجوار زر التسجيل داخل هذه النافذة.
- تأكد من تحديد زر التسجيل. تعد هذه خطوة حاسمة للتأكد من أن تسجيل الشاشة يلتقط المحتوى المطلوب بسلاسة.
- بعد تكوين إعدادات تسجيل الشاشة، ابدأ مكالمة FaceTime على هاتفك الذكي الذي يعمل بنظام iOS بالضغط على الزر المناسب على جهازك.
- عندما تبدأ مكالمة FaceTime، سيبدأ تسجيل شاشة QuickTime Player في التقاط التفاعل المستمر على شاشة جهاز iOS الخاص بك.
- لإنهاء جلسة التسجيل، قم بالعودة إلى شريط القائمة العلوي على شاشة جهاز Mac الخاص بك. انقر فوق زر الإيقاف، الذي يتم تمثيله عادة بمربع أو رمز مشابه، ل إيقاف تسجيل شاشة QuickTime.
-
ملحوظة: تلتقط هذه الطريقة كلاً من الفيديو والصوت.

الطريقة رقم 2: استخدام برامج الطرف الثالث:
هناك تطبيقات تابعة لجهات خارجية مثل "Capto" أو "ScreenFlow" توفر ميزات تسجيل أكثر تقدمًا.
- لتسجيل مكالمة FaceTime بنجاح، ابدأ بتنزيل برنامج تسجيل تابع لجهة خارجية وتثبيته. من الضروري اتباع الإرشادات التي يقدمها البرنامج بدقة أثناء عملية التثبيت.
- بمجرد تثبيت البرنامج، ابدأ مكالمة FaceTime بالضغط على الزر المناسب.
- بعد ذلك، ابدأ عملية التسجيل باستخدام الوظائف والميزات التي يوفرها البرنامج. يضمن هذا النهج التدريجي تجربة سلسة وفعالة في التقاط محادثات FaceTime الخاصة بك والحفاظ عليها.
الجزء #2: أفضل أداة لتسجيل مكالمات FaceTime مع أو بدون صوت - مسجل شاشة FoneDog
إدخال مسجل الشاشة فون دوج، وهو حل متميز لتسجيل الشاشة، ويشتهر بشكل خاص بتكامله السلس مع مكالمات FaceTime. يبرز هذا البرنامج متعدد الاستخدامات باعتباره الخيار الأمثل لالتقاط تلك اللحظات الثمينة والحفاظ عليها أثناء محادثاتك الافتراضية.
يتفوق FoneDog Screen Recorder في توفير إمكانات تسجيل الفيديو والصوت عالية الجودة، مما يجعله الرفيق المثالي لك تسجيل مكالمة فيس تايمs.
 تحميل مجانا
للنوافذ
تحميل مجانا
للنوافذ
 تحميل مجانا
لأجهزة ماكينتوش العادية
تحميل مجانا
لأجهزة ماكينتوش العادية
 تحميل مجانا
بالنسبة إلى M1 و M2 و M3
تحميل مجانا
بالنسبة إلى M1 و M2 و M3
الميزات الرئيسية لمسجل الشاشة FoneDog:
-
واجهة سهلة الاستخدام: يوفر FoneDog Screen Recorder واجهة بديهية وسهلة الاستخدام، مما يضمن تجربة مباشرة لكل من المستخدمين المبتدئين والمتمرسين.
-
إخراج عالي الجودة: يمكنك تسجيل مكالمات FaceTime الخاصة بك بجودة فيديو وصوت استثنائية، مع الحفاظ على تفاصيل محادثاتك بوضوح تام.
-
إعدادات قابلة للتخصيص: قم بتخصيص تجربة التسجيل الخاصة بك باستخدام إعدادات قابلة للتخصيص، مما يسمح لك بضبط دقة الفيديو ومصادر الصوت والمعلمات الأخرى وفقًا لتفضيلاتك.
-
تنسيقات الإخراج المرنة: احفظ مكالمات FaceTime المسجلة بمجموعة متنوعة من التنسيقات الشائعة، مما يمنحك المرونة لاختيار التنسيق الذي يناسب احتياجاتك.
-
التحرير في الوقت الفعلي: قم بتحرير تسجيلاتك بسرعة باستخدام ميزات التحرير في الوقت الفعلي من FoneDog، مما يضمن أن مخرجاتك النهائية تلبي معاييرك قبل الحفظ.
كيفية استخدام FoneDog Screen Recorder لتسجيل مكالمات FaceTime:
1. التنزيل والتثبيت: ابدأ بتنزيل وتثبيت FoneDog Screen Recorder على جهاز الكمبيوتر الخاص بك.
2. إطلاق البرنامج: افتح البرنامج وتعرف على واجهته سهلة الاستخدام.
3. ضبط الإعدادات: قم بتخصيص إعدادات التسجيل الخاصة بك، بما في ذلك دقة الفيديو ومصادر الصوت والتفضيلات الأخرى.

4. بدء مكالمة FaceTime: ابدأ مكالمة FaceTime على جهاز iOS الخاص بك.
5. ابدأ التسجيل: أثناء تشغيل FoneDog Screen Recorder، اضغط على الزر المخصص لبدء تسجيل مكالمة FaceTime الخاصة بك.

6. تحرير وحفظ: استفد من ميزات التحرير في الوقت الفعلي إذا لزم الأمر، وبمجرد الرضا، احفظ مكالمة FaceTime المسجلة بالتنسيق المفضل لديك.

هذه أداة التقاط الشاشة مفتوحة المصدر يعمل على تبسيط عملية تسجيل مكالمات FaceTime، مما يضمن تجربة فعالة وخالية من المتاعب. قم بالتنزيل اليوم وارفع قدرتك على التقاط تلك اللحظات الخاصة وإحياءها بأقصى قدر من الوضوح والراحة.
الجزء رقم 3: استكشاف الأخطاء وإصلاحها والنصائح
أثناء اختيار تسجيل مكالمات FaceTime، قد يواجه المستخدمون مشكلات شائعة. فيما يلي بعض التحديات المحتملة، بالإضافة إلى نصائح حول استكشاف الأخطاء وإصلاحها:
مشاكل شائعة:
- مشاكل جودة الصوت:
-
المشكلة: صوت مشوه أو منخفض الجودة في مكالمة FaceTime المسجلة.
- استكشاف الأخطاء وإصلاحها:
- تأكد من عدم إعاقة الميكروفون الموجود على جهازك.
- التحقق من وجود ضوضاء في الخلفية وتقليلها.
- استخدم سماعات الرأس مع ميكروفون مدمج للحصول على جودة صوت أفضل.
تأخر الفيديو أو مواطن الخلل:
-
المشكلة: قد يكون هناك تأخير أو خلل في تسجيل الفيديو.
- استكشاف الأخطاء وإصلاحها:
- تحقق من مساحة التخزين المتاحة لجهازك؛ يمكن أن تؤثر المساحة غير الكافية على جودة التسجيل.
- أغلق التطبيقات غير الضرورية التي تعمل في الخلفية.
- أعد تشغيل جهازك قبل بدء التسجيل.
فشل تسجيل الشاشة:
-
المشكلة: يتوقف تسجيل الشاشة بشكل غير متوقع أو يفشل في البدء.
- استكشاف الأخطاء وإصلاحها:
- تأكد من تمكين ميزة "تسجيل الشاشة" في إعدادات جهازك.
- تحقق من وجود أي قيود أو قيود على جهازك قد تتداخل مع تسجيل الشاشة.
مشكلات توافق التطبيقات أو البرامج:
-
المشكلة: قد لا تعمل تطبيقات أو برامج التسجيل التابعة لجهات خارجية بسلاسة مع FaceTime.
- استكشاف الأخطاء وإصلاحها:
- قم بتحديث تطبيق أو برنامج التسجيل إلى الإصدار الأحدث.
- تحقق من وجود أي إعدادات محددة داخل تطبيق التسجيل المتعلق بـ FaceTime.
عدم التوافق مع تحديثات iOS:
-
المشكلة: قد تتأثر ميزات تسجيل FaceTime التحديثات دائرة الرقابة الداخلية.
- استكشاف الأخطاء وإصلاحها:
- تأكد من تحديث كل من جهاز iOS الخاص بك وأي تطبيقات تسجيل.
- تحقق من موارد الدعم الرسمية للتطبيق للحصول على التحديثات أو التصحيحات المتعلقة بإصدارات iOS الجديدة.
نصائح لتحسين تسجيل مكالمات FaceTime:
-
اتصال إنترنت مستقر: تأكد من وجود اتصال إنترنت مستقر وعالي السرعة لمنع التأخير أو الانقطاع أثناء التسجيل.
-
ظروف الإضاءة المثالية: ضع نفسك في مناطق مضاءة جيدًا لتحسين جودة الفيديو ووضوحه.
-
تحديث التطبيقات والبرامج: قم بتحديث جهازك بانتظام تطبيق FaceTimeوميزات تسجيل الشاشة وأي تطبيقات أو برامج تسجيل تابعة لجهة خارجية.
-
الموافقة والخصوصية: احصل دائمًا على موافقة جميع الأطراف قبل تسجيل مكالمات FaceTime لاحترام الخصوصية والاعتبارات القانونية.
-
مسح مساحة تخزين الجهاز: احتفظ بمساحة تخزين كافية على جهازك لمنع حدوث مشكلات في التسجيل بسبب نقص المساحة.
-
التحقق من إعدادات الميكروفون والكاميرا: تأكد من تكوين إعدادات الميكروفون والكاميرا بجهازك بشكل صحيح قبل بدء المكالمة.
-
تجربة مع تطبيقات مختلفة: إذا كنت تستخدم تطبيقات تابعة لجهات خارجية، فجرّب تطبيقات مختلفة للعثور على التطبيق الذي يناسب جهازك وتفضيلاتك بشكل أفضل.
من خلال معالجة هذه المشكلات الشائعة واتباع نصائح استكشاف الأخطاء وإصلاحها هذه، يمكن للمستخدمين تحسين تجربتهم عند تسجيل مكالمات FaceTime وتقليل الاضطرابات المحتملة.
الناس اقرأ أيضاالدليل التفصيلي: كيفية تسجيل اجتماع Zoom على iPhoneالتقاط المحادثات: الدليل الكامل لتسجيل Google Meet
المحصلة
في الختام، إطلاق العنان للإمكانات تسجيل مكالمة فيس تايمs هي بوابتك لتحويل التفاعلات الافتراضية إلى ذكريات عزيزة. سواء كان الأمر يتعلق بالحفاظ على الضحك، أو مشاركة المعالم، أو تقريب المسافات، فإن الأدوات والنصائح المتوفرة تمكّنك من التقاط جوهر محادثاتك.
احتضن رحلة تسجيل مكالمات FaceTime؛ انطلق في مغامرة رقمية تخلد اللحظات المهمة. قم بإنشاء ذكريات دائمة بلمسة زر واحدة واسترجع سحر اتصالاتك مرارًا وتكرارًا. استمتع بيومك!


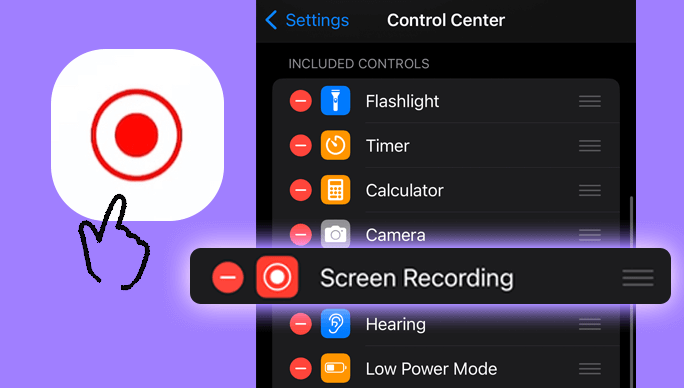

تحميل مجانا
للنوافذ
تحميل مجانا
لأجهزة ماكينتوش العادية
تحميل مجانا
بالنسبة إلى M1 و M2 و M3



/
/