

بقلم Adela D. Louie, ، آخر تحديث: December 4, 2023
لم يكن التقاط اللحظات على شاشتك أسهل من أي وقت مضى، ولكن ماذا عن إيقاف العرض عند الانتهاء؟ في هذا الدليل السريع والسريع، نحن على وشك الكشف عن أسرار إيقاف تسجيلات شاشة QuickTime مثل المحترفين. سواء كنت تقوم بالتسجيل للعمل، أو مشاركة انتصاراتك في الألعاب، أو إنشاء مقاطع فيديو تعليمية، فاعلم كيفية إيقاف تسجيل شاشة كويك تايم هو المفتاح لجعل المحتوى الخاص بك يلمع.
استعد لإتقان فن زر التوقف والتحكم في رواية القصص الرقمية الخاصة بك. بحلول نهاية هذه المقالة، ستكون مجهزًا بالمعرفة اللازمة لإنهاء تسجيلاتك بسلاسة ودون عناء. دعونا الغوص في!
الجزء رقم 1: نظرة عامة: ما هو تسجيل الشاشة ببرنامج QuickTime؟الجزء #2: كيفية إيقاف تسجيل شاشة QuickTimeالجزء رقم 3: أفضل طريقة لتسجيل الشاشة - مسجل شاشة FoneDogالمحصلة
قبل أن ننتقل إلى كيفية إيقاف تسجيل شاشة QuickTime، نحتاج إلى معرفة ما هو. QuickTime Screen Recording هي ميزة يوفرها برنامج QuickTime Player من Apple، وهي متوفرة بشكل أساسي على نظام التشغيل macOS. فهو يسمح للمستخدمين بالتقاط محتويات شاشة الكمبيوتر الخاصة بهم، بما في ذلك الفيديو والصوت، وإنشاء تسجيل رقمي للأنشطة التي تظهر على الشاشة. فيما يلي بعض الجوانب المهمة لتسجيل شاشة QuickTime:
يعد إيقاف تسجيل شاشة QuickTime عملية بسيطة. فيما يلي خطوات كيفية إيقاف تسجيل شاشة QuickTime:
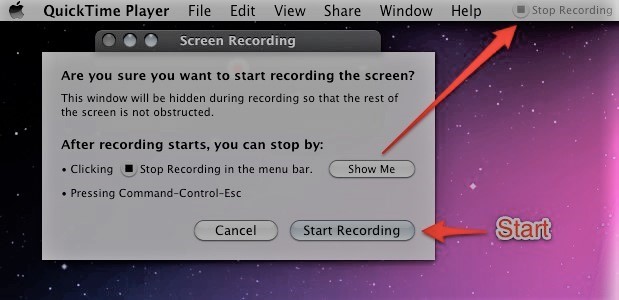
إذا واجهت أي مشكلات أثناء إيقاف تسجيل شاشة QuickTime، فإليك بعض النصائح الشائعة لاستكشاف الأخطاء وإصلاحها:
ستكون قادرًا على إنهاء QuickTime Screen Recording بثقة والتعامل مع المواد المسجلة بنجاح إذا اتبعت هذه الإرشادات خطوة بخطوة والأفكار لإنهاء سلس والمساعدة في حل المشكلات.
انتهينا من الحديث عنه كيفية إيقاف تسجيل شاشة كويك تايموالآن لدينا مكافأة. مسجل الشاشة فون دوج هو بالفعل برنامج تسجيل شاشة متعدد الاستخدامات مصمم لالتقاط الأنشطة التي تظهر على الشاشة على أنظمة التشغيل Windows وMac. فهو يقدم مجموعة من الميزات التي تجعله أداة قيمة لأغراض متعددة، بدءًا من إنشاء مقاطع فيديو تعليمية ومحتوى ألعاب وحتى التقاط المهام المهمة المتعلقة بالعمل.
تحميل مجانا
للنوافذ
تحميل مجانا
لأجهزة ماكينتوش العادية
تحميل مجانا
بالنسبة إلى M1 و M2 و M3
فيما يلي بعض ميزاته الرئيسية:

وفي الختام، التعلم كيفية إيقاف تسجيل شاشة كويك تايم يعد أمرًا ضروريًا لإدارة المحتوى المسجل الخاص بك بكفاءة. باتباع الخطوات والنصائح البسيطة الموضحة في هذا الدليل، يمكنك ضمان نهاية سلسة وفعالة للقطات الشاشة الخاصة بك.
ومع ذلك، إذا كنت تبحث عن حل متعدد الاستخدامات لتسجيل الشاشة مع ميزات إضافية، فنحن نشجعك على استكشاف FoneDog Screen Recorder. فهو يوفر واجهة سهلة الاستخدام ومجموعة من خيارات التسجيل وأدوات التحرير القوية. قم بتطبيق هذه المعرفة واكتشف إمكانيات FoneDog Screen Recorder لتحسين تجربة تسجيل الشاشة لديك.
اترك تعليقا
تعليق
شاشة مسجل
برنامج قوي لتسجيل الشاشة لالتقاط شاشتك باستخدام كاميرا الويب والصوت.
مقالات ساخنة
/
مثير للانتباهممل
/
بسيطصعبة
:شكرا لك! إليك اختياراتك
Excellent
:تقييم 4.7 / 5 (مرتكز على 61 التقييمات)