

بقلم Adela D. Louie, ، آخر تحديث: July 23, 2024
منذ موسم كوفيد-19، تم استخدام المنصات عبر الإنترنت على نطاق أوسع في جميع أنحاء العالم. في الوقت الحاضر، حتى بعد تفشي المرض، يفضل المزيد من الأشخاص القيام بكل شيء عن بعد - الاجتماعات والندوات والمكالمات والمؤتمرات والفصول الدراسية والعمل وما إلى ذلك. ومقارنة بهذا، أصبح استخدام العديد من التطبيقات مثل Zoom أكثر شيوعًا. وفي هذه المقالة، ستكون مناقشتنا الرئيسية حول هذا التطبيق على وجه الخصوص، كيفية التعليق على Zoom لأن هذا سيكون بالتأكيد مفيدًا.
أن تكون على دراية بكيفية التعليق على Zoom أثناء مشاركة الشاشة أو شاشة تسجيل يمكن أن يساعد الشخص على نقل أفكاره أو رسائله بشكل أفضل. بالنسبة للأساتذة، سيكون إنشاء الرسوم التوضيحية والرسومات مفيدًا للطلاب لفهم الموضوع بشكل أفضل. بالنسبة للمحترفين، يمكن أن تساعد التعليقات التوضيحية في العروض التقديمية والمكالمات الجماعية.
بغض النظر عما إذا كنت تستخدم جهاز كمبيوتر أو جهازًا محمولاً، فلدينا برامج تعليمية مفصلة لك هنا.
الجزء 1. كيفية التعليق على Zoom باستخدام أجهزة الكمبيوترالجزء 2. كيفية التعليق على Zoom باستخدام جهاز Androidالجزء 3. كيفية التعليق على Zoom باستخدام أجهزة iOSالجزء 4. كيفية إضافة تعليقات توضيحية على Zoom عبر أداة تابعة لجهة خارجيةالجزء 5. كيفية منح الإذن للمشاركين بمشاركة الشاشة للتعليق التوضيحي على Zoomالجزء 6. استنتاج
إذا لم تكن على علم ، زوم يحتوي على أدوات التعليقات التوضيحية المتاحة لجميع الأدوات الذكية طالما أن التطبيق مثبت وقيد الاستخدام. إذا كنت مغرمًا باستخدام جهاز الكمبيوتر أو الكمبيوتر المحمول الخاص بك عند حضور مكالمات Zoom، فإليك دليل حول كيفية إضافة تعليقات توضيحية على Zoom أثناء مشاركة الشاشة التي يمكنك متابعتها.
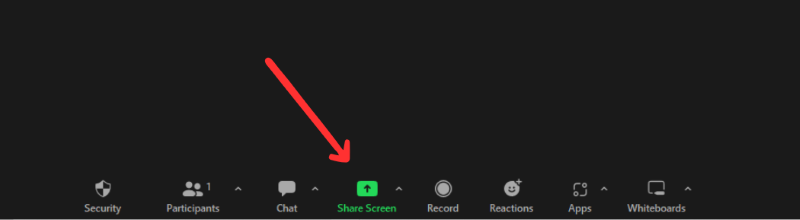
إذا لم تكن مضيفًا وكنت مشاركًا، فستحتاج إلى الحصول على إذن المضيف أولاً قبل أن تتمكن من مشاركة شاشتك ومتابعة التعليق التوضيحي. عند المنح، ما عليك سوى اتباع نفس الخطوات المذكورة أعلاه.
كما ذكرنا سابقًا في جزء المقدمة، سنشارك عدة نصائح حول كيفية إضافة تعليقات توضيحية على Zoom في هذه المقالة بغض النظر عن الجهاز الذي تستخدمه. ل أندرويد أصحاب الأداة، وهنا البرنامج التعليمي.
إن العملية الكاملة لكيفية التعليق على Zoom هي نفسها تمامًا عند القيام بذلك على أجهزة Android. عندما كنت تسجيل الاجتماع على جهاز iPhone الخاص بك وتريد التعليق التوضيحي عليك بما يلي:
بصرف النظر عن تسليط الضوء على البرامج التعليمية السابقة حول كيفية إضافة تعليقات توضيحية على Zoom على أجهزة مختلفة، فإننا الآن نكشف كيف يمكن أن تكون التعليقات التوضيحية على Zoom سهلة للغاية بمساعدة تطبيق برنامج تابع لجهة خارجية يسمى مسجل الشاشة فون دوج.
ما هو مذكور أعلاه هو مسجل شاشة احترافي متوافق مع نظامي التشغيل Mac وWindows. وهو يدعم تسجيل الشاشة عالية الوضوح بالإضافة إلى كاميرا الويب والتقاط الصوت مع السماح للمستخدمين بتحديد الإعداد الذي يرغبون في استخدامه.
تحميل مجانا
للنوافذ
تحميل مجانا
لأجهزة ماكينتوش العادية
تحميل مجانا
بالنسبة إلى M1 و M2 و M3
بالإضافة إلى ذلك، فهي مليئة بالعديد من الميزات بما في ذلك قوائم التحرير وأدوات التعليقات التوضيحية في الوقت الفعلي والمزيد. مع واجهة المستخدم البسيطة لهذا التطبيق، حتى المبتدئين لن يجدوا صعوبة في التنقل. حتى أنه يضمن نتائج عالية الجودة بدون علامات مائية.
نظرًا لأن مناقشتنا تدور حول التعليقات التوضيحية السهلة على Zoom، فيمكن للمرء الاستفادة من هذا التطبيق.
إليك دليل سريع وسهل للرجوع إليه.
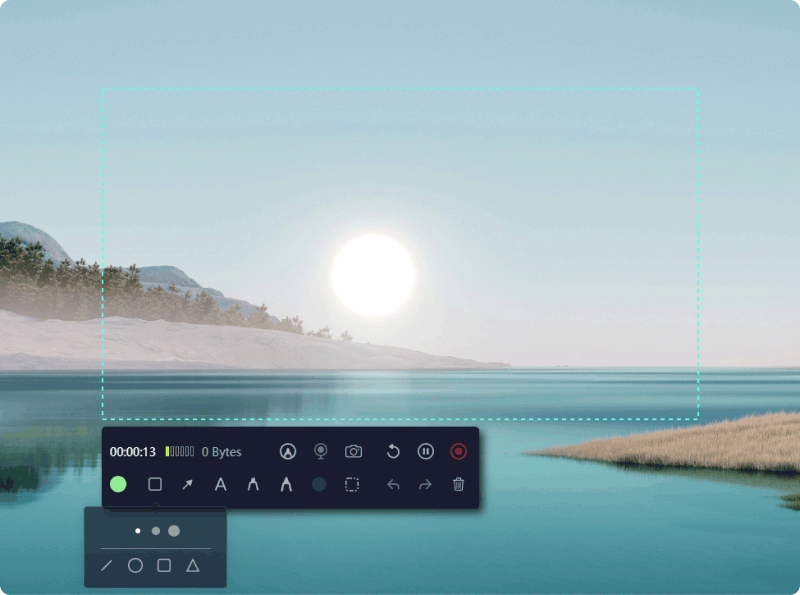
أخيرًا، لقد تعلمت بالفعل جميع البرامج التعليمية السهلة حول كيفية إضافة تعليقات توضيحية على Zoom من الأقسام السابقة من هذه المقالة. الآن، إذا كنت المضيف، عليك أن تدرك أنه لكي يقوم المشاركون الآخرون بالتعليق على Zoom، ستكون هناك حاجة إلى إذنك لأن لديك القدرة على تمكين وتعطيل أدوات Zoom للتعليق التوضيحي للمشاركين المتبقين. إذا تم إيقاف تشغيلها، فيجب أن يكون تشغيلها "سهلًا".
إليك ما عليك اتباعه.
وهذا هو مدى سهولة تمكين التعليقات التوضيحية في مكالمات Zoom لجميع المشاركين الآخرين!
الناس اقرأ أيضادليل 2024: كيفية تسجيل اجتماع Zoom كمشارك2024 الدليل الكامل حول كيفية تسجيل عرض تقديمي عبر Zoom
في الواقع، يلعب Zoom دورًا حيويًا في العصر الحالي حيث يميل الناس إلى القيام بكل شيء عبر الإنترنت. الناس محظوظون بوجود تطبيقات مثل هذه التي تجعل كل شيء سهلاً للغاية. نأمل، إذا كانت لديك مخاوف تتعلق كيفية التعليق على Zoom، وقد تم حل هذه المشكلات ومعالجتها الآن. سواء كنت تستخدم جهاز كمبيوتر أو جهازًا محمولاً، فلا ينبغي أن يمثل ذلك مشكلة نظرًا لأن التعليقات التوضيحية على Zoom سهلة للغاية.
بالإضافة إلى ذلك، ستتعرف على أداة احترافية تعمل بشكل جيد حقًا عندما يتعلق الأمر بتسجيل الشاشة والصوت وكاميرا الويب، كما أنها تحتوي على أدوات التعليقات التوضيحية، وهي FoneDog Screen Recorder!
اترك تعليقا
تعليق
شاشة مسجل
برنامج قوي لتسجيل الشاشة لالتقاط شاشتك باستخدام كاميرا الويب والصوت.
مقالات ساخنة
/
مثير للانتباهممل
/
بسيطصعبة
:شكرا لك! إليك اختياراتك
Excellent
:تقييم 4.6 / 5 (مرتكز على 79 التقييمات)