بقلم Adela D. Louie, ، آخر تحديث: December 7, 2023
قد تفوتك معلومات مهمة أثناء محادثات iPhone Zoom. هل أنت مريض منه؟ قل وداعًا للضغط الناتج عن نسيان الأشياء وترك الملاحظات غير مكتملة. سنوضح لك كيفية تسجيل اجتماعات Zoom الخاصة بك بسهولة على جهاز iPhone الخاص بك في هذا المنشور. يمكننا مساعدتك سواء كنت طالبًا يحاول تدوين ملاحظات في الفصل أو رجل أعمال يحاول التأكد من أهمية كل اجتماع.
هذا الدليل التفصيلي حول كيفية تسجيل اجتماع Zoom على iPhone سيعلمك كل ما تحتاج إلى معرفته لتصبح محترفًا في الاجتماعات والتأكد من عدم تفويت أي شيء مرة أخرى. اكتشف ما يمكن أن يفعله جهاز iPhone الخاص بك وانضم إلينا في رحلة إلى التبادلات السلسة والمفيدة عبر الإنترنت.
الجزء رقم 1: نظرة عامة: ما هو Zoom Meeting ومميزاته؟الجزء #2: طرق كيفية تسجيل اجتماع Zoom على iPhoneالجزء رقم 3: تسجيل اجتماع Zoom مجانًا - مسجل شاشة FoneDogالمحصلة
الجزء رقم 1: نظرة عامة: ما هو Zoom Meeting ومميزاته؟
قبل أن نتعرف على كيفية تسجيل اجتماع Zoom على iPhone، نحتاج إلى بعض المعلومات حول اجتماعات Zoom. تحظى تقنية مؤتمرات الفيديو والاجتماعات عبر الإنترنت المعروفة باسم اجتماعات Zoom بشعبية كبيرة. يمكن للمستخدمين عقد اجتماعات عبر الإنترنت وندوات عبر الإنترنت وجلسات تعاونية بمساعدة هذه الأداة. ومن خصائصها المميزة ما يلي:
- مؤتمرات الفيديو: يتيح برنامج Zoom للمشاركين الانضمام إلى الاجتماعات عبر الفيديو، مما يوفر التفاعل وجهًا لوجه، ويعزز المشاركة، ويعزز التواصل.
- مشاركة الشاشة: يمكن للمستخدمين مشاركة شاشاتهم، وتسهيل العروض التقديمية والعمل التعاوني، وتمكين الآخرين من عرض المستندات أو التطبيقات أو محتوى الويب.
- الدردشة والمراسلة: يتضمن Zoom ميزات الدردشة النصية ومشاركة الملفات للتواصل في الوقت الفعلي أثناء الاجتماعات، مما يضمن سهولة التعاون.
- التسجيل: يمكن تسجيل الاجتماعات للرجوع إليها مستقبلاً أو مشاركتها مع المشاركين الغائبين، مما يسمح بمراجعة المحتوى بسهولة.
- الغرف الجانبية: يمكن للمضيفين إنشاء مناطق مناقشة منفصلة داخل الاجتماع لتفاعلات المجموعات الصغيرة، وتعزيز التعاون.
- الجدولة والتكامل: يتكامل Zoom مع التقويمات ومنصات البريد الإلكتروني، مما يجعل من السهل جدولة الاجتماعات وإدارتها.
- الأمان والخصوصية: يوفر Zoom ميزات مثل الحماية بكلمة المرور وغرف الانتظار والتشفير لضمان أمان الاجتماعات.
- الخلفيات الافتراضية: يمكن للمستخدمين استبدال خلفياتهم بالصور أو مقاطع الفيديو، مما يوفر الخصوصية والمظهر الاحترافي.
- الوصول عبر الهاتف المحمول: يمكن الوصول إلى Zoom على أجهزة مختلفة، بما في ذلك الهواتف الذكية والأجهزة اللوحية، مما يسمح بالمرونة والمشاركة عن بعد.
جعلت هذه الميزات Zoom أداة متعددة الاستخدامات للشركات والمؤسسات التعليمية والأفراد الذين يسعون إلى التواصل والتعاون عن بعد.
الجزء #2: طرق كيفية تسجيل اجتماع Zoom على iPhone
لا تفكر فقط في تسجيل الألعاب، حان الوقت للقيام ببعض الأشياء الجادة. يمكن تسجيل اجتماعات Zoom على جهاز iPhone باستخدام طرق مختلفة، اعتمادًا بشكل أساسي على دورك في الاجتماع ونوع حساب Zoom لديك. فيما يلي ثلاث طرق شائعة حول كيفية تسجيل اجتماع Zoom على iPhone:
تسجيل تكبير/تصغير مدمج (للمضيفين والمضيفين المشاركين):
إذا كنت تعمل كمضيف أو مشارك في استضافة اجتماع Zoom، فسيتم منحك حق الوصول إلى ميزة التسجيل المضمنة داخل النظام الأساسي. لبدء عملية التسجيل على جهاز iPhone الخاص بك، يجب عليك اتباع الخطوات التالية:
- ابدأ اجتماع Zoom على جهاز iPhone الخاص بك عن طريق تشغيل زوم التطبيق وبدء الاجتماع المطلوب.
- من خلال واجهة الاجتماع، انتقل إلى "أكثر" الخيار، الذي يتم تمثيله بثلاث نقاط، والذي يقع عادةً بين عناصر التحكم في الاجتماع.
- بعد النقر على "المزيد"، ستظهر لك مجموعة من الخيارات الإضافية. من بين هذه الخيارات اختر "سِجِلّ" لبدء تسجيل الاجتماع الجاري.
- لإيقاف التسجيل، ما عليك سوى العودة إلى قائمة "المزيد" والنقر عليها مرة أخرى. من القائمة التالية، اختر "إيقاف التسجيل". سيؤدي هذا الإجراء إلى إنهاء عملية التسجيل.
- سيتم بعد ذلك تخزين الفيديو المسجل للاجتماع وحفظه، اعتمادًا على إعداداتك المحددة. ويمكن أرشفته إما في وحدة التخزين السحابية Zoom أو على جهازك المحلي، اعتمادًا على التفضيلات التي قمت بتكوينها.
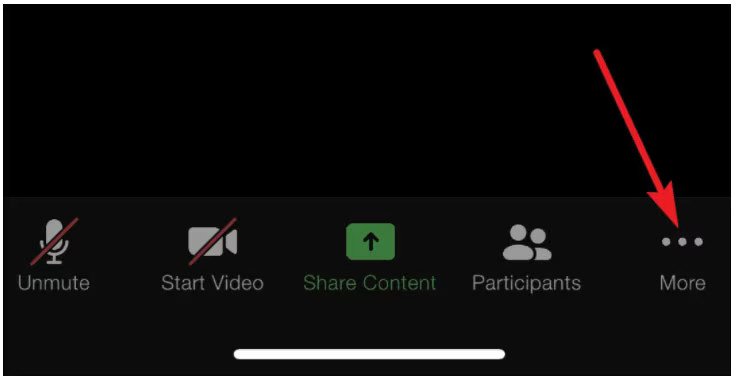
تسجيل الشاشة (للمشاركين):
عندما تجد نفسك في دور المشارك دون إذن من المضيف، فلديك خيار الاستفادة من وظيفة تسجيل شاشة iOS. لبدء هذه العملية، عليك اتباع الخطوات التالية:
- في البداية، من المهم الانتقال إلى مركز التحكم بجهاز iOS الخاص بك. لتنفيذ هذا الإجراء على إفون X أو الطرز اللاحقة، يجب على المرء التمرير لأسفل بدءًا من الزاوية اليمنى العليا من الشاشة. للقيام بهذه المهمة على طراز iPhone سابق، يجب على المرء استخدام إيماءة التمرير من أسفل الشاشة. قد تختلف الإجراءات المحددة وفقًا لإصدار iOS ونوع الجهاز المستخدم.
- بعد الوصول بنجاح إلى مركز التحكم، حدد الزر المخصص لبدء تسجيل الشاشة. تم تصوير الرمز على شكل أيقونة تتكون من شكل دائري موجود داخل شكل دائري آخر. سيؤدي الضغط على هذا الزر إلى بدء إجراء توثيق الاجتماع الجاري.
- لإنهاء التسجيل، من الضروري الوصول إلى شريط الحالة الأحمر الموجود في الجزء العلوي من الشاشة على جهازك. عند الوصول إلى هذه المرحلة، يُطلب من المستخدم لمس شريط الحالة الأحمر، والذي سيؤدي بعد ذلك إلى ظهور رسالة تأكيد. يرجى تأكيد قرارك بإيقاف عملية التسجيل.
- سيتم حفظ المحتوى الملتقط على الفور في تطبيق الصور على هاتفك الذكي، مما يتيح الوصول السريع إليه لاستخدامه في المستقبل.
التسجيل السحابي (لحسابات Zoom التي تدعم السحابة):
- إذا تم تكوين حساب Zoom الخاص بك للسماح بالتسجيل السحابي، فلديك خيار إنشاء تسجيل تلقائي قائم على السحابة. للقيام بذلك، بافتراض دور المضيف، انتقل إلى إعدادات Zoom الخاصة بك على منصة الويب وقم بتنشيط "التسجيل السحابي" ميزة.
- بمجرد بدء الاجتماع، يمكنك بدء عملية التسجيل السحابي عن طريق تحديد "أكثر" الخيار، يليه الاختيار "التسجيل في السحابة" من القائمة المتاحة.
- بعد ذلك، سيتم تخزين الاجتماع المسجل بسهولة ويمكن الوصول إليه من خلال البنية التحتية للتخزين السحابي لحساب Zoom الخاص بك، مما يجعل استرجاعه ومشاركته سهلاً حسب الحاجة.
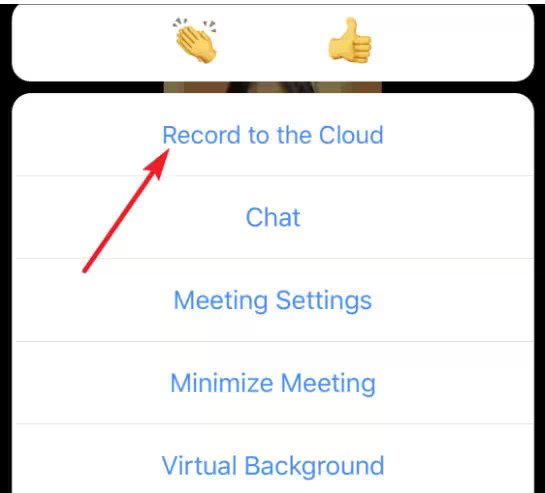
تأكد من إبلاغ جميع المشاركين عند تسجيل الاجتماع، حيث قد يخضع للوائح القانونية ولوائح الخصوصية. بالإضافة إلى ذلك، قد يعتمد توفر هذه الميزات على نوع حساب Zoom الخاص بك وإعداداته.
الجزء رقم 3: تسجيل اجتماع Zoom مجانًا - مسجل شاشة FoneDog
فوق تعلمت كيفية تسجيل اجتماع Zoom على iPhone، فماذا عن جهاز الكمبيوتر المحمول الخاص بك، ما هي الأداة التي يمكنك استخدامها؟ مسجل الشاشة فون دوج هو حل برمجي متعدد الاستخدامات وغير مكلف مصمم لالتقاط وتسجيل اجتماعات Zoom. إنه يمكّن المستخدمين من حفظ محتوى اجتماعات Zoom والندوات عبر الإنترنت والتعاون الافتراضي والحفاظ عليه بسهولة في تنسيق فيديو مناسب.
 تحميل مجانا
للنوافذ
تحميل مجانا
للنوافذ
 تحميل مجانا
لأجهزة ماكينتوش العادية
تحميل مجانا
لأجهزة ماكينتوش العادية
 تحميل مجانا
بالنسبة إلى M1 و M2 و M3
تحميل مجانا
بالنسبة إلى M1 و M2 و M3
باعتباره مسجل اجتماعات Zoom مجاني، يوفر FoneDog Screen Recorder طريقة يسهل الوصول إليها وسهلة الاستخدام لتوثيق المناقشات والعروض التقديمية والجلسات التعليمية المهمة بسهولة. باستخدام هذا التطبيق، يمكنك التأكد من تسجيل اجتماعات Zoom الخاصة بك لاستخدامها في المستقبل، مما يعزز الإنتاجية والتعاون في كل من الإعدادات الشخصية والمهنية.
وإليك كيف يمكنك الاستفادة من هذا مسجل شاشة مجاني للاستخدام لتسجيل اجتماعات Zoom:
- الحصول على الطلب:
- أولاً، قم بزيارة موقع FoneDog الرسمي، حيث يمكنك الوصول إلى تطبيق FoneDog Screen Recorder وتنزيله.
- بعد التنزيل، التزم بتعليمات التثبيت المتوفرة لتكوين البرنامج على جهاز الكمبيوتر الخاص بك.
إطلاق التطبيق واختيار منطقة التسجيل:
- بمجرد اكتمال عملية التثبيت، قم ببدء تشغيل FoneDog Screen Recorder عن طريق تشغيل التطبيق.
- عند تشغيل البرنامج، سيكون لديك خيار تحديد منطقة التسجيل. يمكن أن يشمل ذلك شاشتك بأكملها أو منطقة معينة، حسب تفضيلاتك ومتطلباتك.
تخصيص إعدادات التسجيل:
- للوصول إلى إعدادات التسجيل، انقر على أيقونة الترس داخل التطبيق. تسمح لك قائمة الإعدادات هذه بتخصيص معلمات التسجيل المختلفة، مثل تنسيق الفيديو وجودة الفيديو وإعدادات مصدر الصوت.
- إذا كنت ترغب في التقاط الصوت مع تسجيل الفيديو الخاص بك، فتأكد من تمكين خيار الميكروفون.
بدء عملية التسجيل:
- ابدأ اجتماع Zoom الخاص بك أو ابدأ اجتماعًا حسب الحاجة على جهاز الكمبيوتر الخاص بك.
- انتقل مرة أخرى إلى تطبيق FoneDog Screen Recorder واضغط على "تسجيل" (سجل) زر لبدء عملية التسجيل. بعد ذلك، سيبدأ التسجيل الفعلي بعد فترة عد تنازلي قصيرة.
إيقاف واستئناف التسجيل:
- أثناء اجتماع Zoom الخاص بك، لديك المرونة لإيقاف التسجيل مؤقتًا واستئنافه وفقًا لتقديرك، مع استيعاب أي انقطاعات أو تعديلات حسب الضرورة.
- عندما ينتهي اجتماع Zoom، ما عليك سوى النقر فوق "قف" زر داخل التطبيق لإيقاف التسجيل.
حفظ الملف المسجل:
- عند إيقاف عملية التسجيل، ستتلقى مطالبة لتحديد الموقع على جهاز الكمبيوتر الخاص بك حيث تريد حفظ ملف الفيديو المسجل. قم بتعيين موقع مناسب لتخزين التسجيل بناءً على تفضيلاتك واحتياجاتك التنظيمية.

يوفر FoneDog Screen Recorder طريقة مريحة وفعالة لتسجيل اجتماعات Zoom الخاصة بك، مما يجعلها أداة قيمة للحفاظ على المناقشات أو العروض التقديمية أو المحتوى التعليمي المهم. فهو يوفر المرونة في إعدادات التسجيل ويضمن سهولة الوصول إلى تسجيلات Zoom الخاصة بك لاستخدامها في المستقبل.
الناس اقرأ أيضاالتقاط المحادثات: الدليل الكامل لتسجيل Google Meetدليل المبتدئين لعام 2023: كيفية تسجيل الفيديو على نظام Mac
المحصلة
وأخيراً معرفة كيفية تسجيل اجتماع Zoom على iPhone هي مهارة مفيدة يمكن أن تساعدك على الرجوع إلى المعلومات المهمة ومراجعتها، وتسهل على الأشخاص العمل معًا، وتعزز الإنتاجية. هناك عدة طرق للقيام بذلك، لكننا نوصي بتجربة FoneDog Screen Recorder، وهي أداة مرنة وسهلة الاستخدام لتسجيل محادثات Zoom.
ابدأ التسجيل باستخدام FoneDog Screen Recorder لتحقيق أقصى استفادة من اجتماعاتك عبر الإنترنت وتأكد من عدم تفويت أي شيء مهم. استفد من قوة التسجيل واستخدمه كمفتاح لإجراء محادثات Zoom بشكل أفضل وأكثر كفاءة. استمتع بالتسجيل!


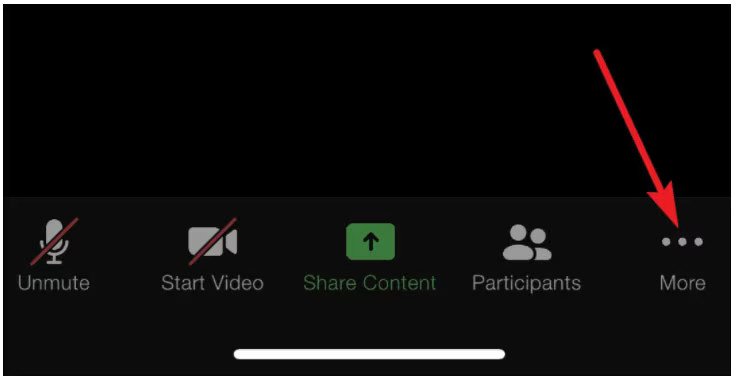
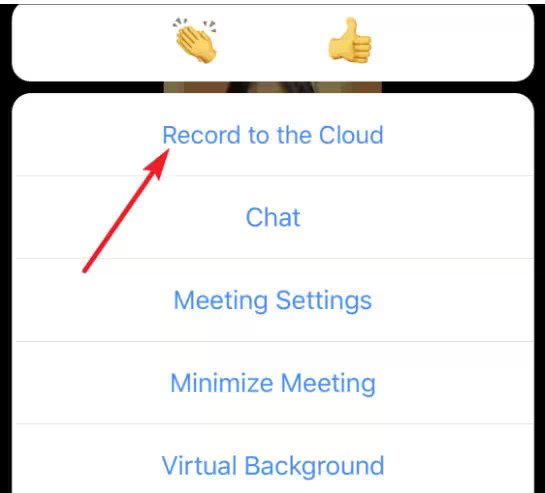
تحميل مجانا
للنوافذ
تحميل مجانا
لأجهزة ماكينتوش العادية
تحميل مجانا
بالنسبة إلى M1 و M2 و M3

/
/