

بقلم Adela D. Louie, ، آخر تحديث: April 12, 2024
هل تساءلت يومًا ما الذي يغذي نبض البث الرياضي؟ انضم إلينا في رحلة حصرية إلى قلب ESPN، القوة التي أعادت تعريف كيفية تجربتنا للرياضة. يكشف هذا المقال عن السحر الكامن وراء الشبكة، ويقدم نظرة خلف الكواليس لتطورها وتأثيرها الثقافي، ويجيب على سؤالك حول "هل يمكنك تسجيل ESPN؟ "
تعمق في الابتكار وتأثير ESPN، بينما نتنقل في رحلتها الرائعة. سواء كنت من عشاق الرياضة المتعصبين أو مجرد فضول بشأن القوة التحويلية لوسائل الإعلام في الرياضة، فإن هذا المقال هو دليلك النهائي لفهم عالم ESPN الشهير.
الجزء 1. أفضل مسجل أو تسجيل ESPN - مسجل شاشة FoneDogالجزء 2. كيفية تسجيل ESPN على نظامي التشغيل Mac وWindows [5 طرق]الجزء 3. الأسئلة الشائعةوفي الختام
مسجل الشاشة فون دوج تبرز كأداة متعددة الاستخدامات وسهلة الاستخدام لالتقاط نشاط الشاشة على أنظمة Mac وWindows، مما يجعلها خيارًا ممتازًا لتسجيل محتوى ESPN.
إنه يوفر تجربة سلسة لـ التقاط مقاطع فيديو عالية الجودة، بما في ذلك بث الأحداث الرياضية أو الأفلام الوثائقية أو أي محتوى آخر على ESPN. بفضل واجهته البديهية وخيارات التخصيص المتنوعة، فإنه يمكّن المستخدمين من التقاط مقاطع فيديو ESPN بسهولة وبجودة عالية.
تحميل مجانا
للنوافذ
تحميل مجانا
لأجهزة ماكينتوش العادية
تحميل مجانا
بالنسبة إلى M1 و M2 و M3

ESPN تعمل كمنصة اشتراك متدفقة تقدم مجموعة متنوعة من المحتوى، بما في ذلك الرياضات الحية والأخبار في الوقت الفعلي وجداول الأحداث ورؤى اللاعبين والمزيد. في بعض الأحيان، تنشأ الرغبة في حفظ مقاطع الفيديو المفضلة لمشاهدتها في المستقبل.
يقدم هذا الدليل شرحًا تفصيليًا لعملية تسجيل ESPN+ على نظامي التشغيل Windows وMac. يمكن تحقيق التقاط دفق الفيديو والصوت بشكل فعال من النظام الأساسي باستخدام أدوات التسجيل المختلفة.
Screencastify هو امتداد شائع لتسجيل الشاشة يستخدم بشكل أساسي في متصفح Google Chrome. فهو يتيح للمستخدمين التقاط الشاشة أو كاميرا الويب أو كليهما في وقت واحد، مما يجعله مناسبًا لإنشاء البرامج التعليمية أو العروض التقديمية أو تسجيل المحتوى من مواقع الويب مثل ESPN. فيما يلي كيفية استخدام Screencastify لتسجيل ESPN على كل من Mac وWindows:

كان BS Studio (برنامج البث المفتوح) برنامجًا مجانيًا ومفتوح المصدر يستخدم لتسجيل الفيديو بالإضافة إلى البث المباشر. لقد كانت شائعة جدًا بين اللاعبين، وكذلك منشئي المحتوى، وغيرهم من المحترفين نظرًا لتعدد استخداماتها وميزاتها القوية. إليك كيفية تسجيل ESPN باستخدام OBS:
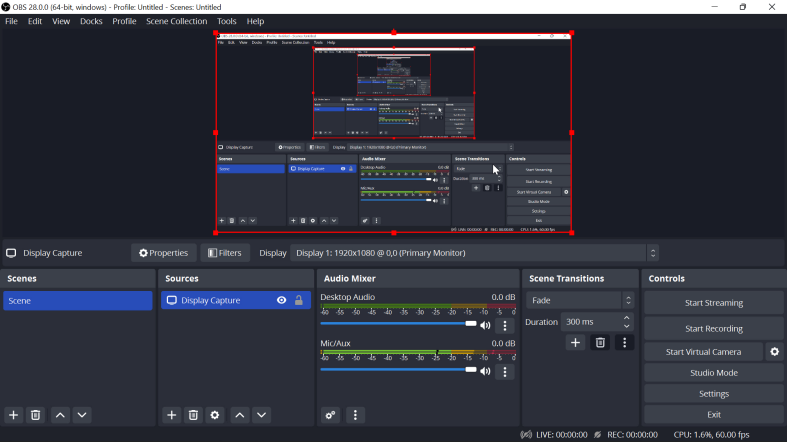
QuickTime هو مشغل وسائط متعددة مدمج وأساسي أداة تسجيل الفيديو على أجهزة كمبيوتر ماك. إنها أداة متعددة الاستخدامات تدعم تنسيقات الصوت والفيديو المختلفة. لاستخدام QuickTime لتسجيل محتوى ESPN:
Command + Space، ثم أدخل "QuickTime Player").
Loom عبارة عن تسجيل فيديو بالإضافة إلى منصة مشاركة كاملة تسمح للمستخدمين بعد ذلك بإنشاء مقاطع فيديو سريعة على شاشتهم أو كاميرا الويب أو كليهما. غالبًا ما يتم استخدامه في البرامج التعليمية والعروض التقديمية ومشاركة التفسيرات أو العروض التوضيحية السريعة. لاستخدام Loom لتسجيل ESPN على نظامي التشغيل Mac وWindows:
يمكنك بسهولة التقاط المحتوى من ESPN+ على الرغم من عدم وجود ميزة DVR مدمجة. استخدم Game Bar أو QuickTime Player المدمج، أو اختر برنامج تسجيل الشاشة لالتقاط المحتوى المطلوب.
نعم، تسمح ESPN+ بالوصول إلى عمليات إعادة تشغيل الألعاب الأخيرة على منصتها. ومع ذلك، فمن الضروري القبض عليهم خلال إطار زمني محدد، حيث أنهم عرضة للإزالة بعد فترة معينة.
استخدم مسجل شاشة احترافيًا لالتقاط الألعاب بسلاسة على ESPN+. بالإضافة إلى ذلك، يمكن أيضًا استخدام الطرق المفصلة في هذه المقالة لأغراض تسجيل اللعبة.
نعم، يمكن تنزيل المحتوى المحدد لمشاهدته دون الاتصال بالإنترنت من خلال اشتراك ESPN+. ضع في اعتبارك أن الملفات التي تم تنزيلها لها مدة صلاحية محدودة، وليست كل العناوين من ESPN+ متاحة للتنزيل.
ESPN+ متوافق مع كل من أجهزة Apple وAndroid. استخدم ميزة تسجيل الشاشة المضمنة أو فكر في استخدام تطبيق مسجل شاشة تابع لجهة خارجية لالتقاط محتوى ESPN+ دون عناء على جهازك المحمول.
الناس اقرأ أيضاكيف يمكنك التسجيل على Paramount Plus [تم الحل في عام 2024]أفضل 11 مسجل شاشة لنظام التشغيل Mac مع الصوت الداخلي [2024]
في الواقع، يكشف استكشاف خيارات التسجيل في ESPN عن مجموعة من الأدوات مثل مسجل الشاشة فون دوج، مما يسهل التقاط المحتوى الرياضي الجذاب. سواء على نظام التشغيل Mac أو Windows، تعمل هذه الحلول على تمكين المستخدمين من التعامل مع عروض ESPN بسلاسة. تذكر الالتزام باستخدام المحتوى وقد يساعدك ذلك! استمتع بيومك!
تحميل مجانا
للنوافذ
تحميل مجانا
لأجهزة ماكينتوش العادية
تحميل مجانا
بالنسبة إلى M1 و M2 و M3
اترك تعليقا
تعليق
شاشة مسجل
برنامج قوي لتسجيل الشاشة لالتقاط شاشتك باستخدام كاميرا الويب والصوت.
مقالات ساخنة
/
مثير للانتباهممل
/
بسيطصعبة
:شكرا لك! إليك اختياراتك
Excellent
:تقييم 4.7 / 5 (مرتكز على 58 التقييمات)