

بقلم Adela D. Louie, ، آخر تحديث: February 22, 2024
هل ترغب في معرفة البرنامج المناسب لاحتياجاتك مع الحفاظ على فعاليته من حيث التكلفة؟ ليست هناك حاجة للبحث بعد الآن! سيكون هذا الدليل الكامل بمثابة مرجعك في اختيار الأفضل مسجل شاشة مجاني لنظام التشغيل Mac المستخدمين.
لقد قمنا بتقييم البدائل المتاحة بعناية لضمان اكتشاف الخيار المثالي، بدءًا من الواجهات التي يسهل على المستخدمين التنقل فيها إلى الوظائف المتطورة.
انضم إلينا في هذه الرحلة حيث نكشف عن الأدوات عالية الجودة التي ستمكنك من التقاط شاشة Mac الخاصة بك وتعديلها وتوزيعها بالفعل. دعونا نحدث ثورة في تجربتك الرقمية خطوة بخطوة!
الجزء رقم 1: أفضل مسجل شاشة مجاني لنظام التشغيل Mac مع الصوتالجزء #2: قائمة مسجل الشاشة المجاني لنظام التشغيل Macالجزء رقم 3: الأسئلة الشائعةوفي الختام
مسجل الشاشة فون دوج هو الأكثر ضرورة و مسجل شاشة مجاني لنظام التشغيل Mac. فهو يسجل بسهولة مواد فيديو عالية الدقة، ويوفر واجهة سهلة الاستخدام لكل من المبتدئين والخبراء.
تحميل مجانا
للنوافذ
تحميل مجانا
لأجهزة ماكينتوش العادية
تحميل مجانا
بالنسبة إلى M1 و M2 و M3
يعد FoneDog أداة أساسية لمستخدمي Mac الذين يرغبون في التقاط مقاطع الفيديو بسهولة. تسمح واجهته سهلة الاستخدام بالتعلم السريع والسهل. يعرض مسجل الشاشة هذا أداءً ممتازًا ويوفر الميزات الضرورية.
هذه أعلى برامج التسجيل للكمبيوتر تسعى جاهدة لتوفير خدمات عالية الجودة وسهلة الاستخدام وفعالة من حيث التكلفة، مما يجعلها أفضل برامج تسجيل الشاشة المجانية التي تلبي الاحتياجات المتنوعة لمستخدمي Mac بمزايا لا مثيل لها.
1. لبدء العملية، تحتاج إلى تثبيت FoneDog Screen Recorder على جهاز الكمبيوتر الذي يعمل بنظام Windows أو Mac.
2. بعد ذلك، قم بتشغيل FoneDog Screen Recorder على جهاز الكمبيوتر الخاص بك. في الواجهة الرئيسية، اختر "آلة تسجيل الفيديو" ميزة.

3. حدد "الشاشة فقط" لالتقاط الشاشة حصرا.
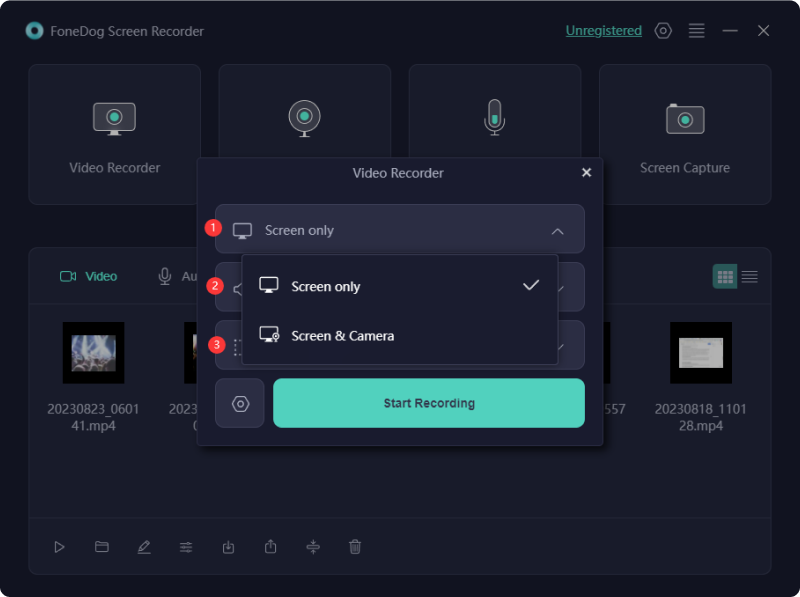
4. بعد ذلك، قم بتعيين منطقة التسجيل عن طريق الاختيار من بين خيارات ملء الشاشة أو النافذة أو الحجم المخصص.
5. قرر ما إذا كنت تريد تضمين الصوت في التسجيل أم لا. انقر فوق "نظام الصوت والميكروفون" للصوت النظام والميكروفون.

6. ثم انقر فوق "ابدأ التسجيل" لبدء التقاط الشاشة. بالنسبة للتسجيل "نافذة"، حدد النافذة المطلوبة من النافذة المنبثقة.

7. سيظهر شريط أدوات عائم مزود بأدوات التعليقات التوضيحية أثناء التسجيل. استخدم الزر "تحرير" لاختيار ألوان التعليقات التوضيحية. قم بإيقاف التسجيل بالضغط على زر الإيقاف الأحمر، وحفظ الملف على جهاز الكمبيوتر الخاص بك.
8. توقف مؤقتًا عن استخدام "وقفة" زر واستئناف حسب الحاجة. انقر فوق "إعادة التشغيل" لتجاهل التسجيلات السابقة والبدء من جديد.
مثالية للمدونين والمعلمين ومطوري البرامج والمصممين الذين يبحثون عن نتائج من الدرجة الأولى، تظهر أداة تسجيل شاشة macOS كاختيار ممتاز. يعرض أدناه التجميع النهائي لمسجل الشاشة المجاني لجهاز Mac الخاص بك، والذي تم تنسيقه بدقة بناءً على تحقيقاتنا.
مسجل شاشة Movavi المتوافق مع Mac بمثابة برنامج مصمم لتسجيل شاشتك. يقوم بتسجيل الفيديو والصوت بشكل متزامن أو مستقل. استخدم الميكروفون لالتقاط صوتك، وكاميرا الويب لتوثيق تعبيرات وجهك، وصوت النظام لتسجيل الأصوات الداخلية. أثبتت هذه الأداة أنها مثالية لإنتاج تسجيلات الشاشة والبودكاست ودروس الفيديو.
مزايا:
العيب: اختر حزمة الاشتراك لإطلاق العنان لإمكاناتك الإبداعية.

يعمل QuickTime Player كأداة لتسجيل شاشة MacBook، وهي مثبتة مسبقًا على معظم أجهزة الكمبيوتر المحمولة التي تعمل بنظام macOS. يساهم هذا التضمين الافتراضي واسع النطاق في شعبيته، مما يلغي الحاجة إلى تثبيت برامج إضافية. إذا لم يتم تثبيته مسبقًا، فيمكن للمستخدمين الحصول عليه بسهولة دون أي تكلفة.
مزايا:
العيوب:
يعتبر OBS أداة مجانية لتسجيل الفيديو، حيث يقدم عددًا كبيرًا من التكوينات التي تمكن من إنتاج مقتطفات فيديو مصقولة. إنه يسهل ترتيب المشاهد التي تشمل تنسيقات الوسائط المتنوعة، وتحرير الصوت المتطور عبر خلط الصوت المتقدم، والتكامل السلس للانتقالات، والعديد من الميزات الإضافية. قد يقدر أولئك الماهرون في البرمجة واجهة برمجة تطبيقات OBS القوية، مما يسمح بالتخصيص الشخصي للوظائف.
مزايا:
العيب: تشكل الواجهة تحديًا للفهم.
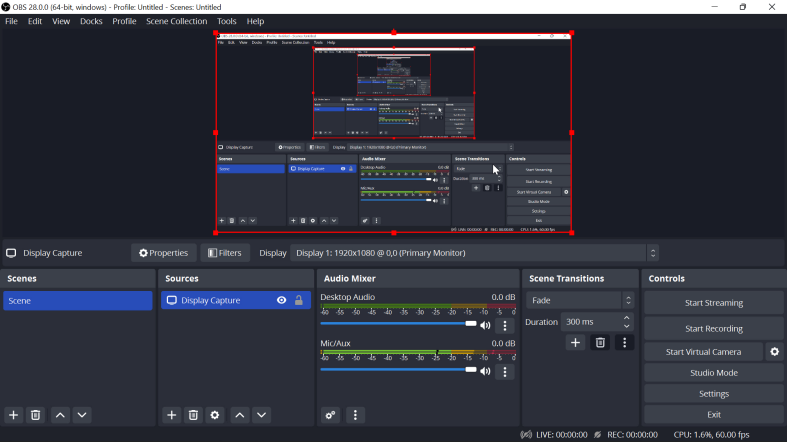
تطبيق آخر مجاني موجود في المجموعة هو ScreenRec. هدفها الأساسي هو تبسيط وتحسين عمليات العمل اليومية. إذا وجدت نفسك متعبًا من صياغة التعليمات للزملاء أو توضيح نفس المعلومات بشكل متكرر لكل عضو في الفريق على حدة، ففكر في استخدام ScreenRec لتسجيل البرامج التعليمية والتقاط لقطات شاشة مفيدة. تم تصميم هذه الأداة للحفاظ على وقتك وطاقتك للمهام ذات الأهمية القصوى.
مزايا:
العيب: بدون حساب، لا يمكن الوصول إلى وظائف مثل المشاركة السحابية والتسجيلات التي تزيد مدتها عن 5 دقائق.
يمكن للمرء استخدام ScreenPal، والذي يُشار إليه بدلاً من ذلك بـ Screencast-o-Matic، لأغراض مختلفة، مثل تسجيل الشاشة إلى جانب تحرير الفيديو. ScreenPal هو برنامج متعدد الاستخدامات يمكنه تحقيق هذه الأهداف. يتمتع المستخدمون بالقدرة على التقاط لقطات الشاشة ومعالجة الصور من خلال دمج عناصر مثل الأسهم والنصوص والرسوم التوضيحية والسمات الأخرى. والجدير بالذكر أن الشركة توفر استضافة سحابية، مما يمنح المستخدم إمكانية الوصول إلى تحميلات غير محدودة خالية من الإعلانات وميزات تعاونية.
بالإضافة إلى ذلك، يضمن النسخ الاحتياطي للتسجيل الآمن إلى التخزين عبر الإنترنت حماية الملفات. تجدر الإشارة إلى أن هذه الميزات تأتي بتكلفة، حيث أن ScreenPal غير متاح مجانًا. تلبي هذه الأداة متعددة الاستخدامات الاحتياجات الشخصية والتجارية.
مزايا:
العيوب:
Peak 360 هو تطبيق لتسجيل الشاشة مصمم لنظام التشغيل macOS، مما يسمح للمستخدمين بالتقاط أنشطة سطح المكتب الخاصة بهم في مقاطع فيديو MP4 عالية الجودة. تنشأ التسجيلات من منطقة الشاشة التي يحددها المستخدم. علاوة على ذلك، هناك خيار لتصدير الفيديو المسجل كحزمة LMS.
مزايا:
العيوب:
يعمل Snagit كأداة مساعدة لتسجيل الشاشة، مما يسهل تسجيل مقاطع الفيديو والتقاط الصور. يتيح لك مسجل أجهزة الكمبيوتر المحمولة هذا التقاط الشاشة الكاملة لجهاز Mac الخاص بك، أو منطقة محددة، أو نافذة معينة، أو شاشة تمرير. يمكنك استخراج إطارات محددة من مقاطع الفيديو المسجلة على الفور وتخزين محتوى الفيديو الخاص بك بسهولة إما كملف MP4 أو صورة GIF متحركة.
مزايا:
العيوب:
يعد Monosnap بمثابة تطبيق مجاني لتسجيل الشاشة مصمم خصيصًا لعشاق أجهزة Mac. فهو يوفر المرونة لالتقاط كاميرا الويب والميكروفون وصوت النظام في وقت واحد قبل بدء عملية التسجيل. يتمتع المستخدمون بالقدرة على الاستيلاء على الشاشة بأكملها، أو منطقة معينة، أو مقاطع الفيديو، أو HIGs من خلال مفاتيح الاختصار القابلة للتخصيص.
مزايا:
العيوب:
اكتسب Screenflick شعبية عالمية. تعمل واجهة المستخدم غير المعقدة على تحسين إنتاجيتك عند بدء أنشطة التسجيل. تم تصميمه باستخدام محرك التقاط ذكي، وهو يتيح الحصول على محتوى الشاشة والمحتوى الصوتي بجودة ودقة من الدرجة الأولى.
مزايا:
العيوب:
إذا كنت تمتلك جهاز Mac بالإضافة إلى جهاز كمبيوتر يعمل بنظام Windows، فيمكنك استخدام Camtasia لتحرير مقاطع الفيديو الخاصة بك. استخدم مسجل الشاشة المجاني تمامًا لنظام التشغيل Mac للحصول على تسجيلات عالية الجودة دون الحاجة إلى إنفاق الأموال أو مواهب ما بعد إنتاج الفيديو على مستوى الخبراء.
مزايا:
العيوب:
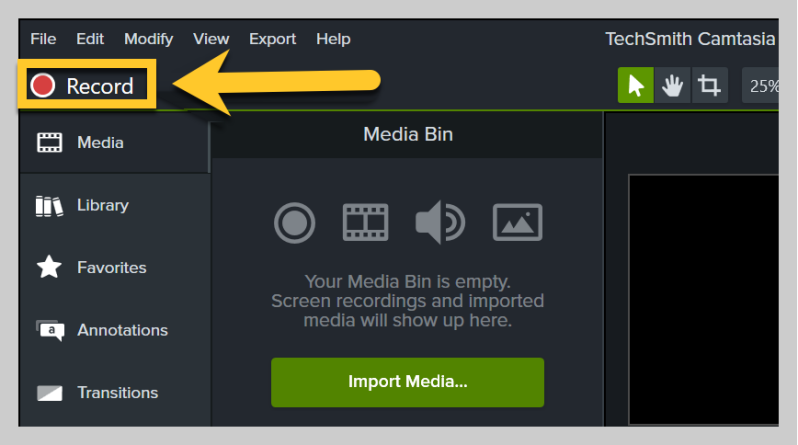
فيما يلي بعض الأسئلة الشائعة المجمعة فيما يتعلق بتسجيل الشاشة المجاني لنظام التشغيل Mac.
أين يتم تخزين تسجيلات الشاشة على جهاز Mac؟
تعتمد وجهة تسجيلاتك على التطبيق الذي تستخدمه. عادة، يقوم QuickTime Player بحفظ التسجيلات على سطح المكتب الخاص بك. ومع ذلك، قد تحتوي البرامج البديلة على تكوينات افتراضية مميزة. لتحديد موقع التسجيل الخاص بك، قم بتشغيل البرنامج الذي تم إنشاؤه به، ويمكنك بعد ذلك الوصول إلى قائمة الإعدادات الخاصة به، وبعد ذلك تحديد المجلد المخصص لملفات الإخراج.
هل هناك ميزة تسجيل الشاشة على ماك؟
قم بالوصول إلى شريط أدوات لقطة الشاشة بالضغط على مفاتيح Shift وCommand و5 في نفس الوقت. سيظهر شريط أدوات على شاشتك، يعرض خيارات لتسجيل الشاشة بأكملها، أو التقاط منطقة معينة، أو ربما التقاط صورة ثابتة لشاشتك.
هل يوجد مسجل شاشة مدمج على نظام Mac؟
ومن المؤكد أن تطبيق QuickTime Player على جهاز Mac الخاص بك يخدم هذا الغرض. استخدم هذه الأداة عن طريق تحديد "ملف"، ثم الانتقال إلى الخيار الذي يشير إلى "تسجيل شاشة جديد".
الناس اقرأ أيضاأفضل 10 مسجلات لشاشة Chrome: سهلة ومجانيةالدليل الكامل حول OBS Screen Recorder (2024)
كي تختصر، مسجل شاشة مجاني لنظام التشغيل Mac توفر وظيفة مفيدة لجمع المواد وتوزيعها بسهولة. على الرغم من أن البدائل توفر ميزات مثيرة للإعجاب دون أي مقابل، إلا أنه يجب على المستهلكين أن يأخذوا في الاعتبار أذواقهم الشخصية وسهولة الاستخدام بالإضافة إلى مهارات التحرير. بشكل عام، تمنح هذه التقنيات المستخدمين القدرة على إنشاء محتوى مثير للاهتمام دون أي قيود على الميزانية، وتلبية المتطلبات المختلفة داخل بيئة Mac.
اترك تعليقا
تعليق
شاشة مسجل
برنامج قوي لتسجيل الشاشة لالتقاط شاشتك باستخدام كاميرا الويب والصوت.
مقالات ساخنة
/
مثير للانتباهممل
/
بسيطصعبة
:شكرا لك! إليك اختياراتك
Excellent
:تقييم 4.8 / 5 (مرتكز على 91 التقييمات)