بقلم Adela D. Louie, ، آخر تحديث: January 16, 2024
هل سئمت من تفويت المسلسل التلفزيوني أو الأحداث المباشرة المحبوبة لديك بسبب عدم وجود برنامج تسجيل فيديو مجاني جيد؟ لا مزيد من البحث! هذه المقالة هي دليلك الأمثل لإتقان الإجابة على الأسئلة "هل يمكنك التسجيل على Paramount Plus". سواء كان الأمر يتعلق بالتقاط أحدث حلقات سلسلة حصرية، أو حفظ الأحداث الرياضية المثيرة، أو الحفاظ على الأفلام الوثائقية الجذابة، فإننا نوفر لك كل ما تحتاجه.
سيرشدك دليلنا الكامل عبر الخطوات البسيطة لتسجيل المحتوى المفضل لديك بسهولة على Paramount Plus، مما يضمن عدم تفويت أي لحظة مرة أخرى. انغمس في الإمكانات الكاملة لتجربة البث الخاصة بك واستخدمها!
الجزء رقم 1: ما هو Paramount Plus وطرق كيفية تسجيل Paramount Plusالجزء #2: أفضل طريقة لتسجيل Paramount Plus - مسجل شاشة FoneDogالجزء رقم 3: استكشاف الأخطاء وإصلاحها والأسئلة الشائعةالمحصلة
الجزء رقم 1: ما هو Paramount Plus وطرق كيفية تسجيل Paramount Plus
باراماونت بلس هي خدمة بث تقدم مكتبة واسعة من الأفلام والبرامج التلفزيونية والمحتوى الحصري من Paramount Pictures وCBS وMTV وNickelodeon والمزيد. فهو يوفر الوصول عند الطلب إلى مجموعة متنوعة من وسائل الترفيه عبر مختلف الأنواع.
"هل يمكنك التسجيل على Paramount Plus؟" عرضت شركة Paramount Plus ميزة لتنزيل محتوى محدد لمشاهدته في وضع عدم الاتصال على الأجهزة المحمولة، ولكن قد تختلف إمكانيات التسجيل الكاملة بناءً على تحديثات النظام الأساسي.
قدمت شركة Paramount Plus ميزة التنزيل ضمن تطبيقها الرسمي للعرض في وضع عدم الاتصال على الأجهزة المحمولة. فيما يلي خطوات تنزيل المحتوى لمشاهدته في وضع عدم الاتصال على نظامي التشغيل iOS وAndroid:
على نظام iOS (iPhone/iPad):
- تشغيل تطبيق Paramount Plus: افتح تطبيق Paramount Plus على جهاز iOS الخاص بك.
- البحث عن محتوى لتنزيله: استعرض أو ابحث عن البرنامج التلفزيوني أو الفيلم الذي تريد تنزيله.
- بدء التنزيل: ابحث عن أيقونة التنزيل (عادةً ما تكون عبارة عن سهم يشير لأسفل) بجوار الحلقة أو الفيلم المحدد الذي تريد حفظه. اضغط على أيقونة التنزيل لبدء عملية التنزيل.
- الوصول إلى المحتوى الذي تم تنزيله: بمجرد اكتمال التنزيل، انتقل إلى القسم المخصص داخل التطبيق الذي يخزن المحتوى الذي تم تنزيله. عادة، هناك "التنزيلات" أو "التنزيلات الخاصة بي" القسم الذي يمكنك من خلاله العثور على الحلقات أو الأفلام التي تم تنزيلها والوصول إليها لمشاهدتها في وضع عدم الاتصال.
على Android:
- افتح تطبيق Paramount Plus: قم بتشغيل تطبيق Paramount Plus مباشرة على جهاز Android الخاص بك.
- حدد المحتوى للتنزيل: تصفح البرامج التلفزيونية المتاحة أو ربما الأفلام. ابحث عن أيقونة التنزيل (عادةً ما تكون عبارة عن سهم يشير لأسفل) والذي يقع بجوار الحلقة أو حتى الفيلم الذي تريد تنزيله.
- بدء عملية التنزيل: اضغط على أيقونة التنزيل لبدء تنزيل المحتوى المحدد.
- الوصول إلى المحتوى الذي تم تنزيله: بمجرد اكتمال التنزيل، يمكنك بعد ذلك الانتقال إلى القسم المخصص داخل التطبيق الذي يخزن المحتوى الذي تم تنزيله. عادةً ما يكون هناك قسم "التنزيلات" أو ربما "التنزيلات الخاصة بي" حيث يمكن الوصول إلى جميع الحلقات أو الأفلام التي تم تنزيلها لمشاهدتها في وضع عدم الاتصال.
على نظام التشغيل MacOS:
يعد OBS Studio وCamtasia من خيارات برامج تسجيل الشاشة الشائعة المتوفرة لنظام التشغيل MacOS. فيما يلي خطوات حول كيفية استخدام OBS Studio بالإضافة إلى Camtasia لتسجيل المحتوى من Paramount Plus:
استوديو OBS:
- تفضل بزيارة موقع OBS Studio وقم بتنزيل الإصدار المناسب لنظام التشغيل MacOS. ومن هناك يمكنك الآن تثبيت البرنامج باتباع الإرشادات المتوفرة.
- افتح OBS Studio مباشرة على جهاز MacOS الخاص بك.
- قم بتكوين الإعدادات وفقًا لتفضيلاتك (الدقة، ومعدل الإطارات، وما إلى ذلك). بعد القيام بذلك، يمكنك الآن النقر بشكل كامل على "+" زر في "مشاهد" قسم لإنشاء مشهد جديد.
- قم بإضافة مصدر التقاط العرض أو التقاط النافذة بالنقر فوق "+" زر تحت "مصادر" قسم. افتح متصفح الويب الخاص بك، ومن ثم يمكنك الانتقال إلى موقع Paramount Plus، ولا تنس أيضًا تسجيل الدخول.
- حدد النافذة أو مصدر التقاط العرض الذي قمت بإعداده في OBS Studio لالتقاط نافذة البث Paramount Plus.
- ابدأ التسجيل بالضغط على "ابدأ التسجيل" الزر في OBS Studio.
- بعد التقاط المحتوى المطلوب، قم بإيقاف التسجيل بالنقر فوق "إيقاف التسجيل" الزر في OBS Studio. ابحث عن الملف المسجل في الموقع المحدد في إعدادات OBS Studio.
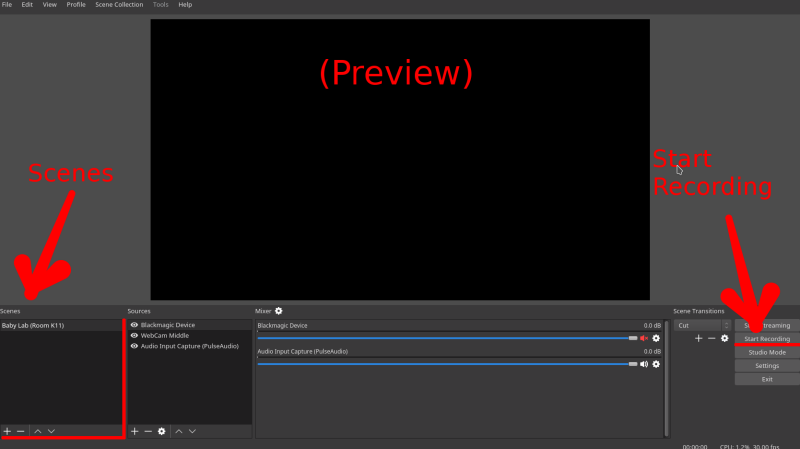
كامتاسيا:
- قم بزيارة موقع Camtasia على الويب وقم بتنزيل إصدار Mac من البرنامج. قم بتثبيت Camtasia باتباع الإرشادات المقدمة.
- افتح Camtasia على جهاز MacOS الخاص بك. انقر فوق الزر "تسجيل" في Camtasia. بعد ذلك، يمكنك بعد ذلك ضبط إعدادات التسجيل مثل مساحة الشاشة، ومدخلات الصوت، بالإضافة إلى معدل الإطارات.
- حدد منطقة الشاشة التي سيتم فيها تشغيل محتوى Paramount Plus بالفعل.
- من هناك، يمكنك بعد ذلك الانتقال إلى موقع Paramount Plus في متصفحك، وتسجيل الدخول، وسيبدأ بعد ذلك تشغيل المحتوى.
- ابدأ التسجيل في Camtasia بالنقر فوق "سِجِلّ" .
- بمجرد تسجيل المحتوى، ما عليك سوى النقر فوق "قف" الزر في كامتاسيا. سيطالبك Camtasia بحفظ التسجيل. يمكنك بعد ذلك حفظه في موقعك المفضل على جهاز MacOS الخاص بك.
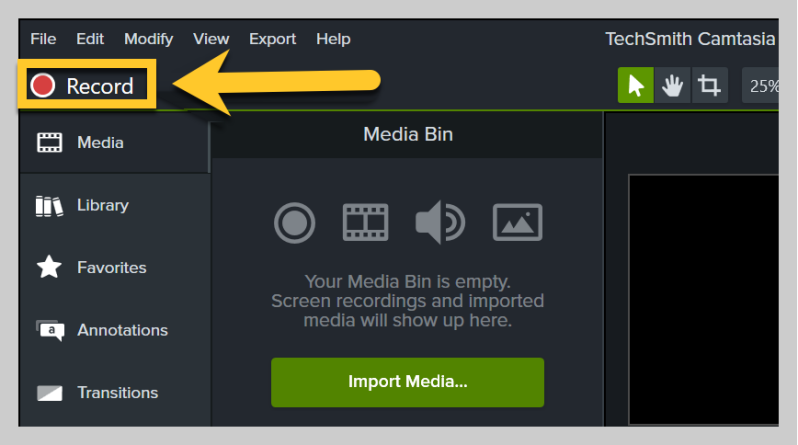
على نظام التشغيل ويندوز:
Bandicam وCamStudio هما برنامجان لتسجيل الشاشة تابعان لجهة خارجية، وإليك الخطوات المقدمة هنا للتسجيل بالفعل باستخدام Bandicam وCamStudio:
- قم بزيارة موقع Bandicam الرسمي أو موقع CamStudio ويجب عليك أيضًا تنزيل البرنامج.
- اتبع تعليمات التثبيت لتثبيت Bandicam أو CamStudio على جهاز الكمبيوتر الذي يعمل بنظام Windows.
- افتح Bandicam أو CamStudio وتعرف على إعداداته.
- قم بتكوين إعدادات التسجيل مثل تنسيق الفيديو ومنطقة التسجيل وإدخال الصوت.
- قم بتشغيل متصفح الويب الخاص بك على نظام Windows، وانتقل إلى موقع Paramount Plus، ويجب عليك أولاً تسجيل الدخول إلى حسابك.
- اضبط النافذة أو حتى منطقة الشاشة لالتقاط المحتوى الذي تريد تسجيله.
- داخل CamStudio أو Bandicam، يمكنك بعد ذلك تحديد منطقة التسجيل أو النافذة التي تريد التقاطها.
- ابدأ التسجيل بالضغط على "سِجِلّ" زر في Bandicam أو في CamStudio.
- بمجرد التقاط المحتوى المطلوب، قم بإيقاف التسجيل داخل Bandicam أو CamStudio.
- احفظ الملف المسجل بالتنسيق المفضل وكذلك الموقع على جهاز الكمبيوتر الخاص بك.
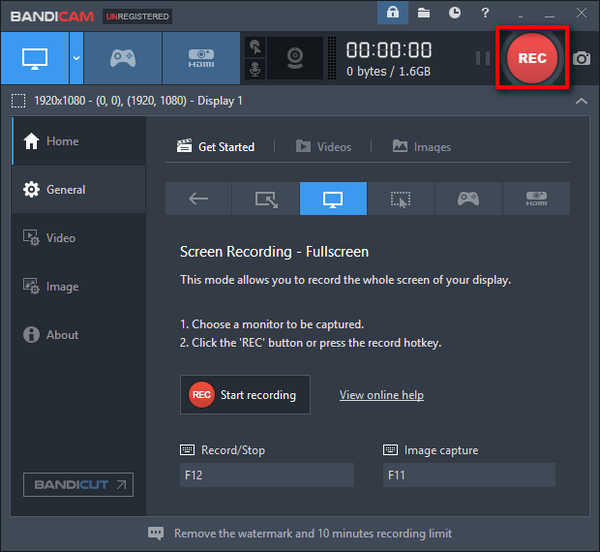
الجزء #2: أفضل طريقة لتسجيل Paramount Plus - مسجل شاشة FoneDog
مسجل الشاشة فون دوج هو برنامج متعدد الاستخدامات وسهل الاستخدام يسمح للمستخدمين بالتقاط مقاطع فيديو عالية الجودة، بما في ذلك بث المحتوى من منصات مثل Paramount Plus. بفضل واجهته البديهية وميزاته القوية، فهو يبرز كطريقة موثوقة لتسجيل مقاطع أو أفلام Paramount Plus.
 تحميل مجانا
للنوافذ
تحميل مجانا
للنوافذ
 تحميل مجانا
لأجهزة ماكينتوش العادية
تحميل مجانا
لأجهزة ماكينتوش العادية
 تحميل مجانا
بالنسبة إلى M1 و M2 و M3
تحميل مجانا
بالنسبة إلى M1 و M2 و M3
الميزات الرئيسية لمسجل الشاشة FoneDog:
-
تسجيل عالي الجودة: يوفر تسجيل فيديو واضح ونقي بدقة عالية، مما يضمن جودة إخراج ممتازة للمحتوى الذي تم التقاطه.
-
أوضاع تسجيل متعددة: يوفر أوضاع تسجيل متنوعة، مثل التسجيل بملء الشاشة أو تحديد منطقة مخصصة، مما يتيح للمستخدمين التقاط أقسام معينة أو الشاشة بأكملها.
-
التقاط الصوت: يسمح للمستخدمين تسجيل الشاشة مع صوت النظام أو الصوت الخارجيمما يضمن تضمين الصوت الشامل في المقاطع المسجلة.
-
التحرير في الوقت الحقيقي: يتميز بأدوات التحرير في الوقت الفعلي التي تمكن المستخدمين من إضافة تعليقات توضيحية وإضافة نص أو أشكال أو أسهم أو إبرازات أثناء عملية التسجيل.
-
تسجيل مجدول: يوفر سهولة إعداد التسجيلات المجدولة، وهو مثالي لالتقاط البث المباشر أو المحتوى المحدد بوقت من Paramount Plus.
كيفية هل يمكنك التسجيل على Paramount Plus؟ باستخدام مسجل شاشة FoneDog:
1. قم بزيارة موقع FoneDog الرسمي وقم بتنزيل برنامج Screen Recorder.
2. اتبع تعليمات التثبيت لتثبيت البرنامج على جهاز الكمبيوتر الذي يعمل بنظام Windows.
3. افتح تطبيق FoneDog Screen Recorder على جهاز الكمبيوتر الخاص بك.
4. اضبط إعدادات التسجيل، بما في ذلك تنسيق الفيديو والجودة وتفضيلات الصوت.

5. قم بتشغيل متصفح الويب الخاص بك، وانتقل إلى موقع Paramount Plus، وقم بتسجيل الدخول إلى حسابك.
6. ضع الشاشة أو النافذة لالتقاط المحتوى المطلوب.
7. حدد منطقة التسجيل أو النافذة في FoneDog Screen Recorder التي تتوافق مع محتوى Paramount Plus.

8. ابدأ التسجيل بالنقر فوق "سِجِلّ" الزر في مسجل شاشة FoneDog.

9. بمجرد التقاط المحتوى المطلوب، قم بإيقاف التسجيل داخل FoneDog Screen Recorder.

10. احفظ الملف المسجل بالتنسيق والموقع المفضل لديك على جهاز الكمبيوتر الخاص بك.

الجزء رقم 3: استكشاف الأخطاء وإصلاحها والأسئلة الشائعة
فيما يلي قائمة بنصائح استكشاف الأخطاء وإصلاحها والأسئلة المتداولة (FAQs) المتعلقة بـ "هل يمكنك التسجيل على Paramount Plus":
استكشاف الأخطاء وإصلاحها:
- فشل التسجيل: إذا واجهت مشاكل في التسجيل، فتأكد من أن برنامج تسجيل الشاشة متوافق مع منصة البث. قد تحتوي بعض الأنظمة الأساسية على إجراءات أمنية تمنع التسجيل.
- مشكلات جودة الصوت أو الفيديو: اضبط الإعدادات داخل برنامج تسجيل الشاشة لتحسين جودة المحتوى المسجل. تحقق من وجود تحديثات أو تصحيحات للبرنامج قد تعالج مشكلات الجودة.
- مشكلات مزامنة الصوت: إذا كان الصوت غير متزامن مع الفيديو، فحاول ضبط الإعدادات المتعلقة بإدخال/إخراج الصوت داخل برنامج التسجيل. تأكد من تحديث برامج تشغيل الصوت لنظامك.
- مشكلات التشغيل أو العرض: بعد التسجيل، إذا واجهت مشكلات في تشغيل المحتوى المسجل، فتحقق من توافق تنسيق الملف ومشغل الوسائط المستخدم. حاول استخدام مشغل وسائط مختلف أو قم بتحويل الملف إلى تنسيق متوافق.
أسئلة وأجوبة (أسئلة وأجوبة):
- لماذا لا يمكنني تسجيل محتوى من Paramount Plus؟
تطبق بعض منصات البث تدابير أمنية تمنع برامج التسجيل التابعة لجهة خارجية من التقاط المحتوى. تحقق مما إذا كان النظام الأساسي يسمح بالتسجيل وما إذا كان برنامج التسجيل الذي اخترته متوافقًا.
- هل هناك طرق بديلة لالتقاط المحتوى من Paramount Plus؟
توفر بعض الأنظمة الأساسية خيارات تنزيل مضمنة للعرض في وضع عدم الاتصال. استكشف الميزات الرسمية لبرنامج Paramount Plus للتحقق مما إذا كانت توفر طريقة شرعية لتنزيل المحتوى.
- كيف يمكنني ضمان أفضل جودة للتسجيل؟
تأكد من تحديث برنامج التسجيل الخاص بك، واستخدم اتصالاً ثابتًا بالإنترنت، وحدد إعدادات التسجيل المناسبة (الدقة، ومعدل الإطارات) داخل برنامج التسجيل للحصول على الجودة المثالية.
الناس اقرأ أيضا[تحديث 2024] هل يمكنك التسجيل على YouTube TV؟الدليل السهل: كيفية تسجيل البرامج التلفزيونية بدون مسجل فيديو رقمي (DVR) [5 طرق]
المحصلة
هل يمكنك التسجيل على Paramount Plus؟؟ بالتأكيد يمكنك! يمكّنك استكشاف ميزات التسجيل على منصات البث مثل Paramount Plus من التقاط المحتوى المفضل لديك بسهولة. عزز تجربة البث لديك من خلال الاستخدام المسؤول لهذه الميزات. تذكر أن احترام حقوق الطبع والنشر والالتزام بإرشادات النظام الأساسي أمر بالغ الأهمية. استمتع بالمرونة لمشاهدة برامجك المفضلة وفقًا لجدولك الخاص!


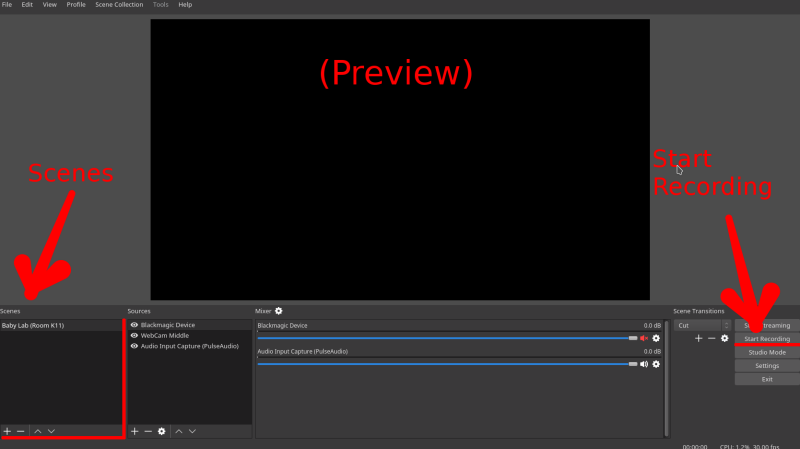
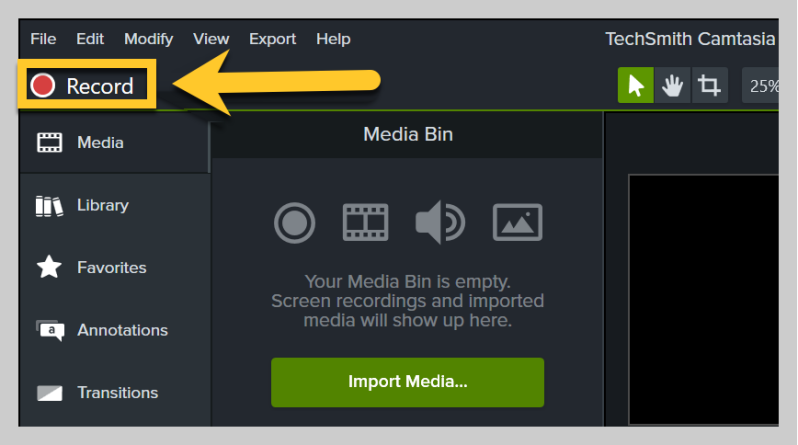
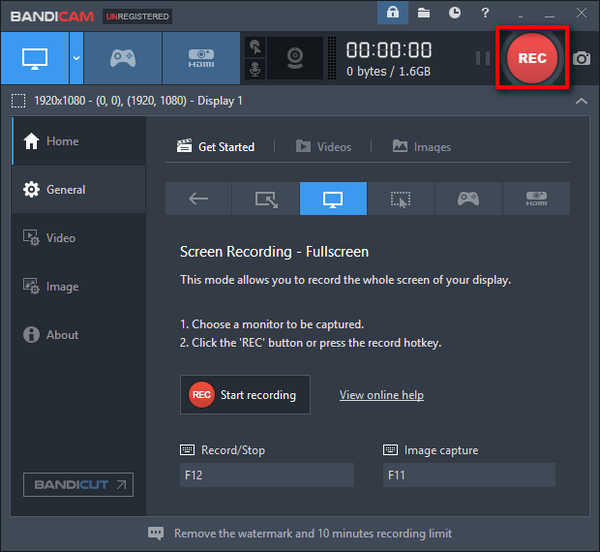
تحميل مجانا
للنوافذ
تحميل مجانا
لأجهزة ماكينتوش العادية
تحميل مجانا
بالنسبة إلى M1 و M2 و M3





/
/