

بقلم Adela D. Louie, ، آخر تحديث: April 3, 2024
هل أنت مستعد لرفع مهاراتك في تسجيل الشاشة إلى مستوى أعلى؟ بغض النظر عما إذا كنت منتج محتوى أو خبيرًا في الصناعة، ستجد أنه من الضروري الاستفادة الكاملة من إمكانيات جهاز Mac الخاص بك. يستكشف الدليل التالي نطاق أفضل مسجل شاشة لنظام التشغيل Mac مع الصوت الداخلي التي لديها القدرة الكاملة على ذلك التقاط الفيديو بالإضافة إلى الصوت الداخلي لا تشوبه شائبة.
وداعًا للإزعاج الناتج عن استخدام الميكروفونات الإضافية والإعدادات المرهقة، فلدينا الحل المناسب لك! انضم إلينا بينما نستكشف أفضل الخيارات ونكتشف تقنيات إنشاء تسجيلات شاشة خالية من العيوب إلى جانب الصوت عالي الجودة. دعونا نعزز تجربتك في إنشاء المحتوى معًا!
الجزء 1. أفضل مسجل شاشة لنظام التشغيل Mac مع الصوت الداخلي – مسجل شاشة FoneDogالجزء 2. 10 مسجل شاشة مجاني لنظام التشغيل Mac مع صوت داخليالجزء 3. أسئلة وأجوبةوفي الختام
مسجل الشاشة فون دوج برز كخيار رائد لمستخدمي Mac الذين يريدون أداة كاملة لالتقاط الشاشة تأتي مع القدرة على التقاط الصوت الداخلي. يسمح هذا البرنامج سهل الاستخدام بالتسجيل السهل للنشاط على الشاشة وأصوات النظام، مما يضمن عملية تسجيل سلسة وخالية من المشاكل. يجعل التصميم البديهي للبرنامج من السهل تثبيته على أجهزة Mac بأقل جهد.
يتم تمكين المستخدمين من تخصيص تسجيلاتهم وفقًا للاحتياجات الفريدة باستخدام قدرة FoneDog Screen Recorder على تسجيل صوت النظام بأكمله إلى جانب مدخلات الميكروفون بشكل متزامن أو بشكل مستقل. لا يحتاج مستخدمو Mac الذين يبحثون عن أفضل مسجل شاشة مزود بميزات صوتية مدمجة إلى أبعد من FoneDog Screen Recorder نظرًا لاعتماديته وقدرته على التكيف وسهولة الاستخدام.
تحميل مجانا
للنوافذ
تحميل مجانا
لأجهزة ماكينتوش العادية
تحميل مجانا
بالنسبة إلى M1 و M2 و M3

يمكن أن يؤدي تثبيت الأدوات المساعدة المناسبة لالتقاط الشاشة إلى تبسيط عملية إنتاج تسجيلات الشاشة وتوزيعها على جهاز Mac الخاص بك. ومع ذلك، قد يكون تحديد أداة تسجيل الشاشة المثالية أمرًا صعبًا. في هذه المراجعة، سوف نستكشف أفضل مسجل شاشة مجاني لنظام التشغيل Mac مع الصوت الداخلي، وسنشرح بالتفصيل مزاياه وعيوبه وتفاصيل إضافية لمساعدتك في تحديد الخيار الأنسب لمتطلباتك.
ScreenRec هي أداة التقاط شاشة مدمجة تمكنك من التقاط تسجيلات عالية الجودة لسطح المكتب وكاميرا الويب والميكروفون دون عناء. تعمل وظائف التخزين والمشاركة السحابية المتكاملة على تسهيل نشر الفيديو بسلاسة والمساعي التعاونية. علاوة على ذلك، فهو مجاني تمامًا ولا يتطلب أي تسجيل أو اشتراك إلزامي.
مزايا:
العيوب:
يعمل ActivePresenter كأداة شاملة لالتقاط الشاشة ومعالجة الفيديو، ويتميز بوظائف متطورة مثل التقييمات التفاعلية والرسوم المتحركة والتعليقات التوضيحية. ويمتد تنوعه إلى العديد من تنسيقات الإخراج وقابلية التكيف مع الأجهزة، مما يجعله مناسبًا تمامًا لكل من الأغراض التعليمية والعروض التوضيحية للشركات.
مزايا:
العيوب:
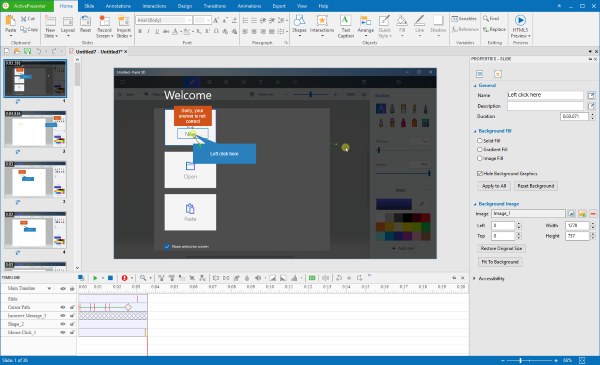
يوفر Screen Studio ميزات شاملة لالتقاط الشاشة مناسبة لـ تسجيل الندوات عبر الإنترنتومقاطع فيديو تعليمية وجلسات ألعاب وأنشطة أخرى متنوعة. والغرض منه هو تسهيل إنشاء تسجيلات شاشة جذابة بصريًا، وتتميز بانتقالات المؤشر السائلة وتأثيرات التمويه السينمائية وتحسينات الخلفية.
مزايا:
العيوب:
يؤكد ScreenPal على السرعة والصراحة كمزايا أساسية له. ليس من الضروري إعداد حساب قبل استخدامه، مما يتيح بدء التسجيل الفوري. فهو يوفر ميزات أساسية مثل التقاط أقسام معينة من الشاشة وتسجيل الصوت عبر الميكروفون وضبط أبعاد فيديو كاميرا الويب.
مزايا:
العيوب:
![]()
يقدم ScreenFlow الخاص بـ Telestream نفسه كبديل بين أدوات تسجيل شاشة Mac المقترنة بإمكانيات الصوت. هذا ماك يوفر البرنامج وظيفة إنتاج لقطات الشاشة وتوزيعها، مما يجعله من أفضل المنافسين لتسجيل الفيديو على أجهزة Mac، خاصة لالتقاط مدخلات الكاميرا والميكروفون في وقت واحد. إنه يضم مجموعة مدمجة من العناوين القابلة للتخصيص ومرشحات التحرير، بالإضافة إلى سهولة تخزين مقاطع الفيديو الخاصة بك مباشرة داخل واجهته.
مزايا:
العيوب:
يتميز ApowerREC بأنه مسجل شاشة متصل بالإنترنت لنظام التشغيل Mac، وهو متاح للتنزيل كتطبيق مخصص. تلتقط هذه الأداة ببراعة شاشة جهاز Mac الخاص بك جنبًا إلى جنب مع لقطات كاميرا الويب بالإضافة إلى صوت النظام أو ربما إدخال الميكروفون. باستخدام ApowerREC، يمكنك إنشاء مقاطع فيديو تعليمية دون عناء وأنت مرتاح في منزلك، مما يلغي الحاجة إلى برامج تحرير فيديو متخصصة أثناء تسجيل شاشة Macintosh الخاصة بك.
مزايا:
العيوب:
يعد TinyTake بمثابة تطبيق مباشر لالتقاط الشاشات وتسجيل مقاطع الفيديو أيضًا، مما يمكّن المستخدمين من التقاط الصور وتوثيق شاشاتهم وإلحاق التعليقات التوضيحية وكذلك توزيع إبداعاتهم دون أي تكلفة. على الرغم من أنه قد يفتقر إلى مجموعة من الميزات المتطورة، إلا أنه يتفوق في تحسين وظائفه الأساسية لتحقيق الفعالية والاعتمادية.
مزايا:
العيوب:
يبرز Camtasia باعتباره مسجل الشاشة الأول لنظام التشغيل Mac، وهو مثالي لالتقاط نشاط الشاشة بدقة. يتفوق هذا البرنامج في مهام تسجيل الشاشة المتنوعة، ويلبي الاحتياجات المهنية والتعليمية. إنه يصل مجهزًا بالكامل بالأدوات الأساسية لالتقاط مثيلات الشاشة المختلفة وتحرير محتوى الفيديو بسلاسة إلى جانب مكونات الصوت على أنظمة Mac. علاوة على ذلك، فإن مشاركة التسجيلات على المنصات الشهيرة مثل YouTube وVimeo أمر سهل.
مزايا:
العيوب:
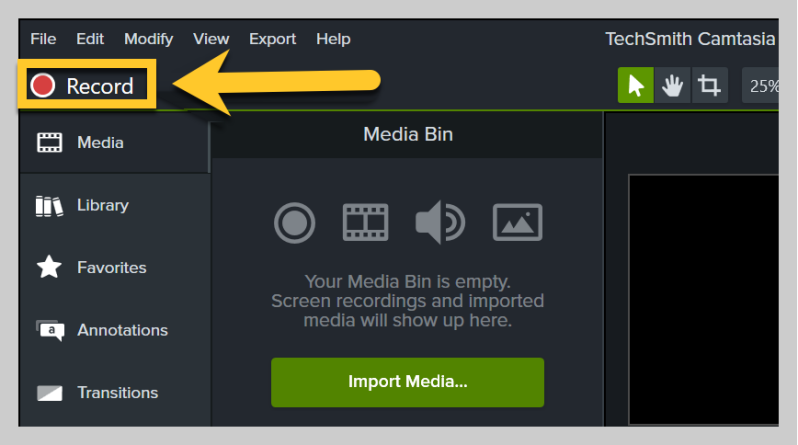
يقدم Screenapp.io حلاً لتسجيل الشاشة يتمحور حول السحابة، مما يتيح للمستخدمين التقاط شاشة أجهزة الكمبيوتر الخاصة بهم وتغذية كاميرا الويب بالإضافة إلى إدخال الميكروفون. تشتمل مجموعة وظائفه على تحرير الفيديو وأدوات لمثل هذه التعليقات التوضيحية بالإضافة إلى تسهيل التعاون الجماعي مما يجعله مفيدًا بشكل خاص لديناميكيات الفريق عن بعد وكذلك لبيئات التعلم الإلكتروني.
مزايا:
العيوب:
هناك خيار آخر لمستخدمي Mac الذين يبحثون عن مسجل شاشة مع الصوت وهو Movavi Screen Recorder. تعتبر هذه الأداة مثالية لالتقاط الأنشطة المختلفة مثل اجتماعات VoIP المكتبية والندوات عبر الإنترنت بالإضافة إلى مقاطع الفيديو المتدفقة. والجدير بالذكر أنه يسمح للمستخدمين بتسجيل الصوت في وقت واحد مع إجراءات الشاشة. فكر في استخدامه كحل مجاني لتسجيل شاشة جهاز MacBook الخاص بك، حيث أنه يلتقط الصوت بشكل منفصل بشكل ملائم لأغراض التحرير اللاحقة.
مزايا:
العيوب:

إذا كنت تستخدم نظام التشغيل macOS 10.13 أو أي إصدار أعلى، فلديك خيار استخدام مشغل QuickTime المضمن لالتقاط شاشة سطح المكتب مع الصوت. العملية واضحة ومباشرة نظرًا لعدم الحاجة إلى عمليات تثبيت إضافية لبدء تسجيل الشاشة. لذلك، دون تأخير، إليك الدليل حول كيفية تسجيل الشاشة بالإضافة إلى الصوت الداخلي على جهاز Mac باستخدام QuickTime Player:
لا تدعم جميع مسجلات الشاشة لنظام التشغيل Mac تسجيل الصوت الداخلي مباشرة. ومع ذلك، هناك العديد من البرامج التي تمكن المستخدم من تسجيل الشاشة وصوت النظام في وقت واحد.
هل يمكن لبرنامج تسجيل الشاشة لأجهزة Mac تسجيل الشاشة وصوت الكمبيوتر في نفس الوقت؟
نعم، تسمح لك بعض تطبيقات تسجيل الشاشة لنظام التشغيل Mac بالتقاط الشاشة والصوت الداخلي في وقت واحد. ومع ذلك، قد تحتاج إلى تكوين الإعدادات أو استخدام برامج إضافية مثل FoneDog Screen Recorder لتحقيق ذلك.
في الواقع، يمكن تسجيل الصوت أثناء تسجيل الشاشة على جهاز Mac باستخدام الأداة المناسبة. قبل تحديد أداة تسجيل الشاشة، تأكد من قدرتها على التقاط الصوت المصمم خصيصًا لأنظمة Mac.
الناس اقرأ أيضادليل المستخدم: كيفية إيقاف تسجيل الشاشة على نظام Mac 2024دليل المبتدئين: كيفية تسجيل الفيديو على نظام ماك
وفي الختام اختيار أفضل مسجل شاشة لنظام التشغيل Mac مع الصوت الداخلي يعتمد على الاحتياجات والتفضيلات الفردية. من الضروري مراعاة عوامل مثل إمكانيات تسجيل الصوت وسهولة الاستخدام والتوافق مع نظامك. في النهاية، يمكن أن يساعد استكشاف الخيارات المتنوعة وتجربة البرامج المختلفة المستخدمين في العثور على البرنامج المناسب لاحتياجات تسجيل شاشة Mac الخاصة بهم.
اترك تعليقا
تعليق
شاشة مسجل
برنامج قوي لتسجيل الشاشة لالتقاط شاشتك باستخدام كاميرا الويب والصوت.
مقالات ساخنة
/
مثير للانتباهممل
/
بسيطصعبة
:شكرا لك! إليك اختياراتك
Excellent
:تقييم 4.8 / 5 (مرتكز على 69 التقييمات)