بقلم Adela D. Louie, ، آخر تحديث: January 8, 2024
هل أنت مستعد لتعلم كيفية التقاط صور رائعة لشاشة الكمبيوتر المحمول الخاص بك؟ في هذه الأيام، تعد القدرة على تسجيل شاشة الكمبيوتر المحمول أمرًا مفيدًا للغاية، سواء كنت كذلك تسجيل الألعابأو التدريس أو مجرد الرغبة في الاحتفاظ باللحظات المهمة ومشاركتها. سيوفر لك هذا الدليل الكامل المعلومات والأدوات التي تحتاجها لتعلم هذه المهارة المفيدة جدًا كيفية تسجيل شاشة اللاب توب.
لدينا كل ما تحتاجه لإعداد الدروس أو الحفاظ على الذكريات حية أو تحسين عروض الشرائح الخاصة بك. ستتعرف على أفضل الأدوات والنصائح لتسجيل الشاشة بسهولة والتي ستمنحك دائمًا نتائج رائعة. حسنًا، لنبدأ إذا كنت مستعدًا لتعلم كيفية تسجيل شاشة الكمبيوتر المحمول.
الجزء رقم 1: أفضل مسجل شاشة كمبيوتر محمول – مسجل شاشة FoneDogالجزء #2: كيفية تسجيل الشاشة على الكمبيوتر المحمول بطرق مثاليةالمحصلة
الجزء رقم 1: أفضل مسجل شاشة كمبيوتر محمول – مسجل شاشة FoneDog
مسجل الشاشة فون دوج تبرز كواحدة من أدوات برامج تسجيل الشاشة الرائدة المتوفرة لأجهزة الكمبيوتر المحمولة. وبفضل واجهته سهلة الاستخدام وميزاته القوية، فقد اكتسب شهرة باعتباره خيارًا استثنائيًا لالتقاط صور شاشات الكمبيوتر المحمول.
 تحميل مجانا
للنوافذ
تحميل مجانا
للنوافذ
 تحميل مجانا
لأجهزة ماكينتوش العادية
تحميل مجانا
لأجهزة ماكينتوش العادية
 تحميل مجانا
بالنسبة إلى M1 و M2 و M3
تحميل مجانا
بالنسبة إلى M1 و M2 و M3
يعد FoneDog Screen Recorder حلاً متعدد الاستخدامات مصممًا لتلبية احتياجات المعلمين ومنشئي المحتوى والمهنيين وأي شخص يسعى إلى تسجيل شاشات الكمبيوتر المحمول الخاصة به دون عناء. سواء كنت تتطلع إلى إنشاء برامج تعليمية تعليمية، أو عروض تقديمية احترافية، أو محتوى ألعاب جذاب، فإن هذا البرنامج يوفر لك كل ما تحتاجه.
وهنا كيفية تسجيل شاشة اللاب توب باستخدام هذه الأداة:
الخطوة # 1: التنزيل والتثبيت
- ابدأ بتنزيل وتثبيت برنامج FoneDog Screen Recorder على الكمبيوتر المحمول الخاص بك. يمكنك عادةً العثور على برنامج التثبيت على موقع FoneDog الرسمي أو منصة توزيع برامج موثوقة.
الخطوة رقم 2: إطلاق البرنامج
- بعد التثبيت، قم بتشغيل FoneDog Screen Recorder من خلال النقر على أيقونة التطبيق.
الخطوة رقم 3: تكوين إعدادات التسجيل
- قم بتخصيص إعدادات التسجيل لتناسب احتياجاتك. يمكنك تحديد منطقة التسجيل واختيار مصادر إدخال الصوت وتعيين خيارات الجودة وحتى تكوين مفاتيح التشغيل السريع للتحكم السريع.
الخطوة رقم 4: ابدأ التسجيل
- بمجرد تعديل إعداداتك حسب رغبتك، اضغط على "سِجِلّ" زر لبدء تسجيل الشاشة. يمكنك تسجيل شاشتك بأكملها، أو نافذة تطبيق معينة، أو منطقة محددة من قبل المستخدم.

الخطوة رقم 5: إيقاف التسجيل مؤقتًا وإيقافه
- أثناء التسجيل، يمكنك التوقف مؤقتًا والاستئناف حسب الحاجة. عند الانتهاء، انقر فوق "قف" زر لإنهاء التسجيل.

الخطوة رقم 6: المعاينة والتحرير (اختياري)
- غالبًا ما يوفر FoneDog Screen Recorder خيار مراجعة التسجيل الخاص بك وإجراء تعديلات سريعة. يمكنك قص الفيديو وإضافة التعليقات التوضيحية والمزيد.
الخطوة رقم 7: احفظ أو شارك
- بعد الانتهاء من التسجيل، يمكنك حفظه بتنسيق الملف والموقع المفضل لديك. يوفر FoneDog Screen Recorder أيضًا سهولة مشاركة تسجيلاتك مباشرة على منصات مختلفة.

باستخدام FoneDog Screen Recorder، يمكنك إطلاق العنان للإمكانات الكاملة للكمبيوتر المحمول الخاص بك لإنشاء المحتوى والتدريب واستكشاف الأخطاء وإصلاحها والمزيد. إنه حل موثوق وغني بالميزات لتسجيل الشاشة يمكّنك من إضفاء الحيوية على أفكارك وعروضك التقديمية. سواء كنت محترفًا متمرسًا أو بدأت للتو، فإن FoneDog Screen Recorder هو أداتك المفضلة لتحقيق تسجيلات شاشة رائعة على الكمبيوتر المحمول الخاص بك.
الجزء #2: كيفية تسجيل الشاشة على الكمبيوتر المحمول بطرق مثالية
هناك طرق متعددة حول كيفية تسجيل الشاشة على الكمبيوتر المحمول، وسنقدم بعض الطرق الشائعة بالإضافة إلى خطوات استخدام كل طريقة:
الطريقة رقم 1: تسجيل الشاشة المدمج (نظام التشغيل Windows 10 والإصدارات الأحدث):
لبدء عملية تسجيل الشاشة على الكمبيوتر المحمول الذي يعمل بنظام Windows، يمكنك اتباع هذه الخطوات، والتي تستفيد من الميزات المدمجة شريط ألعاب Xbox وظائف:
- لبدء مغامرة تسجيل الشاشة، قم أولاً بتنشيط Xbox Game Bar، وهي أداة مساعدة متعددة الاستخدامات موجودة داخل نظام التشغيل Windows الخاص بك. يمكنك القيام بذلك عن طريق تنفيذ أمر لوحة المفاتيح. ببساطة اضغط على 'شبابيك' المفتاح، وهو عنصر أساسي في وظائف Windows، جنبًا إلى جنب مع "ز". يعد هذا الإجراء بمثابة المفتاح لفتح Xbox Game Bar، مما يفتح المجال أمام عالم من الإمكانيات لالتقاط نشاط شاشة الكمبيوتر المحمول الخاص بك.
- بمجرد أن يكشف Xbox Game Bar عن نفسه، ستلاحظ وجود زر أحمر واضح، يدعوك للشروع في رحلة التسجيل الخاصة بك. انقر فوق زر التسجيل الأحمر هذا مع توقع التقاط السرد المرئي لشاشتك. يبدأ الكمبيوتر المحمول الخاص بك، في هذه المرحلة، عملية توثيق الأنشطة التي تظهر على شاشتك بجدية، ويكون جاهزًا لتحويلها إلى سجل مرئي.
- عندما يحين الوقت لإنهاء تسجيل الشاشة، لديك خياران. أولاً، يمكنك ببساطة الضغط على نفس الزر الأحمر الذي استخدمته لبدء التسجيل. يعمل هذا الإجراء بمثابة تبديل عالمي للإيقاف المؤقت والإيقاف، مما يسمح لك بإنهاء جلسة التسجيل دون عناء. وبدلاً من ذلك، إذا كنت تفضل اختصارات لوحة المفاتيح، فيمكنك الضغط على "ويندوز" + "Alt" + "R" لإيقاف عملية التسجيل، مما يوفر لك وسيلة أخرى لإنهاء التسجيل بأناقة.
- بعد إنجاز مهمة تسجيل الشاشة، قد تتساءل عن مكان حفظ مقاطع الفيديو التي تم التقاطها حديثًا. لا تخف، لأنها موجودة داخل مستودع مخصص يُعرف باسم مجلد "Capture". هذا هو المكان الذي يتم فيه تخزين روائعك المسجلة بأمان، في انتظار استرجاعها ومساعيك الإبداعية الأخرى.

لذا، بالتسلح بمعرفة هذه الخطوات، يمكنك تسجيل شاشة الكمبيوتر المحمول الخاص بك بسلاسة وكفاءة باستخدام ميزة Xbox Game Bar على الكمبيوتر المحمول الذي يعمل بنظام Windows، مما يضمن الحفاظ على قصص شاشتك للأجيال القادمة.
الطريقة رقم 2: برنامج تسجيل الشاشة:
- للبدء، يجب عليك الحصول على برنامج تسجيل الشاشة لجهاز الكمبيوتر المحمول الخاص بك. يمكن العثور على هذا البرنامج على الإنترنت وهو متاح في خيارات مختلفة مثل OBS Studio أو Camtasia أو ShareX. قم بتنزيل البرنامج وتثبيته على الكمبيوتر المحمول الخاص بك.
- بعد اكتمال التثبيت، افتح برنامج تسجيل الشاشة الذي اخترته. عند إطلاق البرنامج، ستتمكن من الوصول إلى مجموعة من الوظائف لتخصيص تجربة تسجيل الشاشة الخاصة بك.
- داخل البرنامج، ستتاح لك الفرصة لتخصيص إعدادات التسجيل الخاصة بك لتناسب احتياجاتك المحددة. يتضمن ذلك اتخاذ قرارات مثل تحديد منطقة التسجيل على شاشتك، وتكوين مصادر الصوت لالتقاطها، واختيار تنسيق الإخراج المطلوب للفيديو الخاص بك.
- عندما تكون راضيًا عن الإعدادات التي اخترتها، يمكنك بدء عملية تسجيل الشاشة. عادةً ما يكون هذا الأمر بسيطًا مثل تحديد موقع الزر المسمى "تسجيل" أو "ابدأ" والنقر عليه.
- بمجرد قيامك بتسجيل المحتوى الذي تريده، فقد حان الوقت لإيقاف التسجيل. يمكن تحقيق ذلك عادةً عن طريق النقر فوق الزر "إيقاف" داخل البرنامج.
- غالبًا ما يأتي برنامج تسجيل الشاشة مزودًا بأدوات مدمجة لمهام ما بعد الإنتاج. يمكنك استخدام هذه الأدوات لتحرير وتحسين الفيديو المسجل. بعد التحرير، ستتمكن من حفظ الفيديو بالتنسيق والموقع المفضلين لديك على الكمبيوتر المحمول.
باتباع هذه الخطوات التفصيلية، يمكنك تحقيق أقصى استفادة من برنامج تسجيل الشاشة الذي اخترته، مما يضمن أن التسجيل الخاص بك مصمم وفقًا لمتطلباتك الدقيقة وأن الإخراج النهائي يلبي توقعاتك.
الطريقة رقم 3: مسجلات الشاشة عبر الإنترنت:
- انتقل إلى خدمة تسجيل الشاشة عبر الإنترنت مثل Screencast-O-Matic أو Apowersoft Free Online Screen Recorder أو Loom.
- بمجرد دخولك إلى موقع الويب المختار، التزم بالإرشادات المقدمة لبدء عملية تسجيل الشاشة. يتضمن ذلك عادةً تحديد منطقة شاشتك لالتقاطها وتكوين إعدادات إدخال الصوت وتخصيص التفضيلات الأخرى لتناسب احتياجاتك.
- ابدأ التسجيل عن طريق تفعيل الوظيفة المقابلة على واجهة الموقع. عندما تلتقط المحتوى المطلوب بنجاح أو تكمل مهمة تسجيل الشاشة، تابع لإنهاء جلسة التسجيل باستخدام الميزة المخصصة لموقع الويب.
- بعد التسجيل، لديك خيار إما تنزيل الفيديو المسجل على وحدة التخزين المحلية لديك للرجوع إليه مستقبلاً أو مشاركته مباشرة مع جمهورك المستهدف، وفقًا لمتطلباتك وأهدافك المحددة.
الطريقة رقم 4: استخدام برنامج PowerPoint (نظام التشغيل Windows):
اتبع هذه الخطوات التفصيلية حول كيفية تسجيل الشاشة على الكمبيوتر المحمول باستخدام برنامج PowerPoint:
- أولا ، فتح مايكروسوفت باور بوينت على الكمبيوتر المحمول الخاص بك.
- إذا لم يكن لديك عرض تقديمي قيد التقدم بالفعل، فقم بإنشاء عرض تقديمي جديد. يمكنك القيام بذلك عن طريق الانتقال إلى قائمة "ملف"، واختيار "جديد"، واختيار عرض تقديمي أو قالب فارغ للعمل به.
- بمجرد أن يصبح العرض التقديمي جاهزًا، انتقل إلى علامة التبويب "إدراج" في شريط قوائم PowerPoint. ستجد علامة التبويب هذه بالقرب من الجزء العلوي من واجهة PowerPoint.
- ضمن 'إدراج' علامة التبويب، ستجد خيارات متنوعة لإضافة محتوى إلى العرض التقديمي الخاص بك. حدد "تسجيل الشاشة" الخيار من هذه القائمة.
- سيظهر مؤشر متقاطع، مما يسمح لك بتحديد المنطقة المحددة من شاشتك التي تريد تسجيلها. انقر واسحب لإحاطة المنطقة التي ترغب في التقاطها.
- مع تمييز المنطقة التي اخترتها، ابدأ التسجيل بالنقر فوق الزر "بدء التسجيل". سيبدأ PowerPoint في التقاط كل شيء داخل المنطقة المحددة.
- بمجرد تسجيل المحتوى المطلوب، قم بإيقاف التسجيل. للقيام بذلك، انقر فوق الرمز المربع، الذي يظهر عادةً في الزاوية العلوية اليسرى من شاشتك أثناء التسجيل. سيؤدي هذا إلى إيقاف عملية التسجيل.
- سيتم إدراج التسجيل الخاص بك تلقائيًا في شريحة داخل عرض PowerPoint التقديمي. يمكنك مراجعة التسجيل أو تحريره أو تحسينه حسب الحاجة من داخل PowerPoint مباشرةً. بالإضافة إلى ذلك، لديك خيار حفظ المحتوى المسجل لاستخدامه أو توزيعه في المستقبل.
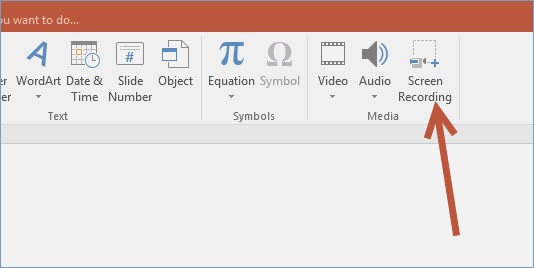
الطريقة رقم 5: كويك تايم (ماك):
- ابدأ بتشغيل تطبيق QuickTime Player على الكمبيوتر المحمول الخاص بك.
- في شريط قوائم QuickTime Player، انتقل إلى 'ملف' الخيار ثم اختر "تسجيل فيلم جديد" من القائمة المنسدلة.
- حدد موقع إعدادات التسجيل من خلال النقر على أيقونة السهم الموجودة بجوار زر التسجيل. تتيح لك هذه الخطوة تكوين خيارات متنوعة تتعلق بتسجيل الشاشة، مثل تحديد مصدر الإدخال وضبط إعدادات الجودة.
- بمجرد قيامك بتخصيص إعدادات التسجيل بما يرضيك، ابدأ تسجيل الشاشة بالنقر فوق زر التسجيل. سيؤدي هذا إلى بدء عملية التسجيل، والتقاط المحتوى المعروض على شاشة الكمبيوتر المحمول الخاص بك.
- عند تسجيل المحتوى المطلوب بنجاح أو إكمال تسجيل الشاشة، إنهاء تسجيل شاشة QuickTime عن طريق النقر على زر التسجيل مرة أخرى.
- لحفظ المحتوى المسجل الخاص بك لاستخدامه في المستقبل أو لمزيد من التحرير، قم بالوصول إلى قائمة "ملف" في QuickTime Player، واختر خيار الحفظ أو التصدير المناسب، والذي سيمكنك من تخزين التسجيل بالتنسيق والموقع المفضل لديك.
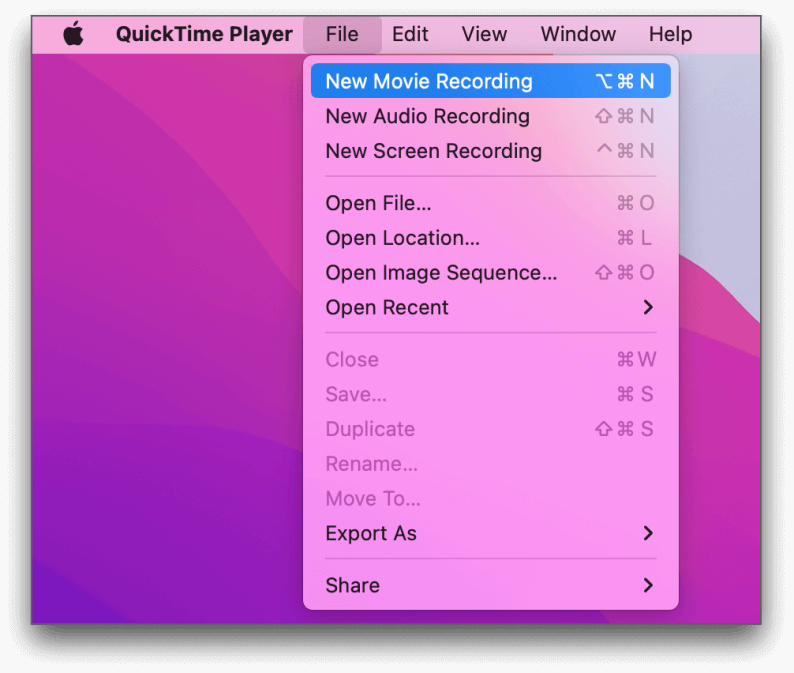
اختر الطريقة التي تناسب احتياجاتك ونظامك الأساسي، واتبع الخطوات الموضحة لتسجيل شاشة الكمبيوتر المحمول الخاص بك بفعالية. توفر كل طريقة ميزات وإمكانيات فريدة، بحيث يمكنك اختيار الطريقة التي تتوافق مع متطلباتك وتفضيلاتك.
الناس اقرأ أيضادليل 2024 حول كيفية إصلاح الخطأ - تسجيل الشاشة لا يعملاختصار تسجيل شاشة Windows: قم بالتسجيل على Windows 10/11 بسهولة
المحصلة
في الختام، اتقان كيفية تسجيل شاشة اللاب توب يمكن أن يفتح عالمًا من الإمكانيات للتعليم وإنشاء المحتوى واستكشاف الأخطاء وإصلاحها والتواصل. الآن، اتخذ الخطوة التالية لإطلاق العنان لإبداعك وإنتاجيتك باستخدام FoneDog Screen Recorder. إنها أداة ممتازة لالتقاط ومشاركة شاشة الكمبيوتر المحمول الخاص بك دون عناء. استمتع بقوة تسجيل شاشة الكمبيوتر المحمول وافتح آفاقًا جديدة في التعبير الرقمي. تسجيل سعيد!


تحميل مجانا
للنوافذ
تحميل مجانا
لأجهزة ماكينتوش العادية
تحميل مجانا
بالنسبة إلى M1 و M2 و M3




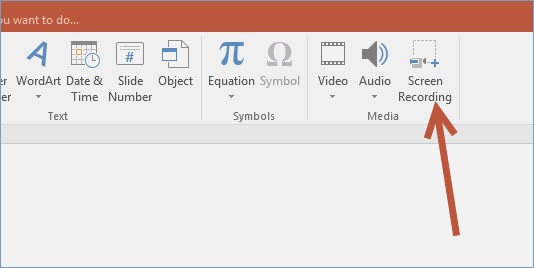
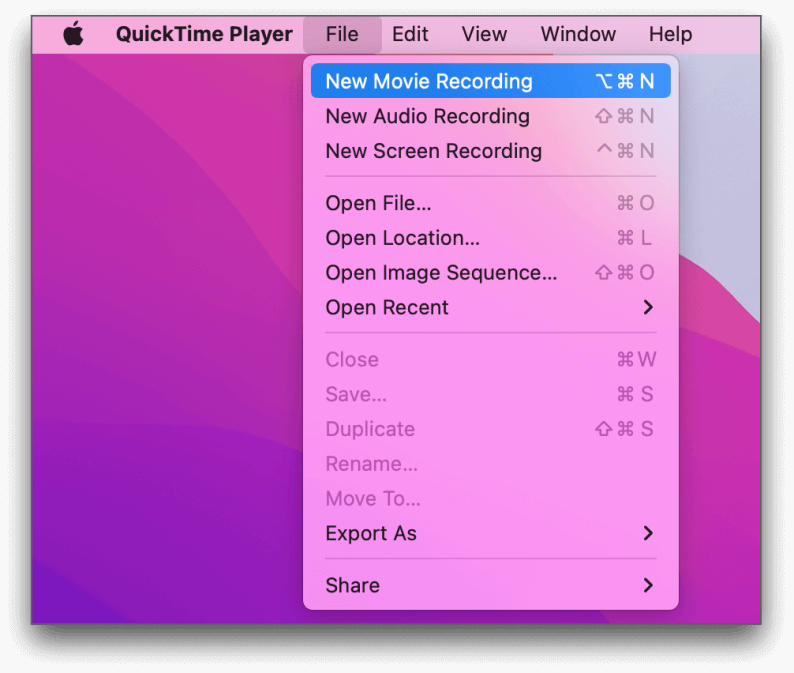
/
/