

بقلم Adela D. Louie, ، آخر تحديث: July 5, 2024
هل تساءلت يومًا عن كيفية التقاط حلقة البودكاست المثالية بسهولة، أو تسجيل ملاحظة صوتية مضحكة، أو تسجيل تدفق الصوت بكل سهولة؟ لا مزيد من البحث! سيكشف هذا الدليل عن قوة برنامج VLC، مما يجعله أكثر من مجرد مشغل وسائط.
سنرشدك إلى كيفية القيام بذلك VLC تسجيل الصوت، مما يساعدك على تحقيق أقصى استفادة من إمكانيات التسجيل في VLC. سواء كنت مبتدئًا أو مستخدمًا متمرسًا، تابع القراءة لتعرف كيف يمكن القيام بذلك بسهولة!
الجزء 1. كيفية تسجيل الصوت ببرنامج VLC على نظامي التشغيل Windows وMacالجزء 2. أفضل بديل لبرنامج VLC Record Audio - Windows وMacالجزء 3. نصائح لتحسين تسجيل الصوت على VLCوفي الختام
VLC ميديا بلاير هي أداة متعددة الاستخدامات لا يمكنها تشغيل ملفات الفيديو والصوت المحلية فحسب، بل يمكنها أيضًا تحويلها إلى تنسيقات مختلفة. إذا كان لديك برنامج VLC مثبتًا على نظام Windows أو Mac لديك، فيمكنك استخدامه لتسجيل الصوت من خلال ميكروفون سطح المكتب أو الكمبيوتر المحمول.
قد يبدو تسجيل الصوت باستخدام VLC معقدًا في البداية، خاصة بالنسبة للمبتدئين. بالإضافة إلى ذلك، تختلف الخطوات بين Windows وMac. لا تقلق. فقط اتبع الدليل أدناه.
عندما يتعلق الأمر بتسجيل الصوت باستخدام VLC، فمن الضروري أن نفهم أن VLC يسمح حصريًا للمستخدمين بالتقاط الصوت من خلال الميكروفون. الخوض في الإرشادات التفصيلية الواردة أدناه بسلاسة تسجيل الصوت من الميكروفون الخاص بك باستخدام VLC على نظام التشغيل Windows.
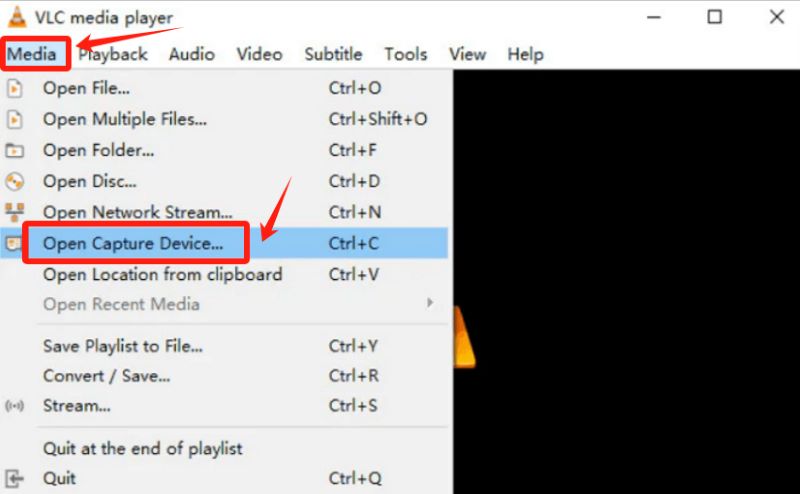
عند تسجيل الصوت باستخدام VLC، من المهم معرفة أن VLC يسمح فقط بالتقاط الصوت من خلال إدخال الميكروفون. لبدء تسجيل الصوت باستخدام VLC على جهاز Mac، اتبع الخطوات التالية:
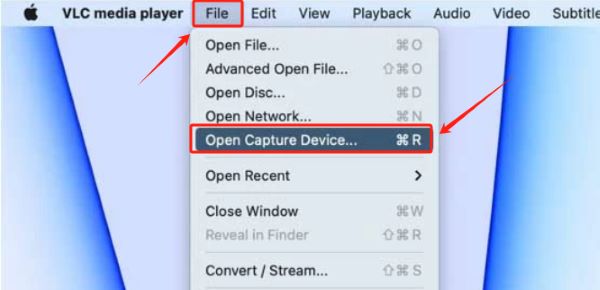
مسجل الشاشة فون دوج يعد خيارًا ممتازًا لتسجيل الصوت، حيث يوفر واجهة سهلة الاستخدام تتكامل بسلاسة وغالبًا ما تتفوق على VLC. تم تصميم هذه الأداة متعددة الاستخدامات للمبتدئين والمحترفين على حد سواء، وتوفر ميزات سهلة الاستخدام لتسجيل الشاشة والصوت.
تحميل مجانا
للنوافذ
تحميل مجانا
لأجهزة ماكينتوش العادية
تحميل مجانا
بالنسبة إلى M1 و M2 و M3
على عكس VLC، يركز FoneDog Screen Recorder على البساطة وسهولة الاستخدام. من خلال بضع نقرات فقط، يمكنك تسجيل صوت عالي الجودة، مما يجعله مثاليًا لمختلف المهام مثل البث الصوتي وتسجيل التعليقات الصوتية والتقاط الصوت من مقاطع الفيديو أو المقاطع. إليك كيفية استخدام ميزات تسجيل الصوت والشاشة في FoneDog:
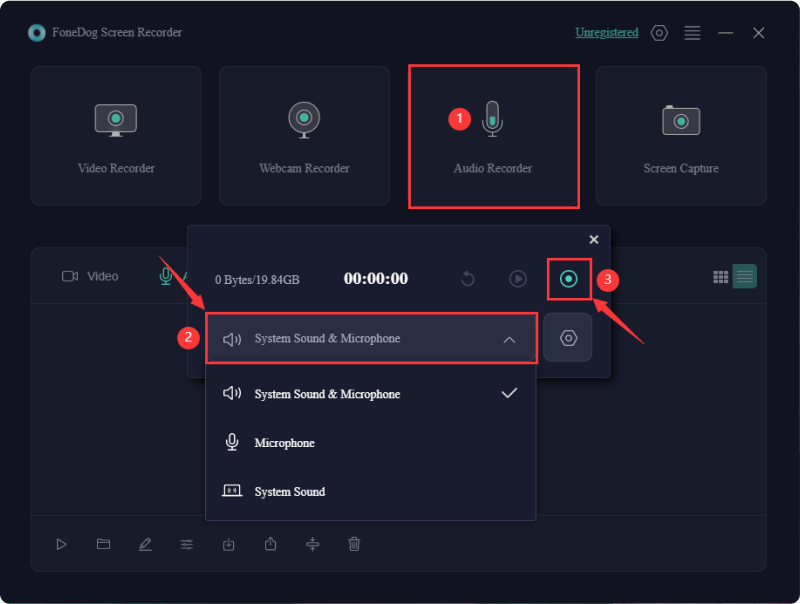

فيما يلي بعض النصائح لتحسين وتعزيز تسجيل الصوت على برنامج VLC الخاص بك:
قم بتعديل معدل البت وكذلك إعدادات معدل العينة في VLC لتتناسب مع الجودة التي تريدها. تنتج القيم الأكثر أهمية جودة صوت أكبر بينما تؤدي إلى أحجام ملفات أكبر. جربه باستخدام إعدادات مختلفة لاكتشاف التوازن المناسب لك.
قم بإعطاء الأولوية لاستخدام ميكروفون خارجي لإدخال الصوت الفائق. اضبط مستويات الميكروفون لتجنب التشويش أو مشكلات انخفاض مستوى الصوت. يسمح لك VLC باختيار أجهزة إدخال محددة، مما يضمن التسجيل الأمثل من المصدر الذي تفضله.
يدعم VLC برامج ترميز الصوت المختلفة. قم بتجربة برامج ترميز مختلفة للعثور على البرنامج الذي يتوافق مع تفضيلاتك. تشمل الاختيارات الشائعة MP3 أو ربما AAC. غالبًا ما تتأثر جودة الصوت وحجم ملفات تسجيلاتك بشكل كبير ببرنامج الترميز الذي تستخدمه.
استفد من مرشحات الصوت المتقدمة في VLC لتحسين التسجيل. المرشحات مثل المعادلة مع الضغط والتي يمكن أن تساعد حقًا في تحسين إخراج الصوت، وتقليل ضوضاء الخلفية بالإضافة إلى تحسين الوضوح العام. استكشف هذه الخيارات في إعدادات VLC للحصول على تسجيل مصقول.
قم بتخصيص اصطلاحات تسمية الملفات واختيار دليل محدد لحفظ تسجيلاتك الصوتية. وهذا يضمن تنظيم الملفات وكذلك سهولة استرجاعها. يوفر VLC خيارات لتكوين هذه التفضيلات، مما يسمح لك بتبسيط سير عمل التسجيل الصوتي الخاص بك.
الناس اقرأ أيضاكيف يسجل OBS الصوت فقط وأفضل بديل له [سهل]14 أفضل مسجل صوت داخلي لنظام التشغيل Windows/Mac/الهاتف
في الختام، توفر ميزة تسجيل الصوت في VLC طريقة سهلة وفعالة لالتقاط الصوت مباشرة داخل واجهة مشغل الوسائط. أدوات التحكم البديهية تجعلها في متناول مجموعة واسعة من المستخدمين. ومع ذلك، إذا كنت بحاجة إلى تخصيص متقدم وميزات إضافية، فقد توفر مسجلات الشاشة المخصصة مثل FoneDog تجربة تسجيل صوتي أكثر شمولاً وتخصيصًا. تسجيل سعيد!
اترك تعليقا
تعليق
شاشة مسجل
برنامج قوي لتسجيل الشاشة لالتقاط شاشتك باستخدام كاميرا الويب والصوت.
مقالات ساخنة
/
مثير للانتباهممل
/
بسيطصعبة
:شكرا لك! إليك اختياراتك
Excellent
:تقييم 4.5 / 5 (مرتكز على 93 التقييمات)