

بقلم Adela D. Louie, ، آخر تحديث: April 1, 2024
هل أنت مستعد لتحسين تسجيلات شاشتك بميزة ديناميكية؟ تصور القدرة على تسجيل كل جانب معقد من إجراءاتك التي تظهر على الشاشة، مع استكمالها بتعليقات صوتية واضحة تمامًا. في عصر التكنولوجيا الرقمية، حيث يهيمن التواصل المرئي، يتم اكتساب الخبرة كيفية تسجيل الشاشة باستخدام الميكروفون يمكن أن تكون مهارة تحويلية.
إذا كنت شخصًا يقوم بإنشاء المواد أو تقديم العروض بشكل احترافي، فهذه المقالة بمثابة دليلك. وداعًا للقطات الشاشة الصامتة ورحب بالتجارب التفاعلية التي تشرك جمهورك وتبهره بشكل فعال. دعنا ننتقل إلى الإمكانات الكاملة لتسجيلات الشاشة الخاصة بك ونطلق العنان لها!
الجزء 1. أداة من الدرجة الأولى لتسجيل الشاشة باستخدام الميكروفون على جهاز الكمبيوتر - FoneDog Scren Recorderالجزء 2. طرق كيفية تسجيل الشاشة باستخدام الميكروفونالجزء 3. الأسئلة الشائعة: تسجيل الشاشة باستخدام الميكروفونوفي الختام
مسجل الشاشة فون دوج تبرز كأداة رئيسية لتسجيل الشاشة باستخدام الميكروفون على جهاز الكمبيوتر. يوفر تكاملًا سلسًا مع نظام تشغيل الجهاز، فهو يمكّن المستخدمين من التقاط صوت النظام والميكروفون في وقت واحد دون عناء.
بفضل عناصر التحكم البديهية والخيارات القابلة للتخصيص، يضمن FoneDog جودة التسجيل المثالية. سواء كان ذلك مخصصًا للبرامج التعليمية أو الألعاب أو حتى لمثل هذه العروض التقديمية، فإن ميزاته المتميزة تجعله الخيار الأمثل للمستوى الاحترافي تسجيلات الشاشة مع الصوت على جهاز الكمبيوتر.
تحميل مجانا
للنوافذ
تحميل مجانا
لأجهزة ماكينتوش العادية
تحميل مجانا
بالنسبة إلى M1 و M2 و M3
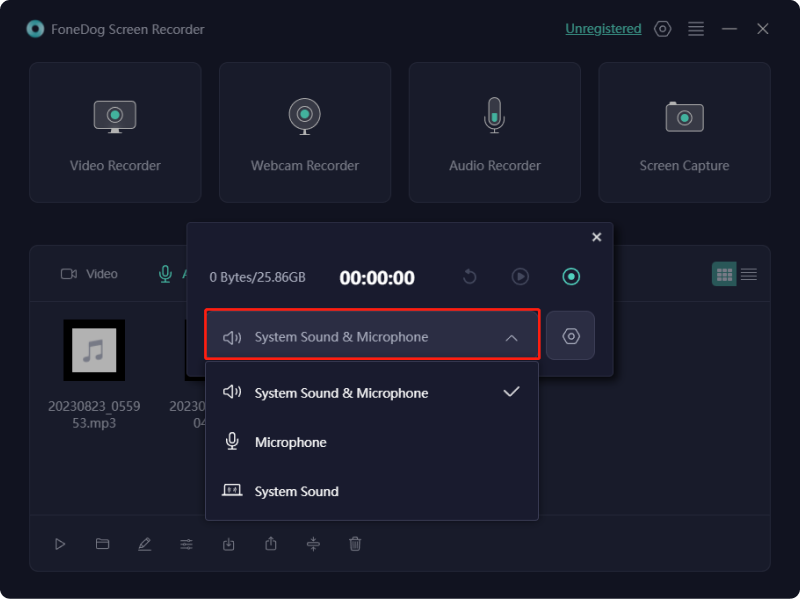
ما هي عملية التقاط الشاشة بالميكروفون؟ إذا استفسرت عن هذا الأمر على Google، فقد تواجه العديد من صفحات الويب أو مقاطع الفيديو التعليمية غير ذات الصلة. في الوقت الحاضر، قد يشكل التقاط الشاشة بالصوت تحديًا، لكنه لا يزال قابلاً للتحقيق. فيما يلي طرق متنوعة لكيفية فحص التسجيل باستخدام الميكروفون عبر الأجهزة المختلفة. الرجوع إلى الخيارات الواردة أدناه.
في حالة تشغيل جهاز iPhone أو حتى iPad iOS 11 أو حتى هذا الإصدار الأحدث، يصبح إنجاز المهام سلسًا بفضل مسجل الشاشة المضمن. لنتفحص الآن الدليل:
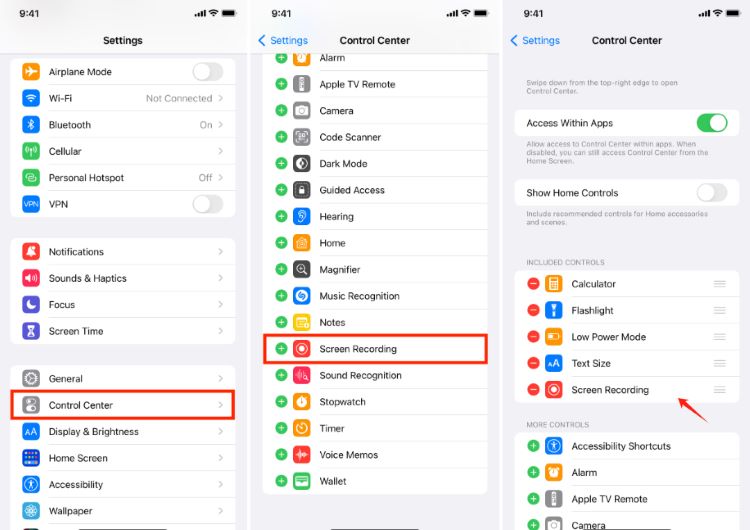
في هذا القسم، سنستكشف تقنيتين يمكن للأفراد توظيفهما على أجهزة Mac لالتقاط شاشاتهم أثناء دمج صوت الميكروفون في التسجيلات.
على غرار نظام التشغيل Windows 10، تقدم أجهزة كمبيوتر Mac برنامجًا متكاملاً لـ التقاط الشاشة والميكروفون في نفس الوقت. عملية التشغيل سهلة الاستخدام، ولا تتطلب سوى ثلاث خطوات سهلة لإكمال المهمة.

تم تضمين أداة إمكانية الوصول المضمنة في نظام التشغيل macOS والمعروفة باسم شريط أدوات لقطة الشاشة في هذه القائمة نظرًا لقدرتها على تسجيل الصوت والفيديو بسهولة. يعد التكوين المناسب أمرًا بالغ الأهمية لاستخدام الميكروفون إلى جانب وظائف التسجيل القياسية.
يمكن الوصول إلى هذه الأداة بسهولة من خلال اختصار بسيط للوحة المفاتيح، والذي يظهر بضغطة زر. في حين أن معظم مستخدمي Mac يمكنهم الوصول إليه عبر شريط الأدوات المدمج أعلى لوحات المفاتيح الخاصة بهم على MacBook، فمن الضروري ملاحظة توافقه بشكل أساسي مع macOS Mojave والإصدارات الأحدث. فيما يلي كيفية استخدام شريط أدوات لقطة الشاشة لتسجيل الشاشة باستخدام الميكروفون على جهاز Mac:
Shift + Command + 5" لتنشيط شريط لقطة الشاشة بالفعل.من الجدير بالذكر أنه يمكن للمستخدمين ضبط موقع التسجيل ضمن نفس القائمة مثل اختيار الميكروفون. وبالتالي، يوضح هذا العملية البسيطة لتسجيل الشاشة باستخدام الميكروفون على نظام Mac باستخدام شريط أدوات لقطة الشاشة.
يأتي شريط اللعبة مثبتًا مسبقًا مع نوافذ 10 ويعمل كتطبيق مصمم خصيصًا للاعبين، مما يسهل تسجيل مقاطع فيديو اللعب. وبصرف النظر عن تسجيل الألعاب، فهو يوفر وظيفة لالتقاط شاشة الكمبيوتر بأكملها، والتقاط لقطات الشاشة بالإضافة إلى تضمين الصوت في تسجيلات الشاشة. فيما يلي خطوات تسجيل شاشتك باستخدام الميكروفون باستخدام Game Bar:
Windows + G" أو ربما ببساطة تحديد موقع Game Bar مباشرة داخل قائمة "ابدأ".
من المؤكد أنه من الممكن بالفعل التقاط الصوت والفيديو في وقت واحد على الأجهزة المحمولة باستخدام وظيفة تسجيل الشاشة. توفر الهواتف الذكية والأجهزة اللوحية المعاصرة عادةً إمكانات تسجيل الشاشة المتكاملة، مما يتيح لك التقاط الفيديو والصوت في وقت واحد.
عندما تقوم بتسجيل شاشتك باستخدام ميكروفون، يتطلب الأمر المزيد من الموارد لتسجيل الصوت ومعالجته ومزامنته مع الفيديو، مما قد يؤدي إلى إبطاء نظامك. ومن ناحية أخرى، يعتمد مستوى التأثير على الجهاز وبرنامج تسجيل الفيديو المستخدم.
قد تختلف القيود والقيود عبر الأنظمة الأساسية وتطبيقات التسجيل المختلفة. قد تفرض بعض الأنظمة الأساسية حدودًا لمدة التسجيل، بينما قد لا تدعم بعض التطبيقات الميكروفونات الخارجية أو قد يكون لها تحكم محدود في إعدادات الصوت أثناء التسجيل. يُنصح بمراجعة الإرشادات والميزات المحددة للنظام الأساسي أو التطبيق المختار قبل التسجيل باستخدام الميكروفون.
قد تكون هناك أشياء متعددة مسؤولة عن غياب الصوت في تسجيلات الشاشة. تأكد من عدم ضبط جهازك المحمول أو جهازك اللوحي أو الكمبيوتر على حالة كتم الصوت. قم بتمكين إعدادات الصوت على جهازك. إذا كنت تقوم بتسجيل فيديو على هاتفك، فمن المستحسن التحقق من وجود أي تحديثات أو مشكلات معروفة قد تتداخل مع تسجيل الصوت.
الناس اقرأ أيضاكيفية استخدام تسجيل الشاشة QuickTime مع الصوت في عام 2024؟الدليل الكامل: كيفية تسجيل الشاشة على جهاز Macbook Air بالصوت
في النهاية، تسجيل الشاشة بالميكروفون يضيف العمق والوضوح إلى المحتوى الخاص بك، مما يعزز فعاليته لأغراض مختلفة. من خلال اتباع خطوات بسيطة واستخدام أدوات موثوقة، مثل FoneDog Screen Recorder، يمكن للمستخدمين إنشاء تسجيلات جذابة بسهولة مع صوت متزامن، مما يثري العروض التقديمية والبرامج التعليمية وتجارب الألعاب. تسجيل سعيد!
اترك تعليقا
تعليق
شاشة مسجل
برنامج قوي لتسجيل الشاشة لالتقاط شاشتك باستخدام كاميرا الويب والصوت.
مقالات ساخنة
/
مثير للانتباهممل
/
بسيطصعبة
:شكرا لك! إليك اختياراتك
Excellent
:تقييم 4.6 / 5 (مرتكز على 101 التقييمات)